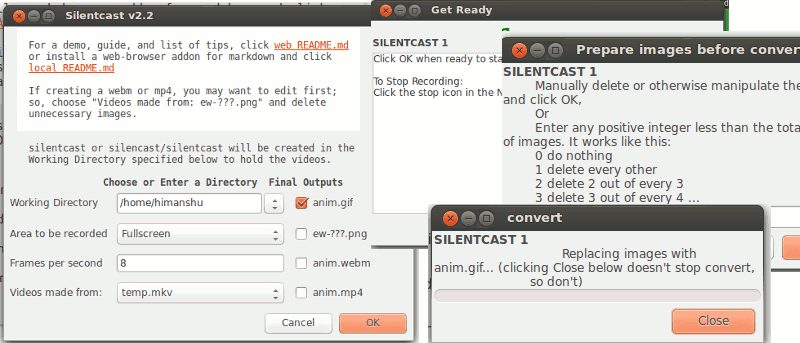A veces, hay situaciones en las que necesita grabar su escritorio y crear un GIF animado a partir de él. Por ejemplo, la situación puede surgir al escribir un tutorial o al responder a una publicación en el foro. Hay muchas herramientas que hacen esto por usted si está en Windows o Mac OS X, pero, como suele ser el caso, la lista es comparativamente corta cuando se trata de Linux.
En este artículo discutiremos una de esas herramientas, transmisión silenciosa, que le permite grabar su escritorio Linux y crear un GIF animado a partir del video grabado. Tenga en cuenta que todas las instrucciones/comandos mencionados en este tutorial se probaron en Ubuntu 16.04 LTS.
Descargar e instalar
En Ubuntu, puede descargar e instalar fácilmente la herramienta Silencast usando el siguiente conjunto de comandos:
sudo add-apt-repository ppa:sethj/silentcast sudo apt-get update sudo apt-get install silentcast
Después de esto, puede ejecutar la aplicación Silentcast a través de la línea de comando
O a través de Unity Dash.
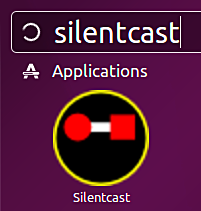
Uso
Una vez que se inicia Silentcast, lo que obtiene es una interfaz de usuario minimalista que se divide horizontalmente en dos partes. La parte superior contiene información útil para el usuario, mientras que la parte inferior contiene algunas opciones de configuración que puede configurar antes de que la herramienta comience a grabar.
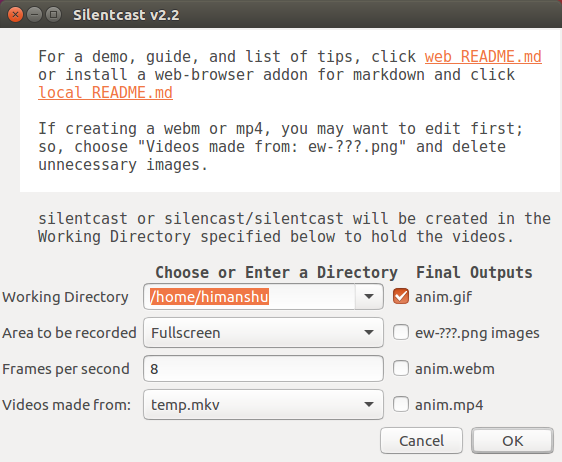
El «Directorio de trabajo» es el directorio en el que la herramienta creará un subdirectorio denominado silentcast. Este subdirectorio se utilizará para almacenar los archivos de video y png, así como el archivo gif animado final. La opción “Área a grabar” te permite especificar el área que quieres que grabe la herramienta. Los valores disponibles para esta opción de configuración son «Pantalla completa», «Interior de ventana transparente», «Interior de una ventana» y «Toda la ventana». Para el ejemplo discutido aquí en el artículo, elegimos grabar la pantalla completa.
Continuando, la configuración de «Fotogramas por segundo» le permite ingresar la velocidad de fotogramas. Por defecto el valor es 8 cuadros/seg. Y finalmente, hay una configuración de «Video hecho a partir de» que tiene dos valores: «temp.mkv» y «ew-???.png». El primero está seleccionado de forma predeterminada y debe usarse al crear un gif animado. Sin embargo, si está creando un archivo webm o mp4, entonces seleccionar “ew-???.png” le brinda la flexibilidad de hacer algo de edición primero, como eliminar imágenes innecesarias que no desea que se incluyan.
En mi caso, a excepción del «Directorio de trabajo», todos los demás campos de configuración se quedaron con los valores predeterminados.
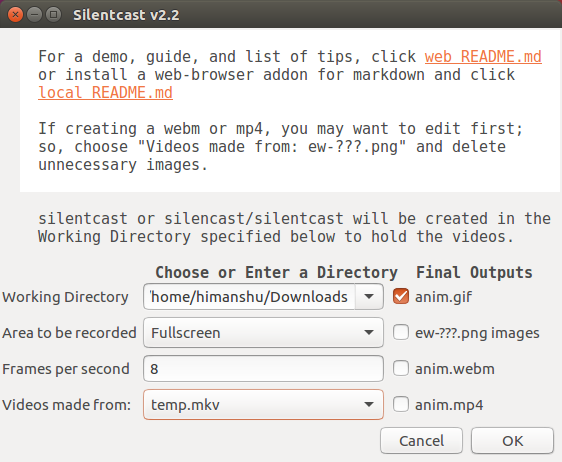
Al hacer clic en el botón Aceptar, se le presenta una ventana que le pide que haga clic en otro Aceptar cuando crea que está listo para comenzar a grabar. También le dice que puede detener la grabación haciendo clic en el icono Detener en el área de notificación.
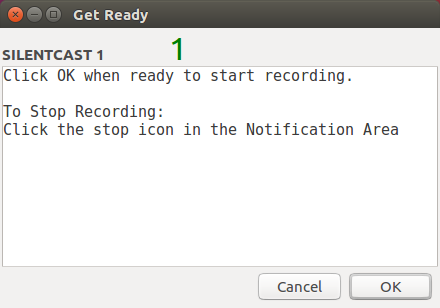
Silentcast almacena el video grabado en un archivo llamado «temp.mkv» y extrae fotogramas png del video para crear la imagen gif.
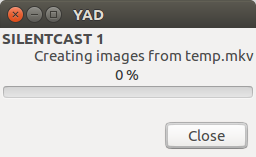
Una vez hecho esto, se le da la opción de manipular las imágenes (ya sea manualmente o utilizando el método que proporciona Silentcast) antes de que se prepare el gif animado final.
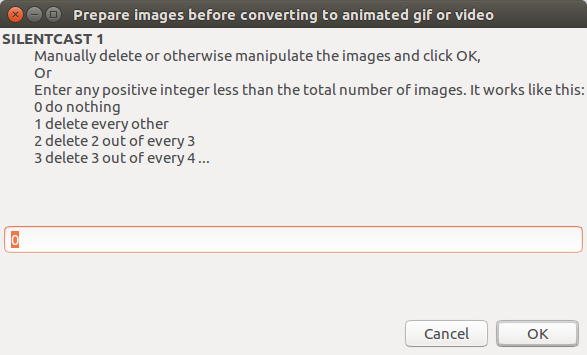
Luego, Silentcast procesa las imágenes en función de lo que haya seleccionado (o haya hecho) en el paso anterior y crea un GIF animado.
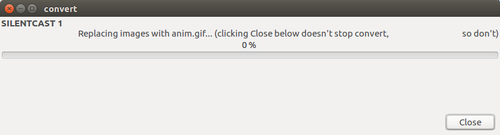
Ahora, volviendo a los otros valores de la opción de configuración «Área para grabar» que discutimos anteriormente, si selecciona «Interior de ventana transparente», se le presentará una ventana transparente antes de que comience la grabación real. Puede cambiar el tamaño de esta ventana transparente para cubrir/seleccionar el área de su escritorio que desea grabar. Alternativamente, seleccionar «Interior de una ventana» le permite capturar la ventana activa sin sus bordes, mientras que seleccionar «Toda la ventana» le permite capturar la ventana completa (incluidos los bordes).
Para obtener más información sobre la herramienta Silentcast, diríjase a su página de GitHub o vaya a través de su página de manual (ejecutando ‘man silentcast’ en la línea de comando).
Conclusión
Silentcast puede parecer un poco complejo cuando lo usas por primera vez, pero déjame asegurarte que en realidad no lo es. Algunas pruebas y te sientes cómodo con eso. Ciertamente no es una aplicación rica en funciones, pero hace lo que dice hacer, y eso es lo que finalmente importa, ¿no es así? Adelante y pruebalo.