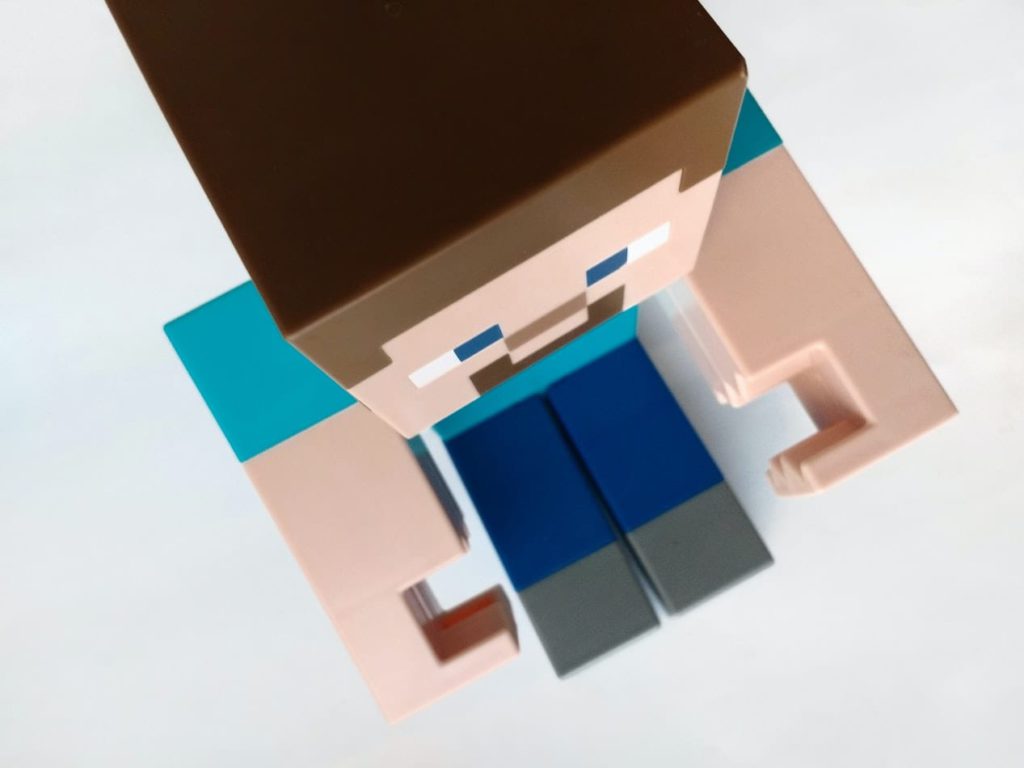Jugar a Minecraft solo es posiblemente suficiente para que los jugadores disfruten de su tiempo libre. Sin embargo, la diversión solo puede multiplicarse cuando juegas con amigos cercanos u otros entusiastas de otras partes del mundo. O mejor aún, ¿y si pudieras crear tu propio mundo en Minecraft para que tú y otras personas lo jueguen? Increíble, ¿verdad?
Como alternativa a la suscripción a Minecraft Reinos, lo que puede resultar caro y limitar su grupo. Puede configurar un servidor de Minecraft usted mismo. Este método es gratuito y puede instalar tantos reproductores como pueda manejar la máquina del servidor.
Ahora veamos cómo puede configurar su propio servidor de Minecraft en una PC con Windows 10:
1. Instale la última versión de Java
Tenga en cuenta que configurar un servidor usted mismo requiere la posesión de Minecraft: Java Edition. Si ya ha instalado el juego base, significa que la plataforma Java está operativa. Pero primero, asegurémonos de tener la última versión de Java. Para eso, proceda de la siguiente manera:
- presione el Clave de Windows y escriba «Configurar java«. Entonces golpea Entrar.
- Bajo el Pestaña de actualización, Pinchalo Actualizar ahora botón ubicado en la parte inferior derecha de la ventana.
- Si su versión de Java está actualizada, está listo para continuar. De lo contrario, siga las instrucciones para actualizar la plataforma (es posible que deba quitarla y reinstalarla si no se ha utilizado durante mucho tiempo).
Si por alguna razón no ha instalado Java o necesita reinstalar Java, vaya a este enlace para obtener la última versión oficial de la plataforma.
2. Prepare una ubicación dedicada para los archivos del servidor de Minecraft
Antes de continuar y descargar el archivo del servidor, asegúrese de tener lista una carpeta dedicada. Al ejecutar el servidor por primera vez, el software creará algunos archivos de configuración.
Preparar una ubicación dedicada es útil para mantener todo organizado. Colocar los archivos del servidor en el mismo directorio que otros archivos no relacionados solo hará que el servidor sea más difícil de mantener a largo plazo.
Puede colocar la carpeta en cualquier lugar donde sea fácilmente accesible, por ejemplo, en el directorio Documentos, en su escritorio o en cualquier otro lugar que desee.
3. Descargue, instale e inicie el archivo del servidor Minecraft: Java Edition
Para descargar el software del servidor, visite este página de descarga en el sitio web de Minecraft. Después de descargar el server.jar , asegúrese de colocar el archivo en el directorio del servidor que preparó antes de ejecutarlo.
Una vez que esté seguro de que el archivo está en la ubicación correcta, siga estos pasos:
- Ejecute el archivo server.jar. Como se mencionó anteriormente, cuando se ejecuta por primera vez, el archivo creará archivos de configuración.
- Una vez que aparezcan archivos adicionales, debería haber un documento de texto llamado eula.txt. Ábralo con un editor de texto y luego cámbielo eula = falso a eula = verdadero. Esto le pedirá al software que acepte el Acuerdo de licencia de usuario final de Minecraft (EULA).
Por ahora, eso es todo lo que necesita hacer. Si encuentra algún error, ejecute el archivo server.jar como administrador y vea si soluciona el problema.
4. En su enrutador, habilite el reenvío de puertos
Solo necesitará el siguiente paso si desea que su servidor sea accesible para personas fuera de su red local. Sin embargo, si quieres jugar con tus compañeros usando la misma conexión Wi-Fi, específicamente, el mismo enrutador, puedes saltar al paso 5.
Desafortunadamente, para habilitar el reenvío de puertos, deberá hacer que su computadora en su red local sea accesible para otras computadoras en Internet a través de un enrutador. Esto hará que su puerto sea un puerto abierto. Esto puede hacer que su sistema sea vulnerable a ataques maliciosos.
Una vez que lo haya habilitado, configure el puerto del servidor predeterminado en 25565.
Necesitará la dirección IP del servidor, que puede obtener abriendo Símbolo del sistema o PowerShell y ejecutando ipconfig. Su dirección IP generalmente aparece como una dirección IPv4 o IPv6.
5. Ejecute el servidor de Minecraft
Una vez que todo lo demás esté configurado, ahora puede iniciar el servidor de Minecraft usando el símbolo del sistema o PowerShell. Honestamente, puede hacer doble clic en el archivo server.jar para ejecutar el servidor sin ningún problema. Sin embargo, si desea tener más control sobre él, le recomendamos que utilice la línea de comandos. Aquí está la guía paso a paso:
- Navega hasta el directorio de tu servidor de Minecraft usando el Explorador de archivos.
- Usaremos PowerShell en lugar del símbolo del sistema para ingresar comandos. Golpeado Mayús + clic derecho en la ventana del directorio y seleccione «Abra la ventana de PowerShell aquí.«
- Alternativamente, también puede acceder a la carpeta directamente usando PowerShell con el comando cd.
- Una vez que esté en el directorio correcto, escriba el siguiente comando:
java -Xms1024M -Xmx1024M -jar {nombre de archivo del servidor} nogui
- Reemplace el {nombre del archivo del servidor} con el nombre completo del archivo .jar. El comando anterior ejecutará el servidor sin una interfaz gráfica de usuario (GUI) y utilizará 1024 MB de espacio RAM asignado.
- Si desea habilitar la GUI, elimine el comando nogui. Además, puede cambiar la asignación de memoria para el servidor cambiando el valor de Xms y Xmx.
- Una vez que el servidor esté activado, invite a sus amigos a jugar compartiendo su dirección IP local o pública, dependiendo de si está utilizando una red local o pública. Para una red local, puede proporcionar la dirección IPv4 o IPv6 antes. Para redes públicas, vaya a Google y escriba «cuál es mi dirección IP» para obtener la dirección.
¡Eso es! Así es como usas tu escritorio como servidor de Minecraft para tus amigos. Tenga en cuenta que solo hemos analizado la forma más básica de hacer esto. Hay otros recursos en línea que pueden ayudarlo a personalizar su experiencia.