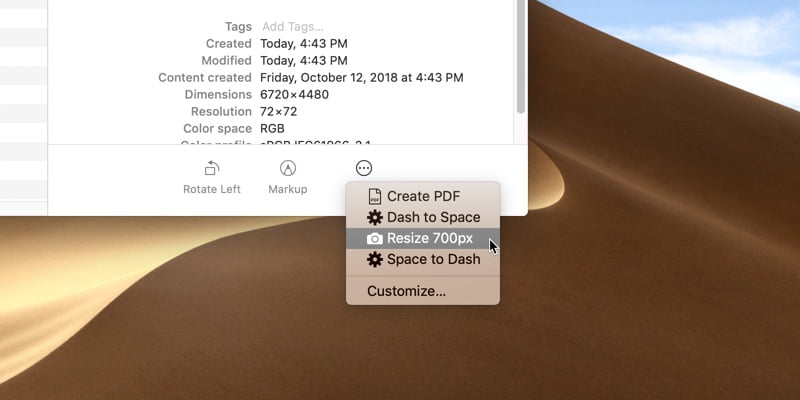Las acciones rápidas en macOS Mojave permiten a los usuarios acceder rápida y fácilmente a los flujos de trabajo de Automator para procesar archivos de manera repetible. Con estas acciones, tu Mac puede realizar automáticamente tareas repetitivas con solo dos clics.
En este tutorial, le mostraremos cómo crear y usar acciones rápidas en macOS Mojave.
Automatizador de apertura
Inicie Automator desde Spotlight o «/Applications/Automator.app».
En la ventana emergente, haga clic en «Nuevo documento» para crear un nuevo flujo de trabajo.
Elija «Acción rápida» en la pantalla de selección de tipo de documento.
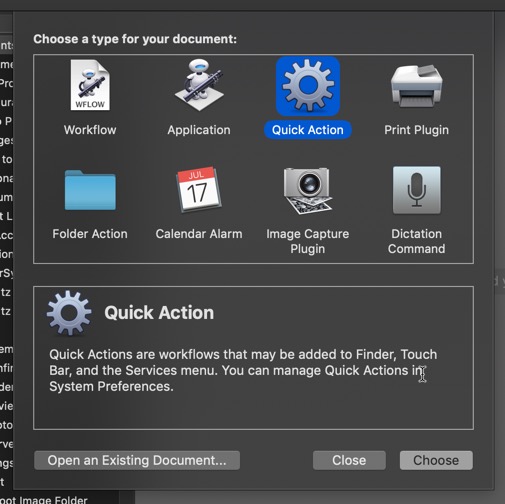
Construyendo tu Acción
El panel a la izquierda de Automator se compone de una lista de acciones. Estas acciones se pueden combinar para crear cadenas de acciones, produciendo flujos de trabajo complejos. En este ejemplo, crearemos una acción de cambio de tamaño de imagen, que es lo suficientemente simple para que un usuario novato la entienda y lo suficientemente útil para tener una función real.
La ventana principal de Automator incluye el espacio que muestra su flujo de trabajo a la derecha (actualmente vacío) y paneles de acciones a la izquierda.

Al hacer doble clic en las acciones o arrastrar las acciones al panel de flujo de trabajo, se agregará la acción a su flujo de trabajo.
En la parte superior de la ventana, seleccionará algunas opciones sobre en qué archivos funciona su acción y cómo aparecerá dentro del menú Acciones rápidas.

- El flujo de trabajo recibe corriente controla en qué archivos operará el flujo de trabajo y la aplicación con la que estará disponible la acción.
- Imagen establece el icono de Acción rápida. No tiene efecto sobre la función.
- Color establece el color de la acción dentro del menú. Tampoco tiene ningún efecto sobre la función.
Creación de una acción de cambio de tamaño de imagen
Con nuestra orientación establecida, podemos comenzar a agregar acciones a nuestro flujo de trabajo vacío.
1. Seleccione «Archivos y carpetas» en el panel de la izquierda. Haga doble clic en «Elementos duplicados del buscador» en el panel adyacente.
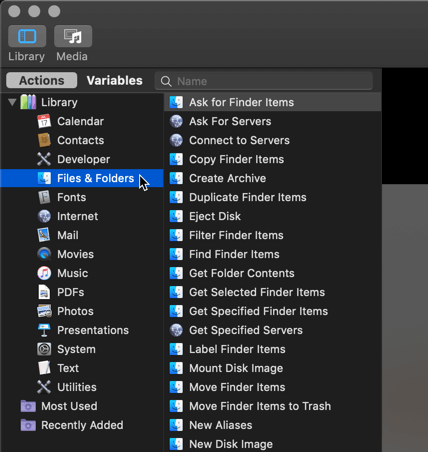
2. Seleccione «Fotos» y luego haga doble clic en «Escalar imágenes». Verá una alerta emergente, advirtiéndole que esto cambiará los archivos. Ya hemos duplicado los archivos, así que eso no nos preocupa. Haga clic en «No agregar» para evitar agregar una acción de copia innecesaria.

Una vez que la acción esté en su lugar, seleccione «Al tamaño (píxeles)» en el menú desplegable y escriba las dimensiones de píxeles deseadas. Aquí hemos usado 700 píxeles.

3. Seleccione «Archivos y carpetas» nuevamente, luego haga doble clic en «Renombrar elementos del buscador». Dentro de este cuadro, seleccione «Agregar texto» en el menú desplegable. En el cuadro de diálogo «Agregar», proporcione un sufijo. Esto se agregará al final del nombre del archivo pero antes de la extensión. Aquí hemos usado «-700px» para indicar las dimensiones del archivo y evitar conflictos de nombre de archivo. Puede ver un ejemplo de cómo se verán los nombres de sus imágenes en el ejemplo en la parte inferior del panel Cambiar nombre.
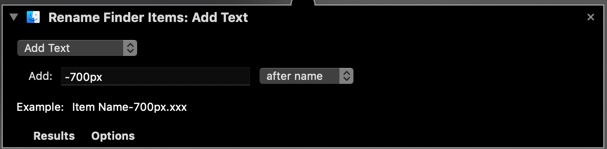
El flujo de trabajo ensamblado final aparecerá como se muestra a continuación.
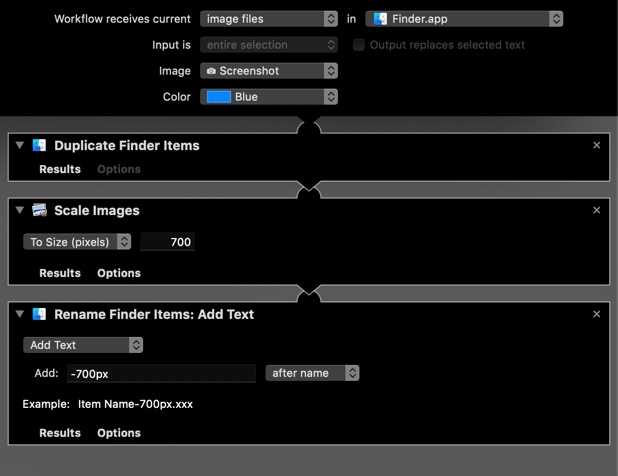
Guardar su flujo de trabajo
Una vez que se construye el flujo de trabajo, debemos guardarlo.
1. Seleccione «Archivo -> Guardar» o presione Comando + S
2. Nombre el flujo de trabajo como le gustaría que apareciera en Finder, con espaciado y mayúsculas como desee.
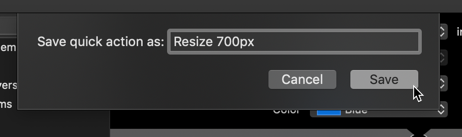
Usando su flujo de trabajo
Se puede acceder a los flujos de trabajo desde dos lugares principales:
1. El menú Acciones rápidas en el panel Vista previa del Finder, indicado por el círculo con tres puntos.
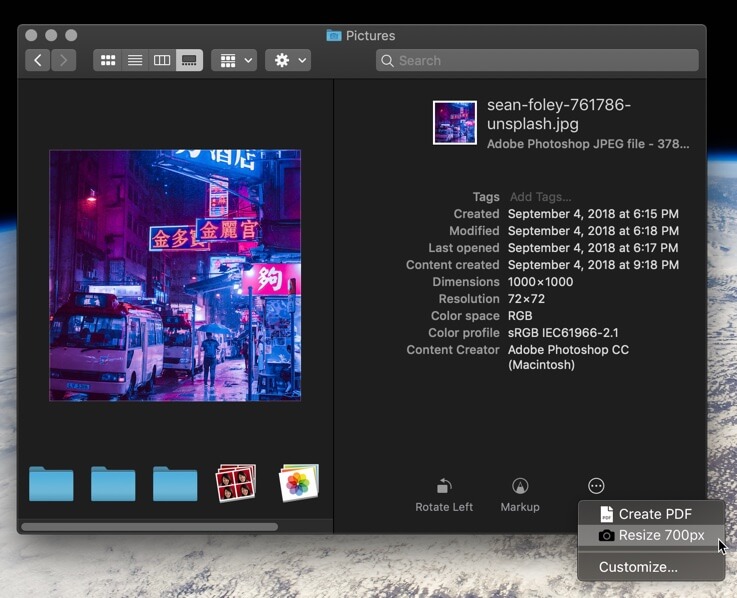
2. La sección “Acciones rápidas” del menú contextual. Haga clic con el botón derecho en una imagen y desplace el cursor sobre «Acciones rápidas» para ver la lista de acciones disponibles. Luego haga clic en la acción para ejecutarla.
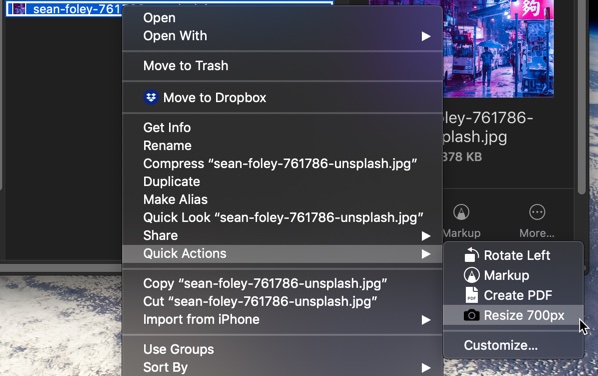
Creación de otras acciones
Su Mac incluye más de cien acciones integradas, lo que le permite crear rápidamente flujos de trabajo productivos y que ahorran tiempo en Automator. Y dado que una de esas acciones es Apple Script, puede crear más o menos sus propias acciones mediante programación. Si puede pensarlo (y no le importa aprender Apple Script), puede construirlo.