Windows 7 ya es un sistema operativo bastante rápido, pero muchas cosas todavía molestan a sus usuarios, como la cantidad de tiempo que tarda en apagarse, cómo ejecuta ciertos juegos y su incapacidad para usar todo el potencial del disco duro para transferir archivos La verdad es que nunca nos quedamos sin formas de acelerar el sistema operativo. De hecho, podríamos escribir un libro completo al respecto, pero ¿por qué hacerlo? ¡Podemos mostrárselo en MakeTechEasier de forma gratuita! Vayamos a las cosas jugosas, ¿de acuerdo?
1. Haga que Windows 7 se apague más rápido
Windows 7 aplica ciertos tiempos de espera a los servicios que necesitan un ligero retraso para cerrarse correctamente, sin sobrecargar el procesador de la computadora. Si tiene un procesador lo suficientemente rápido, ciertamente no necesita esta funcionalidad. ¿Por qué esperar a que los servicios se apaguen si puede cancelarlos casi al instante? El retraso de los cierres del servicio de Windows 7 se almacena dentro de una clave en el registro.
Para mejorar su experiencia de apagado, abra el menú Inicio, escriba «regedit» y presione «Enter». Navegar a «HKEY_LOCAL_MACHINE\SYSTEM\CurrentControlSet\Control” y mire el lado derecho de la ventana. Modifique el valor denominado “WaitToKillServiceTimeout» a «2000” o algún otro valor bajo. El valor predeterminado es 12000, lo que significa que espera 12 segundos. ¡Hemos terminado aqui!
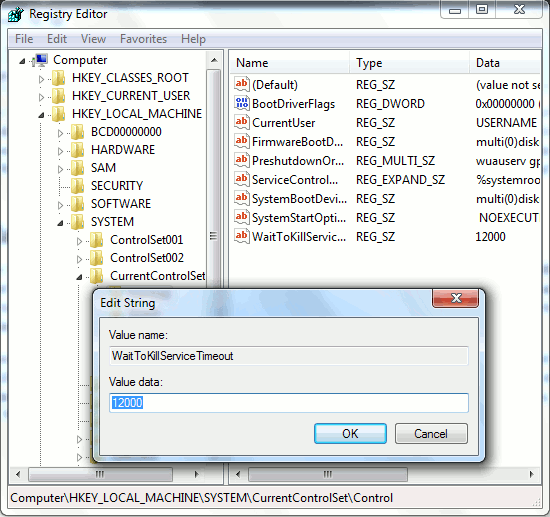
2. Reduzca la cantidad de tiempo que tardan en aparecer las vistas previas en miniatura
Si pasa el mouse sobre cualquier ícono que tenga una vista previa en miniatura, hay un cierto retraso antes de que aparezca esa miniatura. Vamos a acortar ese retraso con un simple truco de registro que hará que las miniaturas aparezcan casi instantáneamente. Windows pone un retraso de 400 milisegundos, pero algunas personas preferirían ver las miniaturas casi al instante. Si eres una de esas personas, ¡no te saltes este consejo!
Abra el editor de registro como en el paso anterior y navegue hasta «HKEY_CURRENT_USER\Control Panel\Mouse“. Modificar “MouseHoverTime” a 100 o algo más cómodo para ti. Una vez que se aplica esto, tendrá miniaturas casi instantáneas, lo que le permitirá perder menos tiempo esperando que aparezcan.
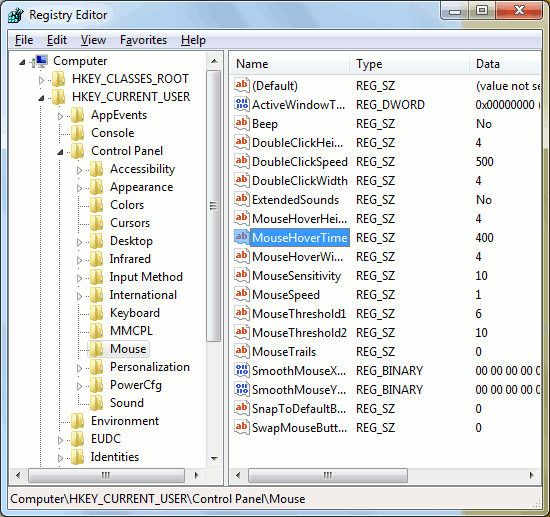
3. Pruebe la velocidad de una unidad USB antes de aplicar ReadyBoost
No hace mucho tiempo, ya hablamos sobre el uso de ReadyBoost de Windows 7 para agregar a su RAM. Ahora, nos olvidamos de mencionar una pregunta: ¿Qué tan rápida será esa memoria RAM? Terminaría arruinando su computadora aún más con una unidad USB lenta en ReadyBoost en comparación con una con una tonelada de potencia. Usando su sistema operativo, puede probar la velocidad transfiriendo un archivo grande, pero esto no prueba completamente su potencial.
Ahí es donde entra en juego Crystal DiskMark. Una vez que ejecute el software, realizará una prueba completa y exhaustiva de cualquier unidad de su computadora, ¡incluidas las tarjetas SD! Puede descargar Crystal DiskMark desde su sitio web aquí.
Asegúrese de no utilizar una unidad USB con especificaciones bajas. De lo contrario, terminará con algunos programas ejecutándose increíblemente lento. No querrás que tu computadora se convierta en un caracol, ¿verdad? ¡La velocidad es para lo que la gente usa ReadyBoost en primer lugar!
4. Acelera tu netbook
Las netbooks generalmente no vienen con especificaciones que se comparen con las de una computadora de escritorio. Por esa razón, muchos de ellos ejecutan Windows 7 Starter, que no tiene tantas funciones que consumen muchos recursos como otras versiones del sistema operativo. Aún así, algunos de ellos vienen con versiones más voluminosas de Windows 7 que pueden parecer que funcionan bien en ellos, pero eventualmente se ralentizarán y simplemente arrastrarán todo el sistema hasta detenerlo. La mayoría de las cosas que las netbooks no pueden soportar de Windows 7 provienen de los efectos visuales del sistema operativo. Entonces, ¿por qué no nos deshacemos de algunos de esos?
¡Vamos a ir al grano! Vaya a su menú Inicio, escriba «SystemPropertiesPerformance” y presione “Entrar”. Deberías estar en una pantalla como esta:
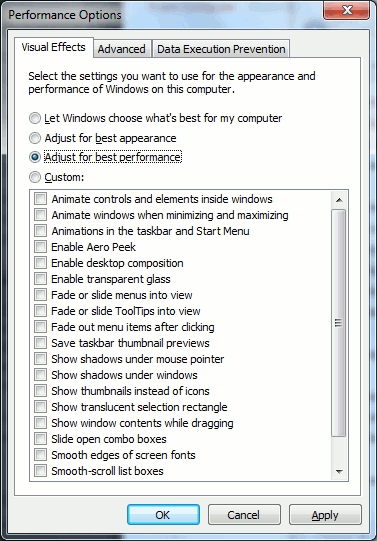
Una vez que haya terminado, haga clic en «Ajustar para obtener el mejor rendimiento» y haga clic en «Aceptar». ¡Estás listo!
Con todo aplicado, es probable que termine con un sistema operativo mucho más fluido sin todos los efectos sofisticados.
5. Aumenta el rendimiento en los juegos
Mucha gente todavía prefiere usar una PC en lugar de / emparejarse con una XBox u otra consola de juegos para una experiencia de juego definitiva. Sin embargo, incluso con el mejor hardware, su computadora no podrá aprovechar cada gota de cada cuadro mientras esté ejecutando servicios que consumen recursos cada pocos minutos más o menos. ¡Imagínese poder detener todos esos servicios mientras juega, haciendo que su computadora sea una excelente fuente de energía para jugar! Puedes hacerlo usando Game Booster de IObit. La compañía ha creado este software gratuito con la intención de optimizar cualquier computadora para juegos. Descarga el programa aquí.
6. ¡Ponga sus CPU a trabajar mientras arranca!
En la mayoría de las computadoras, Windows establece adecuadamente cuántos núcleos de CPU puede usar una computadora. Sin embargo, hay casos en los que Windows usa solo un núcleo de CPU para procesar todo el arranque. ¿Un carruaje va más rápido con un caballo o con cuatro caballos? ¿Por qué no le das más potencia a tu computadora mientras arranca? ¡Vamos a poner cada núcleo!
Abra MSConfig haciendo clic en el menú «Inicio» y escribiendo «msconfig“. Haga clic en la pestaña «Arranque» en MSConfig y haga clic en el botón «Avanzado».
En «Número de CPU», ¡dalo todo! Seleccione la mayor cantidad de CPU posible allí, siempre que sepa que tiene la mayor cantidad de núcleos de procesamiento. Esto le dará un impulso significativo siempre que pueda compensar con una gran cantidad de RAM. En Windows 7, le recomendamos que tenga 4 GB de RAM instalados para un arranque rápido.
7. Use una utilidad de ajuste para ajustar Windows
Si bien personalmente no me gusta recomendar estas elegantes «utilidades de ajuste», a algunas personas les gusta usarlas, entonces, ¿por qué no incluir al menos una? TweakNow PowerPack es una utilidad muy potente que realiza muy bien la ingeniería inversa de Windows. No necesariamente tiene que desfragmentar el registro, pero sería ideal limpiarlo a través del programa. Asegúrese de hacer una copia de seguridad de su registro antes de usarlo.
La aplicación no solo le muestra muchas de las especificaciones de su sistema, sino que también le brinda la capacidad de hacer cosas como la limpieza avanzada del disco y cambiar la configuración del sistema en formas que nunca creyó posibles. Pruébalo y descárgalo aquí. Es gratis.
¿Pensamientos?
Háganos saber si desea agregar algo a esto o si desea iniciar una discusión sobre parte de la información mencionada hasta ahora. ¡Te escuchamos en la sección de comentarios!