Llega un momento en la vida de una persona, cuando él o ella hace un descubrimiento primordial de ciertas configuraciones, funciones o ajustes de Windows 7 que abren las puertas a un nuevo estilo de vida. Ese momento podría ser ahora para ti, dependiendo de si sabes absolutamente todo sobre tu sistema operativo o no. Este es el momento de la verdad, el momento en el que tendrá que enfrentarse a la realidad y darse cuenta de que Windows 7 puede dar un golpe mayor si le da un empujón en la dirección correcta.
1. ¿Cansado de escribir su contraseña? ¡Haga que Windows lo haga automáticamente!
Para aquellos de ustedes que viven solos, o aquellos de ustedes que comparten una computadora con personas a las que no les importaría hurgar, no necesariamente tienen que seguir escribiendo su contraseña en la pantalla de inicio de sesión de Windows. Las versiones de Windows tan tempranas como XP han estado admitiendo inicios de sesión automáticos durante bastante tiempo, aunque en realidad no muchos lo saben.
Accede al menú Inicio, escribe “netplwiz” y presione “Entrar”. Si esto no funciona, escriba «control userpasswords2“. Esto te llevará al mismo lugar. Una vez en la ventana de cuentas de usuario, desmarque la casilla de verificación «Los usuarios deben ingresar un nombre de usuario y una contraseña para usar esta computadora». Deberías encontrarlo aquí:
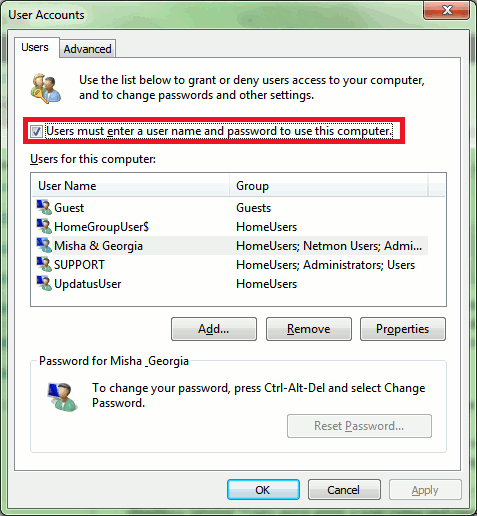
Haga clic en «Aceptar» cuando haya terminado y nunca más tendrá que escribir una contraseña.
2. Bloquear/Apagar/Hibernar/Dormir/En espera en un atajo simple
Si prefiere usar un acceso directo para apagar la computadora, hay algunos trucos ingeniosos que puede usar para crear un acceso directo para cualquiera de las opciones del «menú de apagado» que normalmente encuentra en su menú Inicio. Esto es especialmente útil si usted es el tipo de persona que cambia al escritorio antes de apagar la computadora, lo que facilita apagarla sin tener que perder el tiempo buscando las opciones en el menú Inicio.
Haga clic derecho en cualquier área de su escritorio y vaya a «Nuevo -> Acceso directo». Escribe «shutdown.exe -s -t 00” en el campo proporcionado y haga clic en “Siguiente”. Asigne un nombre a su atajo y continúe con el asistente hasta que se sienta satisfecho con lo que ha hecho.
Utilice estas ubicaciones de acceso directo para realizar otras acciones:
- Reiniciar = apagado.exe -r -t 00
- Bloquear computadora = Rundll32.exe User32.dll, LockWorkStation
- Hibernate = rundll32.exe PowrProf.dll,Establecer estado de suspensión
- Dormir = rundll32.exe powrprof.dll,SetSuspendState 0,1,0
Una vez que haya configurado sus accesos directos, puede hacer doble clic en ellos desde el escritorio o moverlos a una ubicación más adecuada. Un buen truco es anclarlos a la barra de tareas para facilitar el acceso, incluso cuando no esté en su escritorio.
3. Explore su computadora desde la barra de tareas
¿No sería genial navegar por su computadora de la misma manera que revisa la lista de programas en el menú Inicio? Personalmente, no me gustaría el desorden, pero a algunas personas realmente les gustan los menús jerárquicos. Esta solución colocará el directorio «Equipo» al que normalmente accede haciendo clic en «Equipo» en su menú Inicio en la barra de tareas en lugar del Explorador de Windows. Recorramos el proceso.
Haz clic derecho en tu barra de tareas y pasa el mouse sobre «Barras de herramientas». Seleccione «Nueva barra de herramientas». Seleccione su escritorio y haga clic en «Computadora» una vez. No haga doble clic en él. Haga clic en el botón «Seleccionar carpeta» en la parte inferior de la ventana de exploración y verá que aparece «Computadora» en su barra de tareas cerca de los íconos en el lado derecho, así:
![]()
Una vez que haga clic en las flechas a la derecha de «Computadora», verá un repositorio de todos los directorios en sus unidades.
4. Tomar posesión de archivos y carpetas
Los archivos en Windows 7 tienen un cierto nivel de jerarquía que podría molestar a la mayoría de las personas que intentan realizar modificaciones en cualquier parte del sistema de archivos. Para esto, puede agregar fácilmente una opción de «Tomar propiedad» al menú contextual que aparece cuando hace clic con el botón derecho en un archivo o carpeta en su computadora. En lugar de seguir los muchos pasos necesarios para agregar este menú contextual, ¡encontramos un archivo que lo hace por usted! Para esto sirven los archivos “.reg”. Descargar este piratear el registro y ejecutarlo. Para desinstalar el menú contextual, hay otro archivo «.reg» colocado dentro del archivo para usted.
5. Agregue «Copiar a la carpeta» o «Mover a la carpeta» a su menú contextual
Hasta ahora, las dos únicas formas de mover o copiar archivos a otra carpeta eran:
- Abriendo ambas carpetas y arrastrando el archivo desde el origen al destino, o
- Abriendo ambas carpetas y presionando «Ctrl+C» en la fuente y presionando «Ctrl+V» en el destino, usando «Ctrl+X» en lugar de «Ctrl+C» para mover un archivo.
Esto puede volverse bastante molesto si tiene que copiar algo rápidamente. Agregar «Copiar a» o «Mover a» a su menú contextual al hacer clic derecho en un archivo lo ayudará a eliminar la necesidad de abrir ambas carpetas. Solo necesitarás abrir la carpeta de origen. Descargar este piratear el registro para que esto suceda.
6. Deshazte de la tecla de bloqueo de mayúsculas

Todos conocemos esa clave que ayuda a algunas personas a gritar en las secciones de comentarios de YouTube y publicar preguntas incómodas en los foros. Si no eres del tipo que usa a menudo la tecla Bloq Mayús, probablemente te moleste más su existencia que su ausencia.
Vamos a deshacernos de eso con este Hack de registro descargable. Los archivos contenidos en el archivo modifican su registro para realizar diferentes funciones. Puedes saber cuál quieres leyendo el título de cada archivo. ¡Que te diviertas!
7. Deshabilitar la instalación de actualizaciones automáticas al apagar
Oh, esta es una gran molestia entre mis colegas, y estoy seguro de que algunos de ustedes odian tener que permanecer despiertos durante la noche porque apagan su computadora solo para darse cuenta de que necesitan volver a encenderla. En lugar de esperar 10 segundos para que la computadora se apague, debe esperar lo que parece ser toda la noche para que la computadora termine de instalar las actualizaciones antes de poder encenderla nuevamente. Su computadora, en términos sencillos, está en un «limbo de actualización». Entonces, ¿cómo lo sacamos de este estado de zombi?
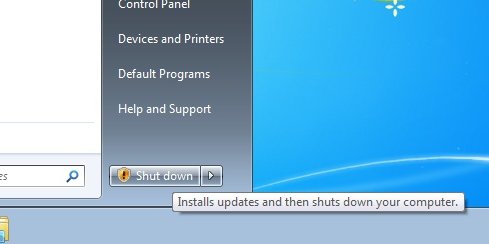
Abra su editor de registro escribiendo «regedit» en la barra de búsqueda dentro de su menú Inicio y presionando «Enter». Una vez dentro, navegue hasta
HKEY_CURRENT_USER\Software\Policies\Microsoft\Windows\WindowsUpdate\AU
Si alguna de estas claves no existe, simplemente cree otras nuevas con los nombres que se muestran aquí.
Agregar «NoAUAsDefaultShutdownOption” en el lado derecho de la ventana como valor “DWORD”. Si el valor existe, no es necesario que haga esto. Modifique el valor a «1» y reinicie su computadora. La computadora ya no lo detendrá mientras se apaga.
¿Preguntas? ¿Pensamientos?
¡Háganos saber lo que piensa acerca de estos increíbles ajustes en la sección de comentarios a continuación! También nos gustaría escucharte si estás atrapado en algún lugar. Obtendrá una respuesta muy rápidamente.
