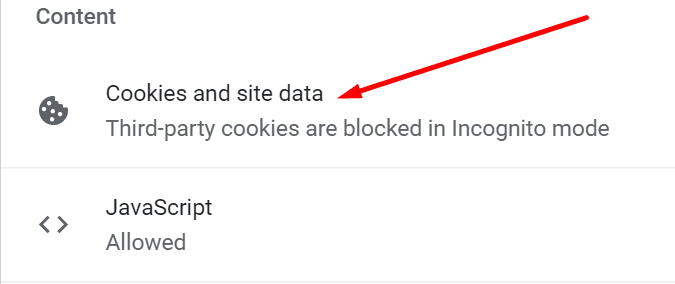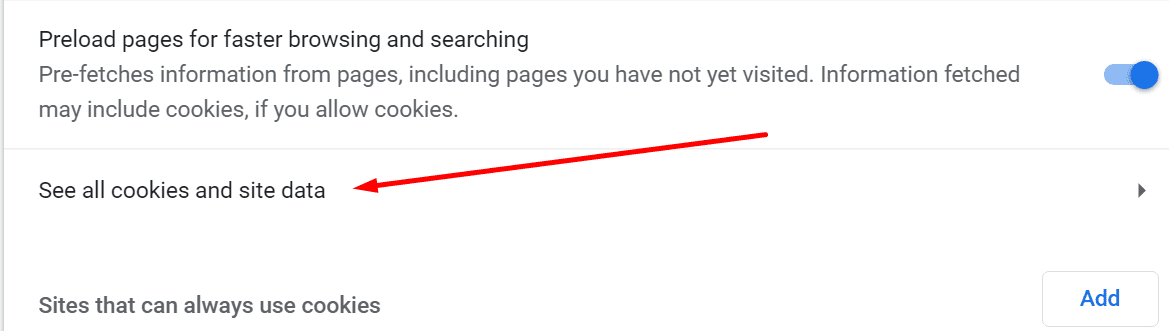Navegar por las ciudades modernas sería un verdadero dolor de cabeza si Google Maps no existiera. La aplicación de navegación y GPS de Google ayuda a millones de usuarios de todo el mundo a ir del punto A al punto B de forma rápida y segura.
Esta es la razón por la que muchos usuarios entran en pánico cuando Google Maps no carga el mapa. La aplicación en sí se carga bien, el punto de ubicación es visible, pero las imágenes del mapa no se muestran y las calles no se cargan. O la tarjeta está en blanco.
Si tiene exactamente el mismo problema, TechniPages viene a su rescate con esta guía de solución de problemas.
Qué hacer si Google Maps no muestra el mapa
1. Parches para PC
Elimine la cookie gsScrollPos de su navegador
Si tiene este problema en la PC, intente eliminar la cookie gsScrollPos. Se trata de una cookie especial que Google suele colocar en su navegador y que, en ocasiones, rompe determinadas funciones.
- Ir a la configuración de Chrome
- Desplazarse hasta Avanzado
- Localizar el Configuración de privacidad y seguridad
- Para seleccionar Contenido
- Para seleccionar VSookies y datos del sitio
- Para seleccionar Ver todas las cookies y los datos del sitio

- Escriba www.google.com en la barra de búsqueda para enumerar las cookies vinculadas a su cuenta.
- Localizar el gsScrollPos galletas
- Adelante, bórralos todos
- Cierre y reinicie su navegador y compruebe si el mapa se muestra correctamente ahora.
2. Inhabilita tus extensiones
Algunas extensiones del navegador pueden interferir con Google Maps, especialmente los bloqueadores de anuncios y las extensiones de privacidad.
Para descartar sus extensiones como una posible causa de este problema, desactívelas todas. Luego, compruebe si se muestra el mapa.
Si es así, reactive sus extensiones una por una para identificar al culpable. Elimine la extensión problemática si realmente no la necesita.
3. Actualiza tu navegador
Si no está utilizando la última versión del navegador, es posible que Google Maps no funcione correctamente. Compruebe si hay disponible una versión más reciente del navegador e instálela.
Hablando de navegadores, cambie a otro navegador y verifique si el problema persiste. Si aún no está usando Chrome, continúe e instálelo. Compruebe si Google Maps funciona como debería en Chrome.
2. Parches para Android e iOS
Primero, apague todas las aplicaciones que se ejecutan en segundo plano y reinicie su teléfono.
Desconecte el teléfono de su automóvil
Si este problema ocurre al usar una aplicación para conectar su teléfono a la pantalla multimedia de su automóvil, Google Maps solo mostrará instrucciones de texto.
Por ejemplo, si ha iniciado sesión en su vehículo con Apple CarPlay, debería poder ver el mapa directamente en la pantalla de su vehículo.
Si prefiere ver el mapa en la pantalla de su teléfono y obtener todas las instrucciones visuales que necesita, desconecte su teléfono de su automóvil.
2. Actualiza Google Maps
Muchos problemas de aplicaciones en Android e iOS se pueden resolver rápidamente actualizando sus aplicaciones a la última versión. Lo mismo ocurre con Google Maps.
Inicie la aplicación Play Store o App Store, ingrese Google Maps en la barra de búsqueda y verifique si hay un Poner al día junto a la aplicación. Si es así, tóquelo para instalar la última versión de Maps.

3. Comprueba tu conexión
Si su conexión de datos móviles no es estable o si se encuentra en un área con una señal débil, Google Maps puede tener problemas para mostrar todos los elementos visuales en el mapa.
Cambie a una conexión inalámbrica si es posible. Si no puede, espere hasta llegar a un área con buena cobertura.
Por cierto, si sabes que vas a ir a una zona donde la señal del celular es débil, descarga e instala la versión offline de Google Maps. O puede preparar y guardar su ruta con anticipación.
4. Ajusta la configuración de precisión de la ubicación
Asegúrese de que la configuración de ubicación de su teléfono esté configurada con alta precisión y que Google Maps pueda acceder y utilizar su ubicación en todo momento.
- Ir a configuraciones → Confidencialidad → Gerente de autorización
- Grifo Localización y asegúrese de que Google Maps pueda usar su ubicación

- Luego ve a Configuración → Localización → Ajustes avanzados
- Mejore la precisión de la ubicación al permitir que Google Maps busque redes Wi-Fi y dispositivos Bluetooth, incluso si estas funciones están desactivadas.
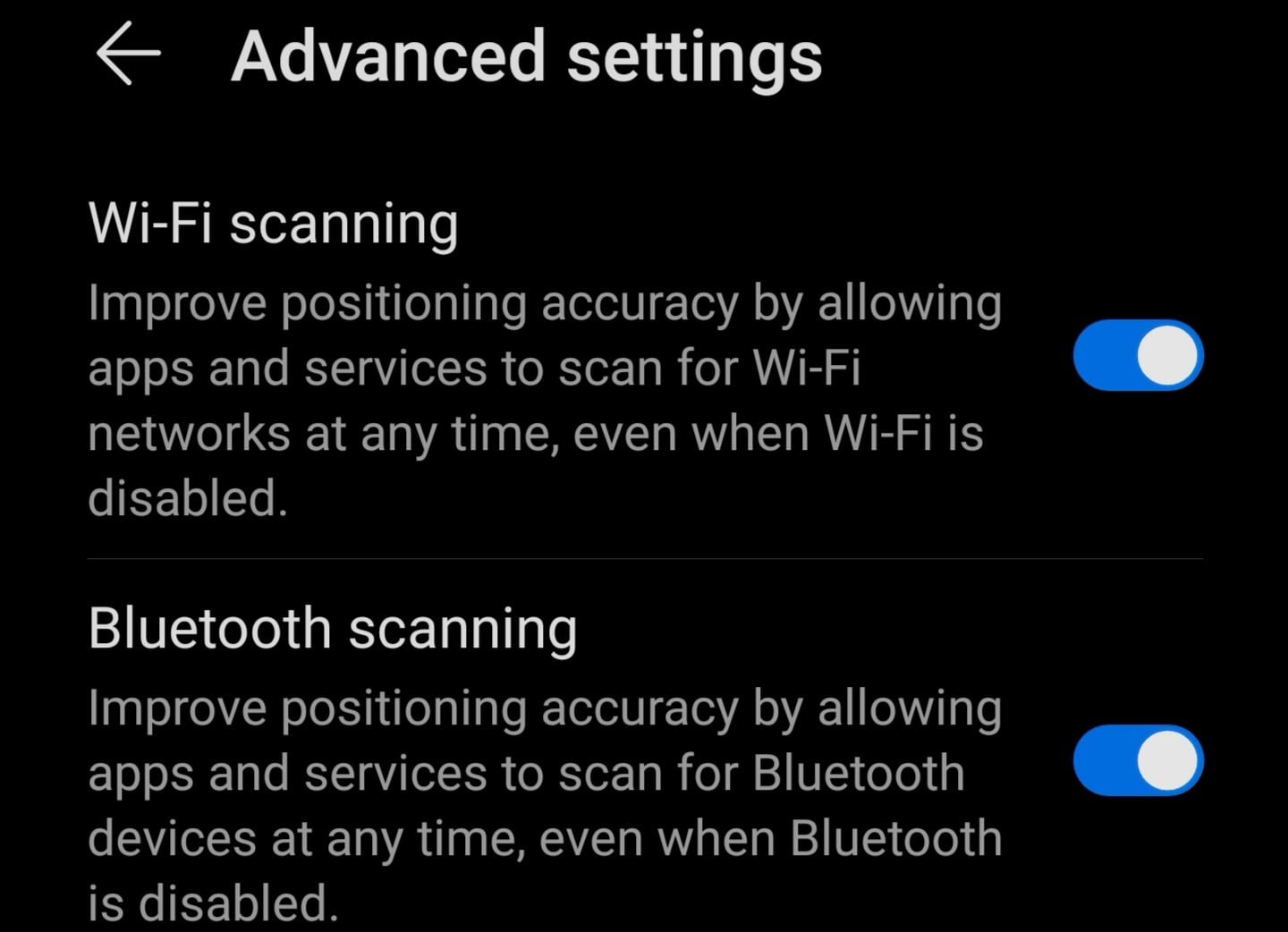
5. Eliminar la caché
Si usa Google Maps con frecuencia en su teléfono, algunos de los archivos almacenados en su caché pueden interrumpir algunas funciones y evitar que la aplicación muestre el mapa correctamente.
- Ir a Configuración → Aplicaciones → seleccionar mapas de google
- Ir a Almacenamiento y presione el Vaciar el caché botón.
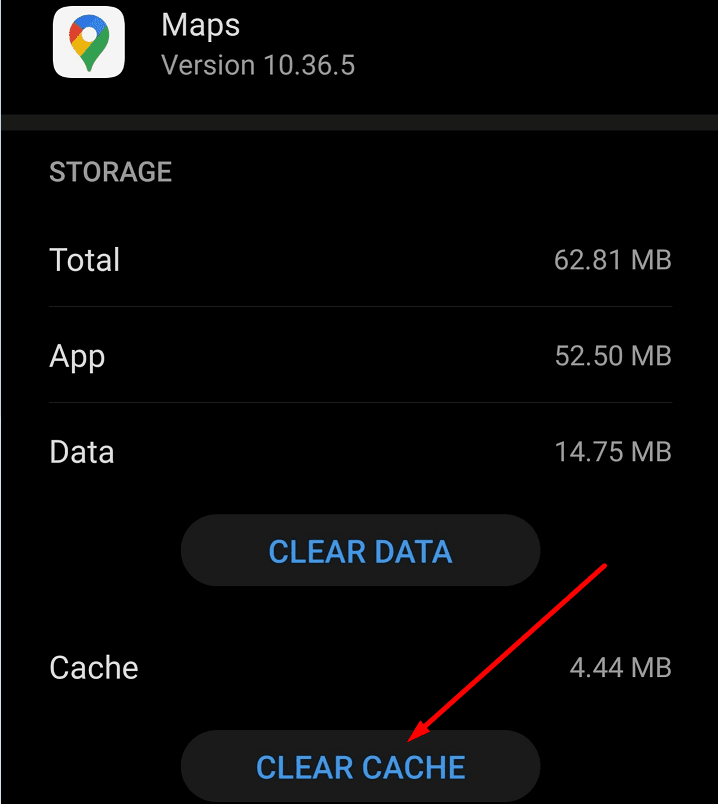
Ahí lo tienes, esperamos que todos los elementos estén visibles en tu mapa ahora.