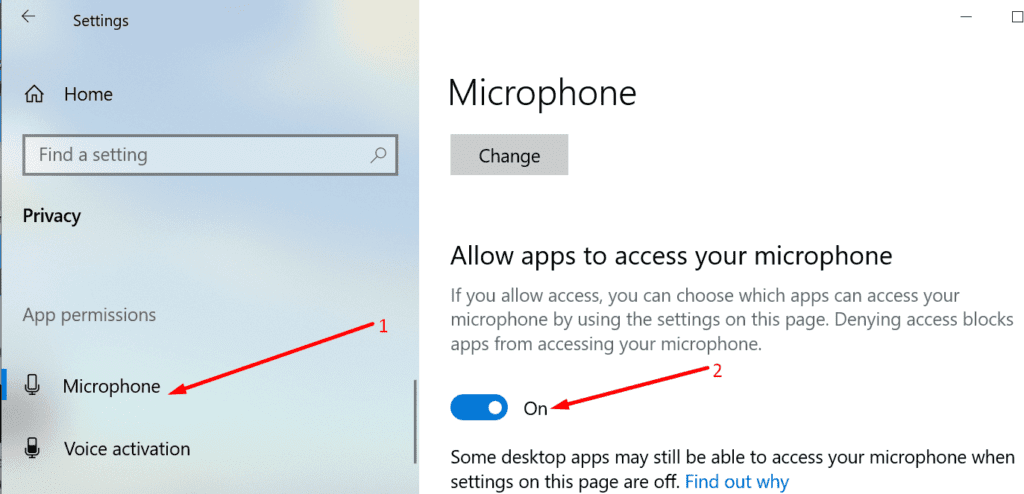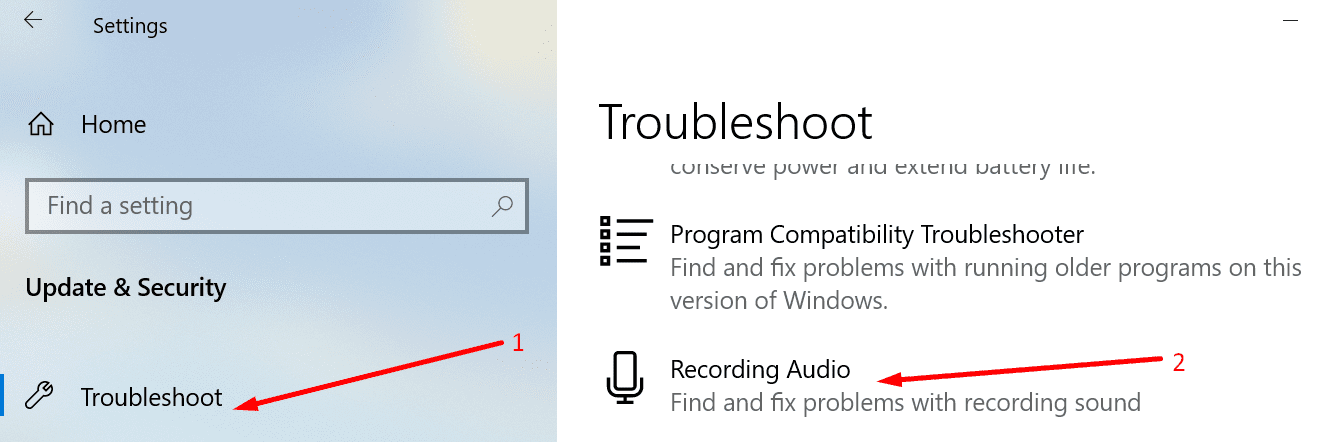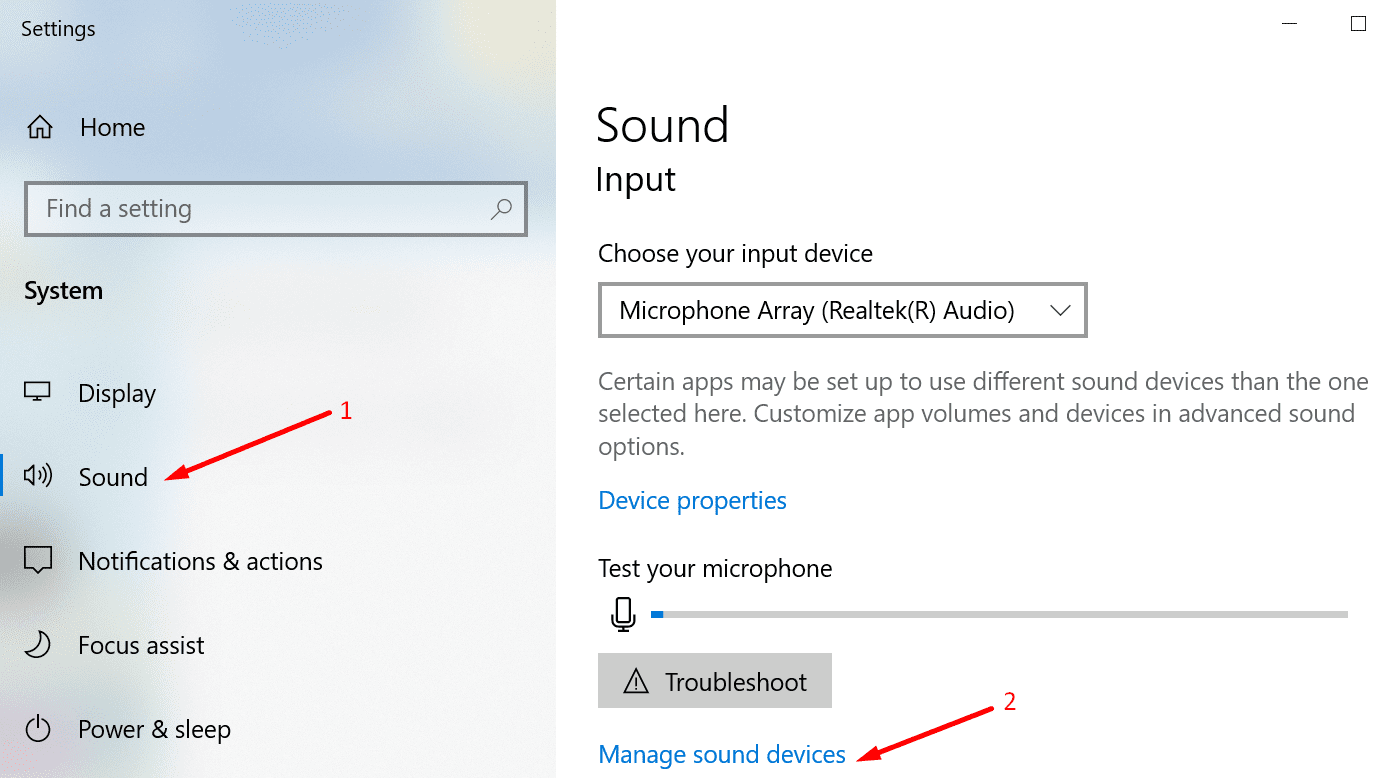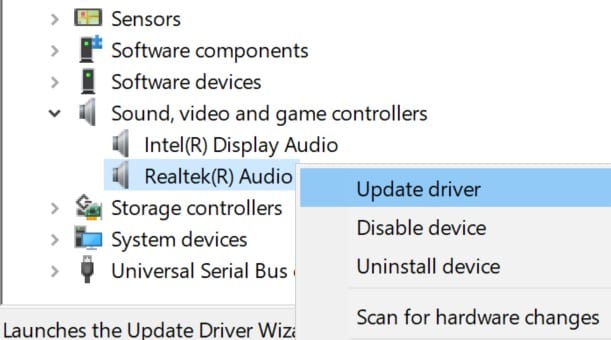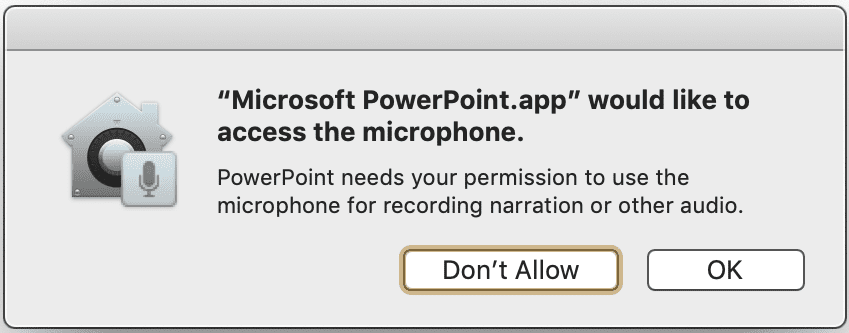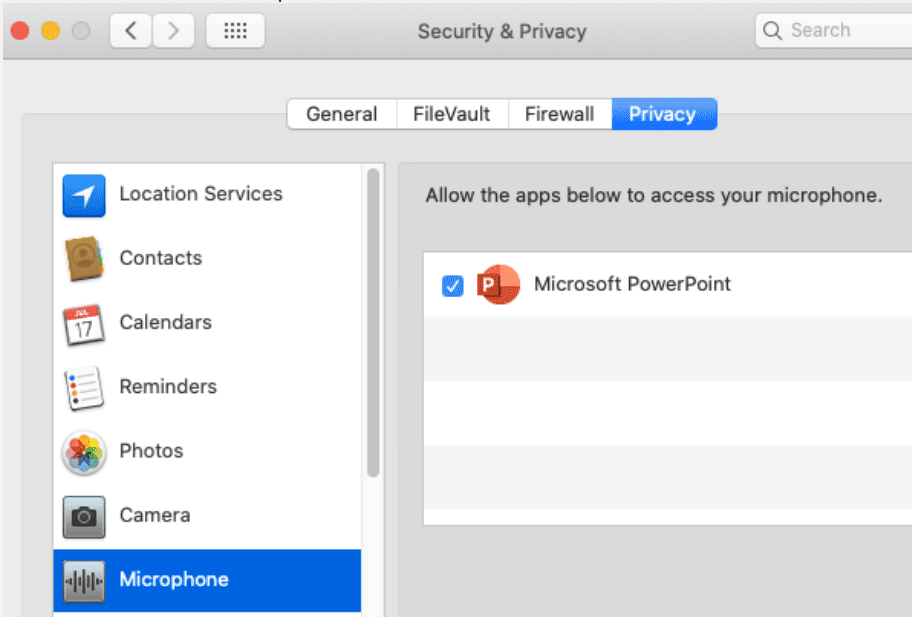PowerPoint tiene una característica muy útil que permite a los usuarios grabar audio en sus presentaciones usando el micrófono de su computadora.
Si esta función no funciona como debería en Windows 10 o Mac, aquí hay algunas soluciones de solución de problemas para ayudarlo a solucionar el problema lo más rápido posible para que pueda volver a trabajar en su presentación.
Solucionar problemas de grabación de audio de PowerPoint en Windows 10
⇒ Nota: Por si acaso, verifique el volumen de su micrófono y asegúrese de que no esté silenciado.
1. Verifique su configuración de privacidad
Microsoft se ha tomado muy en serio la privacidad en Windows 10. Los usuarios deben confirmar específicamente qué aplicaciones pueden acceder a su cámara o micrófono. De lo contrario, las aplicaciones no podrán grabar entradas de audio o video.
- Ir a configuraciones → seleccionar Intimidad
- En el panel izquierdo, desplácese hasta Permisos de la aplicación → haga clic en Micrófono
- Active las siguientes opciones:
- Permita que la aplicación acceda a su micrófono
- Permita que la aplicación de escritorio acceda a su micrófono si inicia PowerPoint directamente desde su aplicación de escritorio.
2. Ejecute el solucionador de problemas de audio
Windows 10 tiene un solucionador de problemas dedicado que detecta y repara problemas de grabación de audio.
- Ir a configuraciones → Actualización y seguridad → Tienda de conveniencia
- Localice y ejecute el Grabación de audio tienda de conveniencia.

Cierre PowerPoint y reinícielo. Pruebe si ahora puede grabar audio.
3. Configure el dispositivo de grabación predeterminado
Si hay más de un dispositivo de grabación conectado a su computadora, es posible que PowerPoint no sepa qué dispositivo usar. Por lo tanto, debe configurar el dispositivo de grabación predeterminado.
- Haga clic con el botón derecho en el icono del altavoz en la barra de tareas → haga clic en Abrir configuración de sonido
- Haga clic en Anillo en el panel izquierdo y desplácese hasta Contribución
- Haga clic en Administrar dispositivos de audio
- Abajo Los dispositivos de entrada, seleccione el dispositivo que desea activar y utilizar como dispositivo predeterminado.

En Entrada, hay otra opción útil que puede usar para probar su micrófono y asegurarse de que esté grabando.
Diga algunas palabras y compruebe si la barra del micrófono cambia de color mientras habla. Esto indica que está funcionando. Además, también puede pulsar el Solucionar problemas botón.
4. Actualice sus controladores de audio
Los controladores de audio obsoletos o corruptos también pueden evitar que PowerPoint grabe audio en las diapositivas de la presentación.
Para actualizar sus controladores de audio:
- Abra el Administrador de dispositivos, vaya a Controladores de sonido, video y juegos y expande la lista
- Haga clic derecho en su controlador de audio y seleccione Actualizar el controlador

- También puede seleccionar Desinstalar el dispositivo en lugar de eliminar primero el controlador anterior antes de instalar el nuevo
- Reinicie su computadora y verifique si el problema persiste.
Hablando de actualizaciones, asegúrese de que se hayan instalado todas las actualizaciones de Windows y de que esté ejecutando la última versión del sistema operativo. Vaya a Configuración → Actualización y seguridad → Buscar actualizaciones.
5. Limpia el inicio de tu computadora
También es posible que algunos programas o procesos impidan que PowerPoint se conecte a su micrófono. Para descartar esto, puede limpiar su computadora y usar solo un conjunto básico de controladores y procesos.
De esta forma, reduce el riesgo de conflictos de software.
Para obtener más información, consulte ¿Qué es un inicio limpio de Windows y cómo hacerlo?
6. Reinicie los servicios de audio.
Servicios de audio de Windows administra y controla los dispositivos de audio conectados a su computadora. Reiniciarlos podría solucionar su problema de grabación de audio de PowerPoint.
- Vaya a Búsqueda de Windows y escriba servicios para iniciar la aplicación Servicios
- Haga clic derecho en los siguientes servicios uno por uno y seleccione Para reiniciar:
- Audio de Windows
- Generador de terminales de audio de Windows.
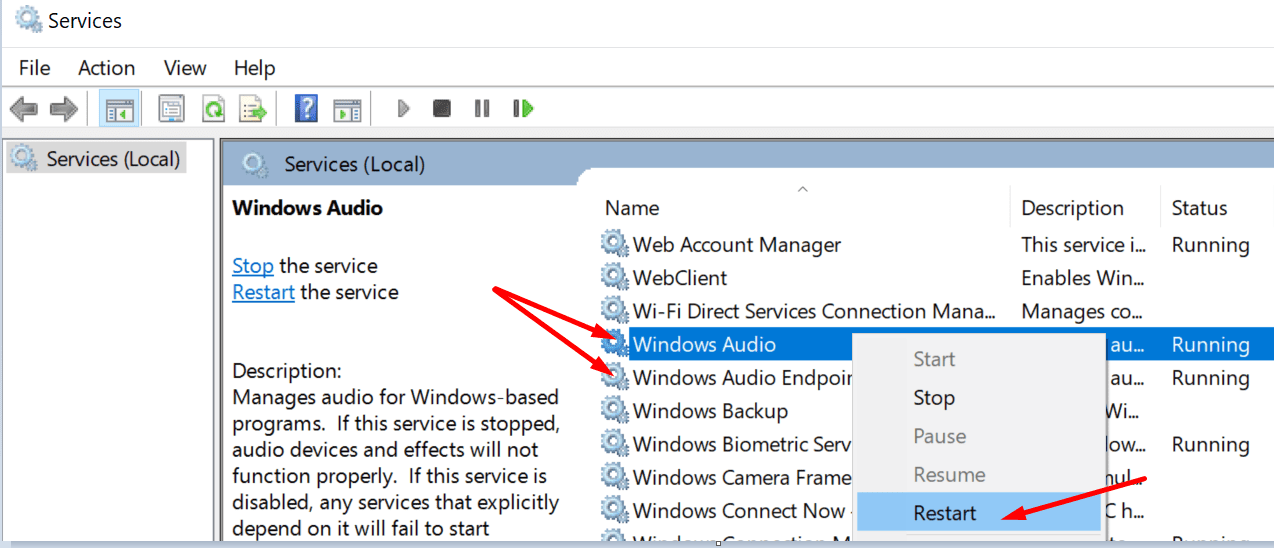
Solucionar problemas de grabación de audio de PowerPoint en Mac
1. Permita que PowerPoint acceda a su micrófono
- Haga clic en la pestaña Insertar, seleccione audio, y entonces Grabación de audio
- Se le preguntará si permite que PowerPoint acceda a su micrófono

- Haga clic en CORRECTO.
Cabe mencionar que la opción predeterminada es «No permitir», lo que significa que el programa no puede usar su micrófono para grabar la entrada de audio.
Alternativamente, para permitir que PowerPoint grabe audio usando el micrófono de su Mac:
- Cerrar PowerPoint
- Haga clic en el menú de Apple y navegue hasta Preferencias del Sistema
- Haga clic en Seguridad y confidencialidad, luego haga clic en Intimidad
- Para seleccionar Micrófonoy verifique PowerPoint en la lista de aplicaciones para darle acceso al micrófono de su Mac

- Inicie PowerPoint, intente grabar audio nuevamente.
2. Usa el modo seguro
Esto le permite realizar un inicio limpio. Si otros programas y procesos que se ejecutan en segundo plano interfieren con Office para Mac, esta puede ser la razón por la que se interrumpen algunas funciones de PowerPoint, como la grabación de audio en diapositivas.
Para usar el Modo seguro en Mac, reinicie su computadora e inmediatamente mantenga presionada la tecla Shift. Haga esto cuando inicie su Mac.
Cuando aparezca la ventana de inicio de sesión, inicie sesión en su Mac. Debería haber una notificación de inicio seguro en la esquina derecha de la pantalla. Compruebe si puede grabar audio en PowerPoint en modo seguro.
Si el problema no persiste en modo seguro, actualice su software, desconecte todos los periféricos y accesorios conectados a su Mac y reinicie la computadora en modo normal. Compruebe si el problema se ha resuelto definitivamente.
3. Restablecer PRAM
Restablecer PRAM puede solucionar problemas generales de audio en su Mac.
- Reinicie su Mac y, al reiniciar, presione y mantenga presionado inmediatamente Opción, comando, P y R
- Suelte las teclas después de reproducir el segundo sonido de inicio o después de que el logotipo de Apple desaparezca por segunda vez.
- Una vez que su Mac haya comenzado, vaya a Preferencias del Sistema, y ajuste su configuración de sonido.
5. Quite la tapa
Vaya a ~ / Library / Group Containers / y elimine com.microsoft.powerpoint. Esto borrará los archivos temporales de PowerPoint almacenados en su dispositivo.
6. Cree un nuevo perfil de usuario
Algunos usuarios informaron que resolvieron el problema creando un nuevo perfil de usuario. Si ninguno de los métodos enumerados anteriormente funciona, pruebe esta solución también.
Allí tiene 6 soluciones para solucionar problemas de grabación de audio de PowerPoint en Windows 10 junto con otras 6 soluciones específicas para computadoras Mac. Esperamos que ahora pueda acceder a todas las funciones de PowerPoint que necesita.