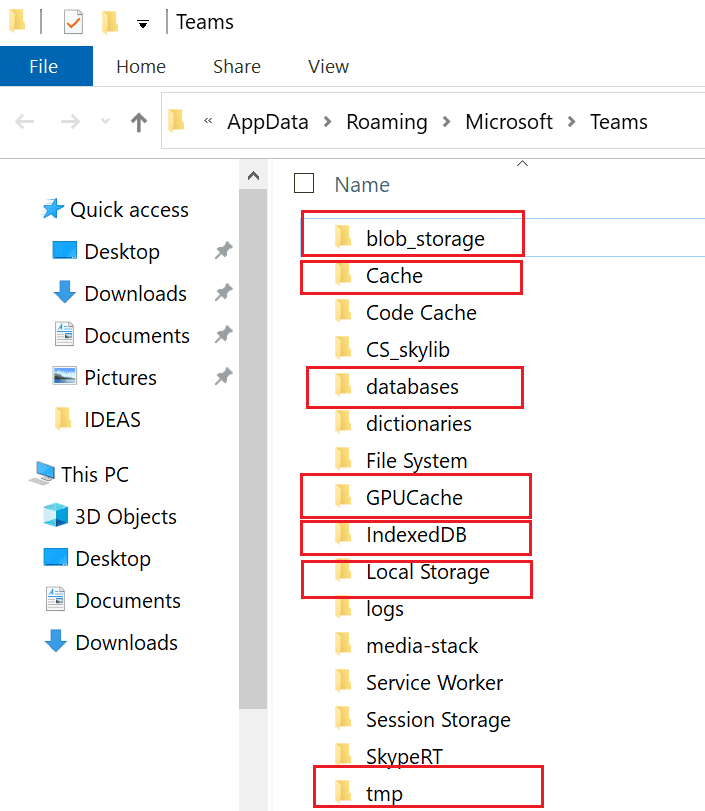Los usuarios de Microsoft Teams pueden insertar hipervínculos internos y externos para navegar rápidamente a diferentes páginas. Pero hay ocasiones en las que esta característica deja de funcionar y Teams no puede abrir los enlaces. Por supuesto, abrir enlaces con un solo clic izquierdo siempre es más conveniente que usar otras soluciones alternativas. Después de todo, para eso están los hipervínculos. Entonces, veamos cómo puede solucionar este problema.
Cómo arreglar los equipos de Microsoft que no abren hipervínculos
Abrir enlaces en una nueva pestaña
Si estamos hablando de un enlace a una página web, siempre puede hacer clic derecho en el enlace problemático, copiarlo y pegarlo en una nueva pestaña. O puede seguir los enlaces internos para intentar llegar a la página que le interesa.
Cierre sesión, borre la caché y vuelva a iniciar sesión
- Cierre sesión, reinicie la aplicación de escritorio, vuelva a iniciar sesión y compruebe si el problema persiste.
- Si es así, escriba % AppData% Microsoft teams en la barra de búsqueda de Windows y presione Entrar.
- Elimine todos los archivos de las siguientes carpetas:
- % AppData% Microsoft teams application cache cache
- % AppData% Microsoft teams blob_storage
- % AppData% Microsoft teams bases de datos
- % AppData% Microsoft teams cache
- % AppData% Microsoft teams gpucache
- % AppData% Microsoft teams Indexeddb
- % AppData% Microsoft teams Almacenamiento local
- % AppData% Microsoft teams tmp
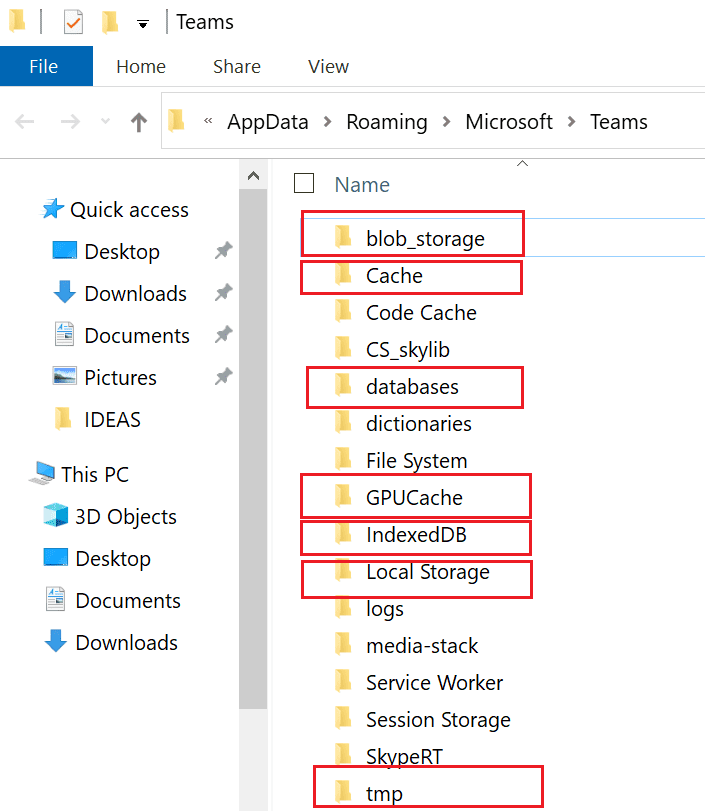
Si también usa Teams para la web en Chrome o Edge, deberá borrar la caché en línea.
- Pegar % LocalAppData% Google Chrome User Data Default en la barra de búsqueda de Windows. Si está utilizando Edge, escriba % LocalAppData% Microsoft Edge User Data Default .
- Localizar el Oculto carpeta y Galletas y Datos web archivos.
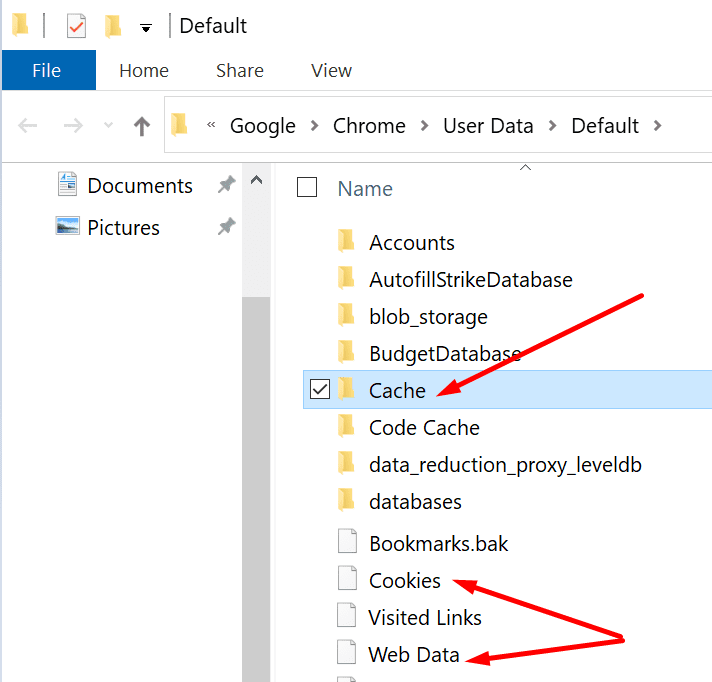
- Elimine la carpeta Caché y dos archivos individuales.
- Inicie Teams, inicie sesión y vea si los hipervínculos ahora funcionan.
Obtenga el enlace de SharePoint
Si recibe un vínculo a un archivo en un canal de Teams, pero no puede abrir el vínculo de la aplicación de escritorio, pídale al remitente que le envíe el vínculo de SharePoint en lugar del vínculo para compartir de Teams.
Como recordatorio, Teams es de hecho una interfaz para SharePoint cuando se trata de archivos. Teams almacena su archivo en un repositorio de SharePoint.
Actualiza la aplicación
Si no se puede hacer clic en los vínculos de Teams debido a un problema conocido que afecta a su versión de Teams, actualice la aplicación. Quizás Microsoft ya haya solucionado el problema en la última versión de la aplicación. Haz clic en tu foto de perfil y busca actualizaciones. No olvide actualizar también su sistema operativo.
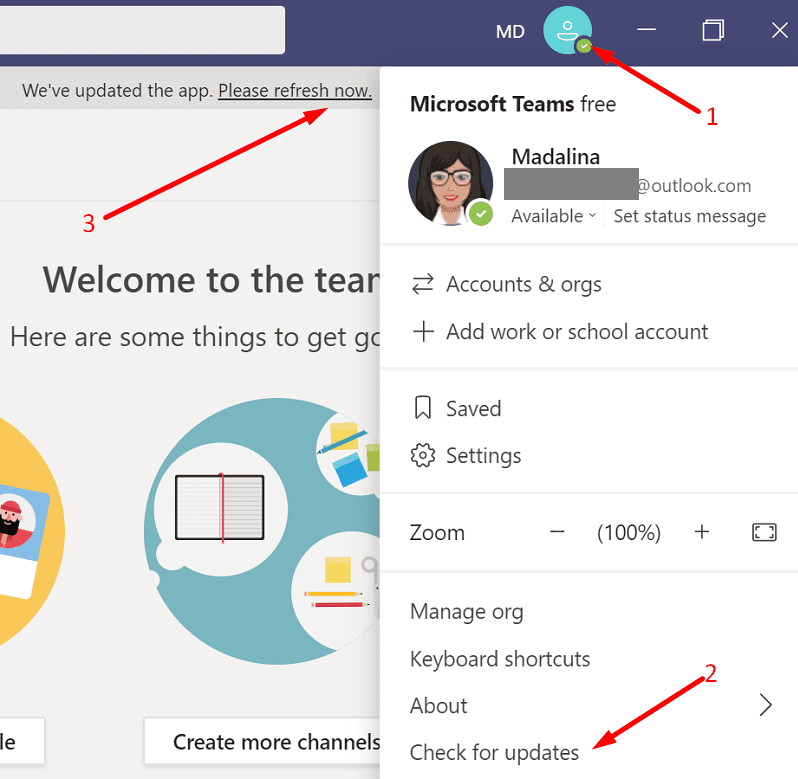
Conclusión
Si los hipervínculos de Teams no funcionan, es muy probable que este problema se deba a la caché de la aplicación. Borre el caché, actualice la aplicación y verifique los resultados. Si nada funciona, simplemente copie el enlace y péguelo en una nueva pestaña. ¿Tiene problemas de hipervínculos a menudo en Teams? Cuéntanos tu experiencia en los comentarios a continuación.