Microsoft Teams a veces puede atascarse en un bucle de inicio y bloqueo. Cuando ocurre este problema, la aplicación generalmente genera un error que dice: «Hubo un problema y nos estamos recuperando». Los equipos simplemente se cuelgan durante 10 o 15 segundos, luego se recuperan durante unos segundos para volver a congelarse más tarde.
Este proceso se repite tres o cuatro veces. Después de eso, Teams muestra un mensaje de error ligeramente diferente que dice: “Hay un problema. Lo siento por los inconvenientes ocasionados. Vuelva a conectar ”.
Cómo corregir el error «Hubo un problema y nos estamos recuperando» en los equipos
⇒ Corrección rápida:
Si está ejecutando una versión desactualizada de la aplicación Teams, haga clic en su imagen de perfil y seleccione Buscar actualizaciones. Cierre sesión en su cuenta, cierre Teams, reinicie la aplicación y vuelva a iniciar sesión. Compruebe si el error persiste después de instalar la última versión de la aplicación.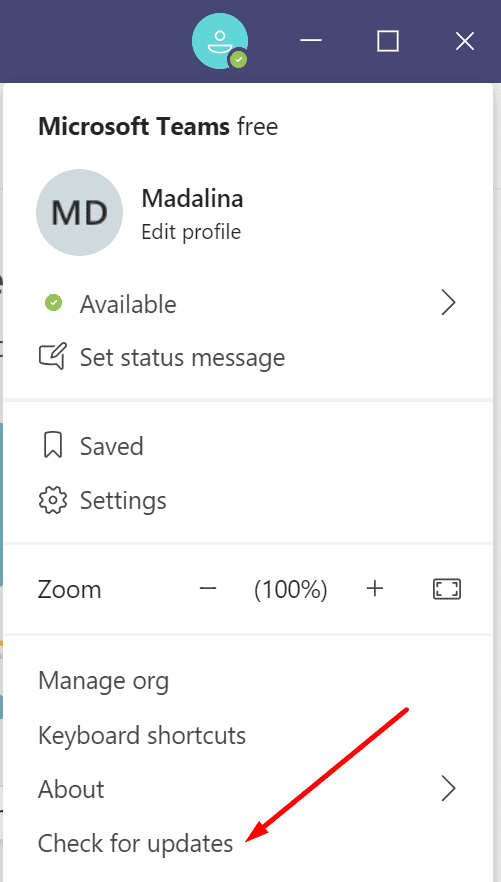
Comprueba tu conexión
Para asegurarse de que su conexión de red no sea responsable de este error, reinicie su enrutador. Si está utilizando una conexión inalámbrica, cambie a una conexión por cable. Si esto no es posible, vaya a la página de configuración de su enrutador y cambie a otro canal inalámbrico.
Inicie su navegador, abra una nueva pestaña y escriba 192.168.1.1 en la barra de direcciones. Muchos fabricantes de enrutadores utilizan esta dirección IP como punto de acceso a los parámetros de configuración de sus enrutadores. Busque y seleccione la configuración de Wi-Fi y cambie a otro canal. Para obtener instrucciones detalladas, vaya a la página de soporte del fabricante de su enrutador. Además, desconecte otros dispositivos conectados a la red para liberar más ancho de banda para los equipos.
No use el chat mientras comparte la pantalla
Muchos usuarios han notado que este error aparece al usar el chat de la reunión mientras uno de los participantes comparte su pantalla. Parece que las diapositivas y los videos provocan este mensaje de error con más frecuencia que otros tipos de archivos. Abstente de usar la combinación de pantalla compartida y chat y verifica si notas alguna mejora.
Borrar caché con PowerShell
A muchos usuarios que se comunicaron con el soporte de Microsoft con respecto a este problema se les indicó que ejecutaran un script especial de PowerShell para borrar el caché de la aplicación.
Escriba « powershell » en la barra de búsqueda de Windows, haga clic derecho en PowerShell y seleccione Ejecutar como administrador. Luego ejecute el siguiente script:
$VerbosePreference = "Continue"
# Force Close any Teams Process
Get-Process -Name "Teams" | Stop-Process -Force
# Get Microsoft Teams Paths
$TeamsRemovePath = @()
$TeamsRemovePath += Join-Path -Path ([Environment]::GetFolderPath('ApplicationData')) -ChildPath ("MicrosoftTeamsCache")
$TeamsRemovePath += Join-Path -Path ([Environment]::GetFolderPath('ApplicationData')) -ChildPath ("MicrosoftTeamsdatabases")
$TeamsRemovePath += Join-Path -Path ([Environment]::GetFolderPath('ApplicationData')) -ChildPath ("MicrosoftTeamsIndexedDB")
$TeamsRemovePath += Join-Path -Path ([Environment]::GetFolderPath('ApplicationData')) -ChildPath ("MicrosoftTeamsLocal Storage")
# Remove items
Remove-Item -Path $TeamsRemovePath -Recurse -Force -Verbose
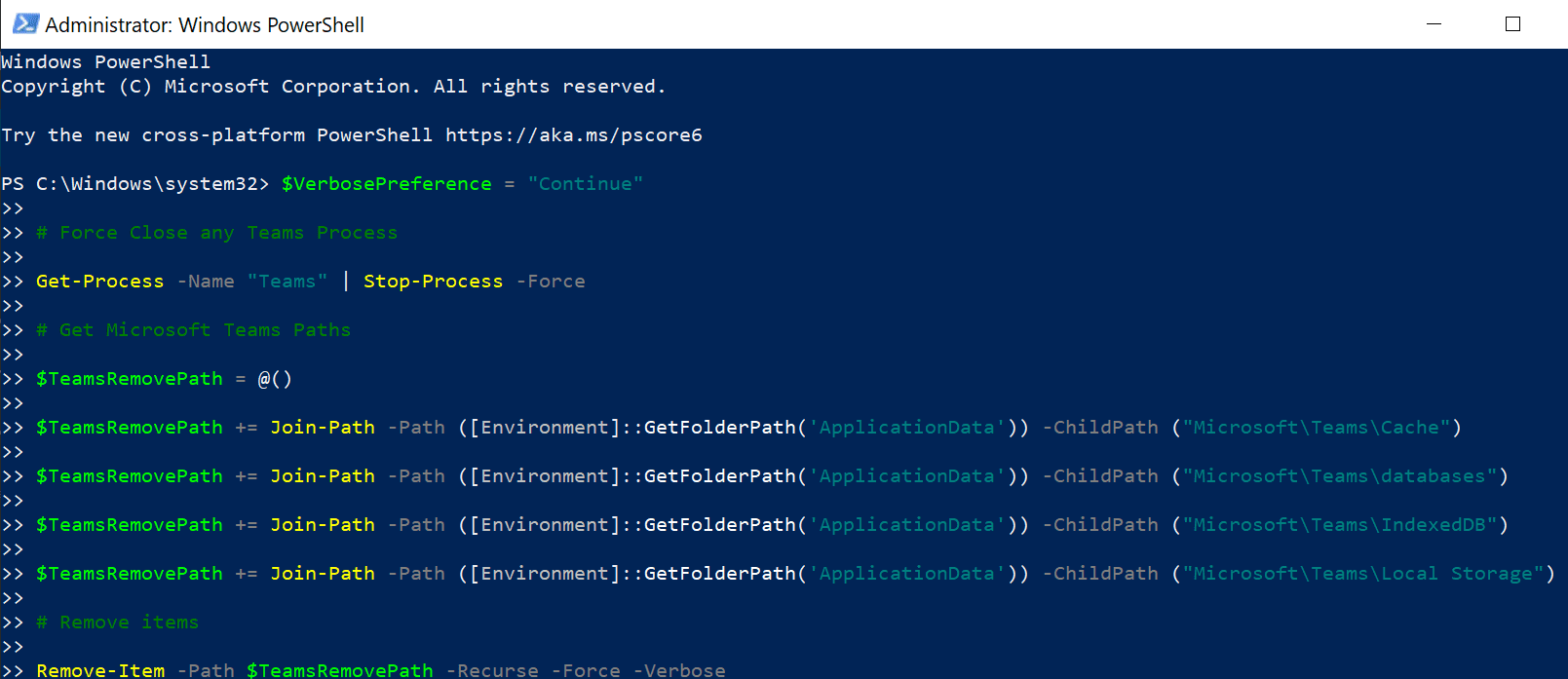
También puedes acceder C: Users UserName AppData Roaming Microsoft y elimine los archivos de las siguientes carpetas de caché:
- % appdata% Microsoft teams application cache cache
- % appdata% Microsoft teams blob_storage
- % appdata% Microsoft teams Cache
- % appdata% Microsoft teams bases de datos
- % appdata% Microsoft teams GPUcache
- % appdata% Microsoft teams IndexedDB
- % appdata% Microsoft teams Almacenamiento local
- % appdata% Microsoft teams tmp.
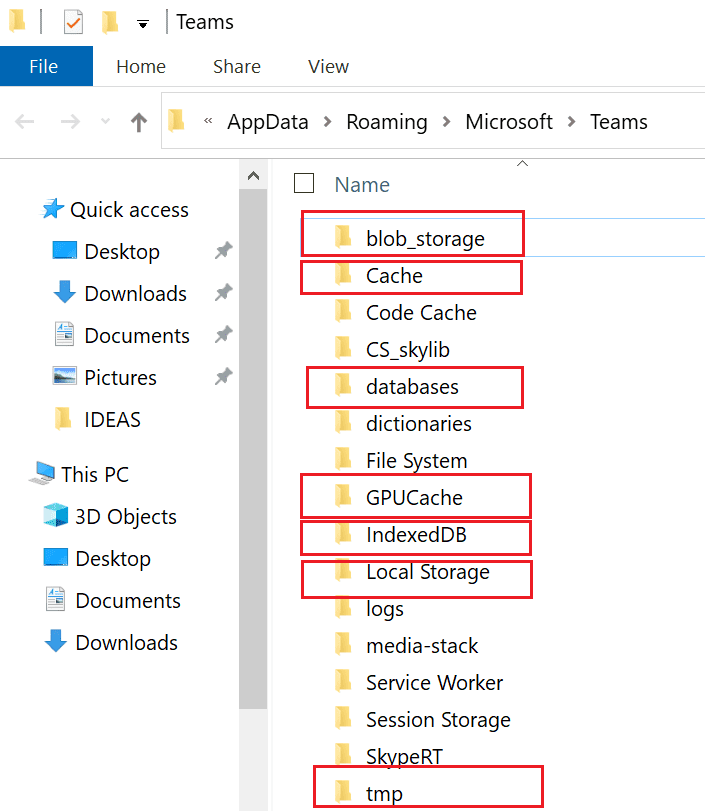
Luego reinicie Teams y verifique si el error ha desaparecido.
Actualice o reinstale su controlador de gráficos
Este mensaje de error puede estar relacionado con la falla de su GPU. Intente actualizar o reinstalar su controlador de gráficos.
- Inicie el Administrador de dispositivos y seleccione Captura de pantalla tomada.
- Luego haga clic derecho en su controlador de gráficos y seleccione Actualizar el controlador.
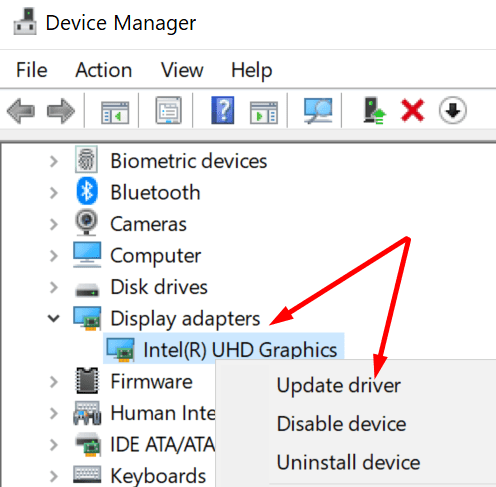
- Si el error persiste, vuelva a hacer clic con el botón derecho en el controlador de la GPU y seleccione Desinstalar el dispositivo.
- Reinicie su computadora, inicie Teams nuevamente y verifique si el problema ha desaparecido.
Crear un acceso directo a una versión anterior de Teams
Varios usuarios resolvieron este problema creando un acceso directo a un archivo ejecutable de Microsoft Teams anterior. En otras palabras, está obligando a Teams a abrir en una versión anterior.
- Ir hacia C: Users UserName AppData Local Microsoft Teams anterior.
- Localizar el teams.exe bajar ó dejar algo.
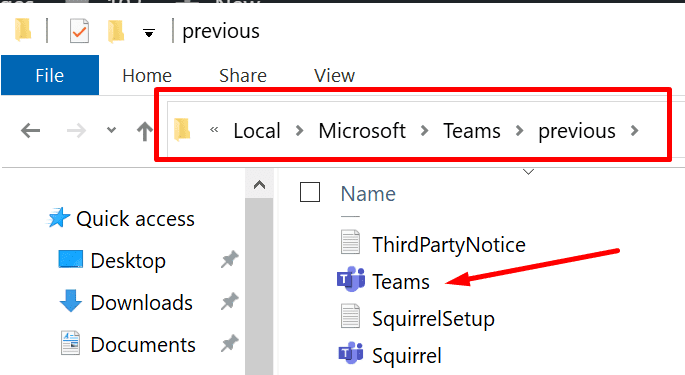
- Luego haga clic derecho sobre él y seleccione Para crear un atajo.
- Haga doble clic en el nuevo acceso directo para iniciar Teams. Con suerte, el error «Hubo un problema y nos estamos recuperando» es cosa del pasado.
Conclusión
Para concluir, Microsoft Teams a veces puede atascarse en un bucle de inicio y bloqueo. Para resolver este problema, actualice su aplicación, vuelva a iniciar sesión y actualice su controlador de gráficos. Además, intente abrir Teams desde una versión anterior.
Háganos saber qué solución le funcionó. ¿Encontró alguna otra solución para solucionar el molesto bloqueo y el bucle de inicio en Teams? Enumere los pasos en los comentarios a continuación.