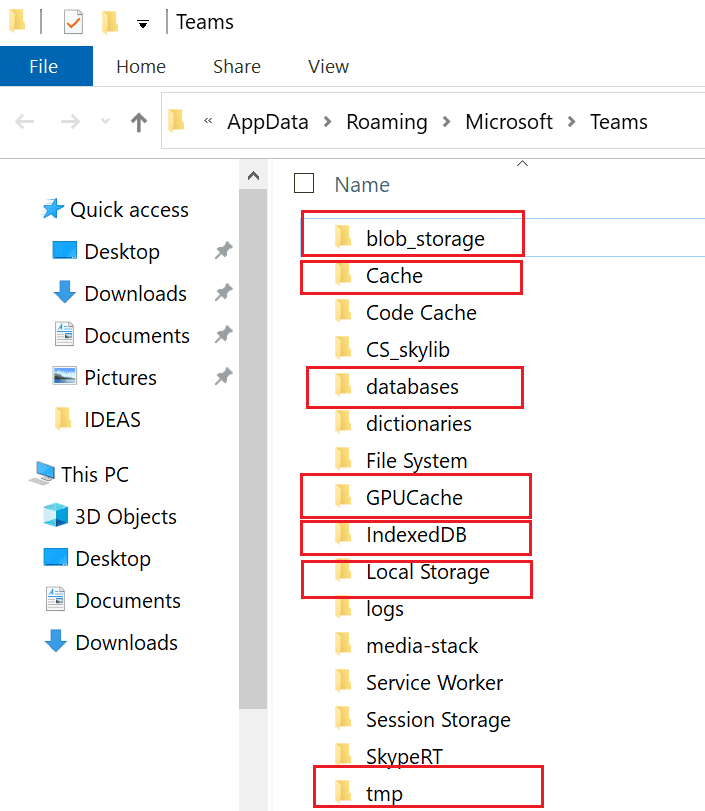Cuando programa una reunión de Microsoft Teams, la aplicación actualiza automáticamente su calendario para reflejar los últimos cambios. Lo mismo sucede si programa una reunión de Teams a través de otra aplicación, como Outlook. Cuando convierte una reunión de Outlook en una reunión de Teams, esa reunión aparece inmediatamente en su calendario de Teams.
Ésta es la teoría. En la práctica, puede haber ocasiones en las que sus reuniones de Teams no aparezcan en el calendario. La situación es aún peor cuando no nota este problema y está satisfecho de que su calendario se haya actualizado correctamente.
Cómo arreglar las reuniones de Microsoft Teams que no aparecen en el calendario
Reparaciones rapidas
- Cierre sesión, cierre la aplicación, reinicie Teams y vuelva a iniciar sesión.
- Inicie la aplicación web y vea si su reunión aparece en el calendario en línea.
- Pídale a alguien que le envíe el correo electrónico de invitación a la reunión.
- No use la opción Reunirse ahora; en su lugar, haga clic en el botón «Programar una reunión».
- Asegúrese de agregar al equipo como participante.
Vaciar el caché
Si este problema está relacionado con la aplicación de escritorio de Teams, borre el caché y vea si este método funciona. Por cierto, no olvide hacer una copia de seguridad de los datos importantes antes de borrar la memoria caché.
- Salga del cliente de escritorio de Microsoft Teams.
- Luego escribe % appdata% Microsoft teams en la barra de búsqueda y presione Entrar.
- Elimine todos los archivos de las carpetas que tengan «caché» en su nombre.
- Además, elimine todos los archivos de las siguientes carpetas: blob_storage, bases de datos, almacenamiento local y tmp. Luego, elimine el archivo .db de la carpeta IndexedDB.
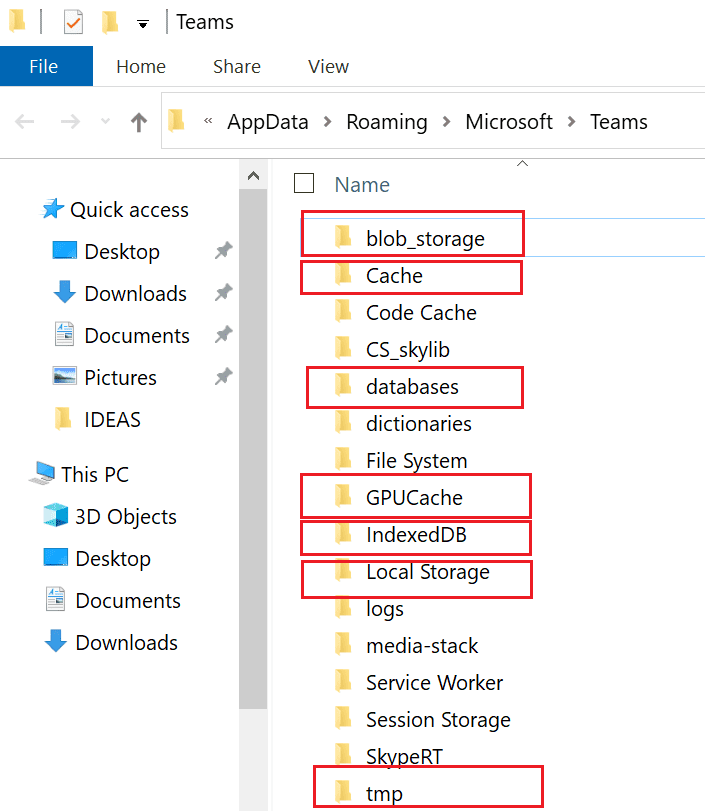
- Inicie Teams y vea si todas sus reuniones aparecen en el calendario.
Crear una nueva reunión
Varios usuarios pudieron resolver este problema creando una nueva reunión. En la aplicación Teams, vaya a Programar una reunión y cree una nueva reunión con una persona. Guárdelo y vea si todas sus reuniones aparecen ahora en el calendario.
Conserve una copia de los correos electrónicos reenviados
Si sus invitaciones a reuniones también se transfieren a su cuenta de correo electrónico personal, es probable que las reuniones estén visibles en su calendario personal.
- Vaya a Outlook Web App, haga clic en Configuraciones, y seleccione Mostrar todas las configuraciones de Outlook.
- Luego seleccione Publicar y haga clic en Remitente.
- Guarde una copia de sus mensajes reenviados.
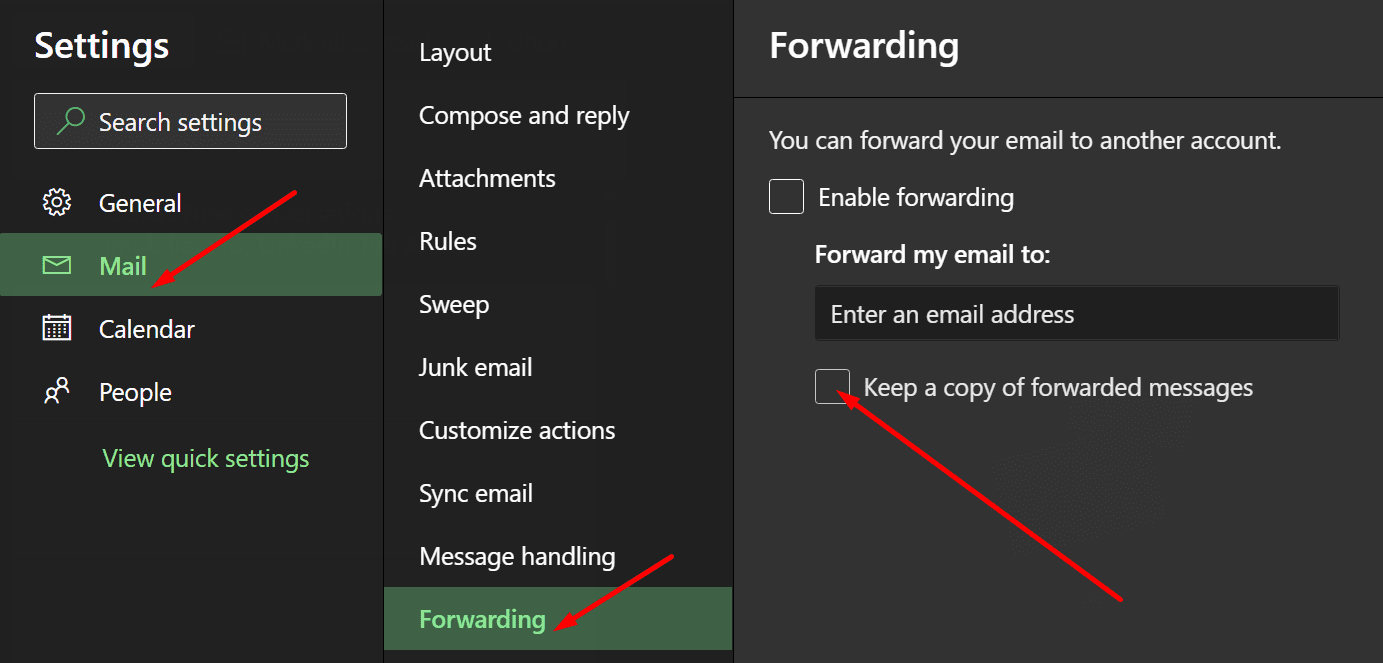
Compruebe si su cuenta profesional o educativa está recibiendo correos electrónicos de invitación a reuniones. Las reuniones deberían aparecer ahora en su calendario.
Suscríbete a eventos grupales
Si las reuniones de canal no aparecen en su calendario de Teams, asegúrese de suscribirse a eventos relacionados con el grupo de Office 365 en el que se basa su equipo. Haga esto desde su cuenta de Outlook.
Inicie Outlook, seleccione su grupo y luego navegue hasta No sigas. Para seleccionar Seguir en la bandeja de entrada para obtener todos los eventos de Teams y notificaciones de reuniones para ese grupo.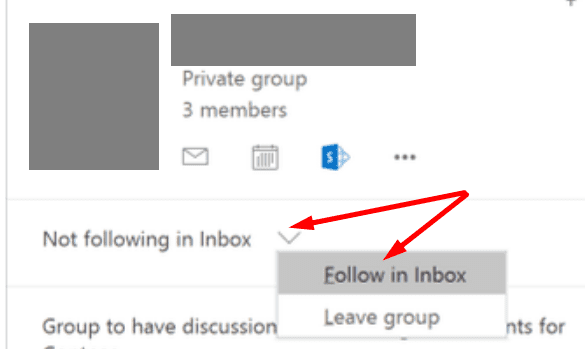
Conclusión
Si las reuniones de Teams no aparecen en su calendario, cierre la sesión y pídale a alguien que le envíe la invitación. Si no recibe invitaciones a reuniones de canal, suscríbase al grupo de Office 365 en el que se basa el canal del equipo. ¿Conseguiste resolver este problema? Háganos saber en los comentarios a continuación.