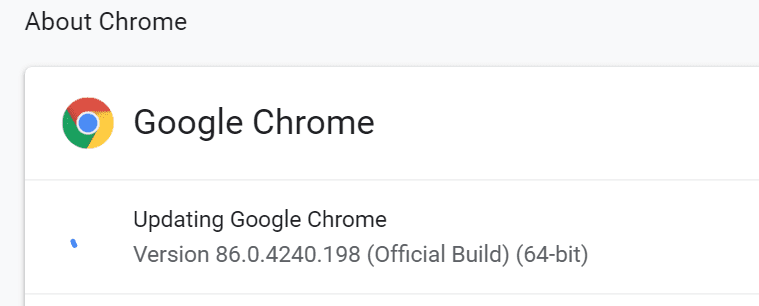En ocasiones, Google Meet puede saludar a los usuarios con los siguientes mensajes de error: «No puedes unirte a esta videollamada» o «No estás autorizado para unirte a esta videollamada». Si tiene prisa y solo le quedan unos minutos para unirse a la reunión, lo último que necesita es recibir un mensaje de error. Entonces, profundicemos y exploremos cómo puede solucionar este problema sin más preámbulos.
Qué hacer si no puede unirse a las videollamadas de Google Meet
Comprueba si te han bloqueado
Estos errores pueden aparecer en su pantalla porque el organizador de la reunión ha bloqueado su cuenta. Es posible que lo hayan hecho de forma accidental o intencionada. Póngase en contacto con el organizador de la reunión y pídale que compruebe si su cuenta está bloqueada. Para ver la lista de contactos bloqueados, vaya a https://myaccount.google.com/blocklist.
O tal vez el espacio de trabajo de su organización esté lleno. En otras palabras, se ha alcanzado el número máximo de conexiones de dispositivos. Recuerde, si está utilizando una cuenta personal de Google, sus reuniones tienen un límite de 100 participantes. Para evitar este límite, cambie a Google Business o Enterprise.
Actualiza tu navegador
Las versiones obsoletas del navegador pueden impedirle utilizar todas las funciones de Google Meet. Idealmente, use Google Chrome al unirse a las llamadas de Google Meet. Haga clic en el menú de su navegador, vaya a Ayudar y haga clic en Acerca de Google Chrome para buscar actualizaciones.
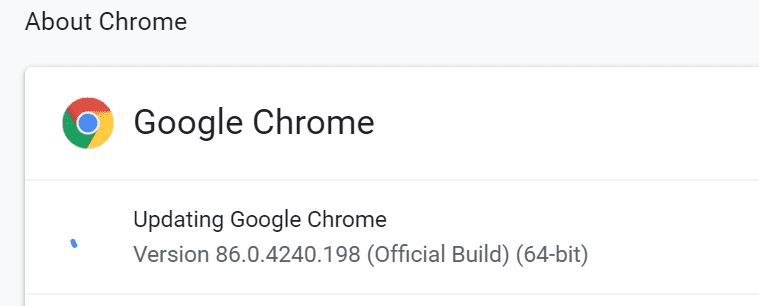
Si el problema persiste después de actualizar su navegador, cambie a un navegador diferente. Tal vez esto sea solo un problema temporal que afecta a la versión actual de su navegador.
Además, desactive todas las extensiones en su navegador y borre su caché. Quizás sus extensiones estén interfiriendo con las secuencias de comandos de Google Meet. O tal vez el caché de su navegador está impidiendo que el navegador se conecte a los servidores de Meet.
Actualice su configuración de fecha y hora
Si la configuración de fecha y hora en su sistema es incorrecta, Google Meet puede bloquear su conexión por razones de seguridad. Permita que su computadora configure la fecha y la hora automáticamente y verifique si esta solución resolvió el problema.
Por ejemplo, en Windows 10, vaya a configuraciones, Seleccione Tiempo e idioma y active las dos opciones que permiten que su computadora configure automáticamente su hora y zona horaria.
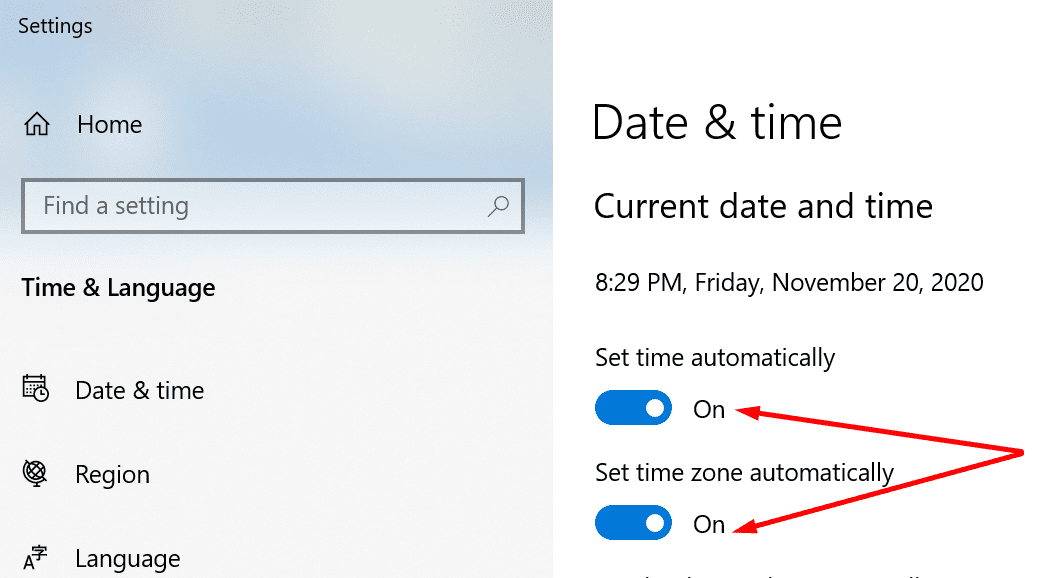
Agregar manualmente a los participantes de la reunión
Una solución para obligar a Google Meet a aceptar nuevos participantes en la reunión es utilizar el Añadir personas botón. Pídale al organizador de la reunión que lo agregue manualmente a la reunión mediante el botón Agregar personas en la pestaña Personas. Recibirás inmediatamente un enlace de invitación, pero también puedes usar el mismo enlace que no funcionaba antes. Muchos usuarios han confirmado que el enlace funciona muy bien después de recibir la invitación.
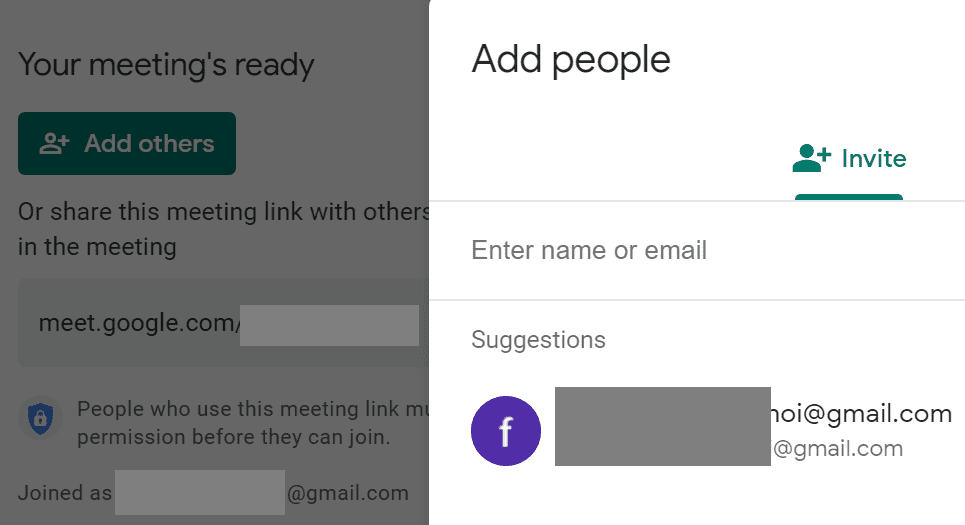
Restablecer el enlace de Meet
Varios usuarios confirmaron que restablecer el enlace de Meet solucionó este problema. Quizás el enlace original se corrompió debido a algunos problemas temporales inesperados. Así que adelante, pídale al anfitrión que cree un nuevo enlace de Meet. O cree uno usted mismo si es el organizador de la reunión. Comparta gradualmente el vínculo con los demás participantes para que no intenten conectarse todos al mismo tiempo.
Conclusión
Si no puede participar en las videollamadas de Google Meet, actualice Chrome, desactive las extensiones de su navegador y borre la memoria caché. Luego, verifique la configuración de fecha y hora y asegúrese de que sean correctas. Además, crear un nuevo enlace de Meet podría funcionar. Comparta sus comentarios con nosotros y háganos saber qué métodos le han funcionado.