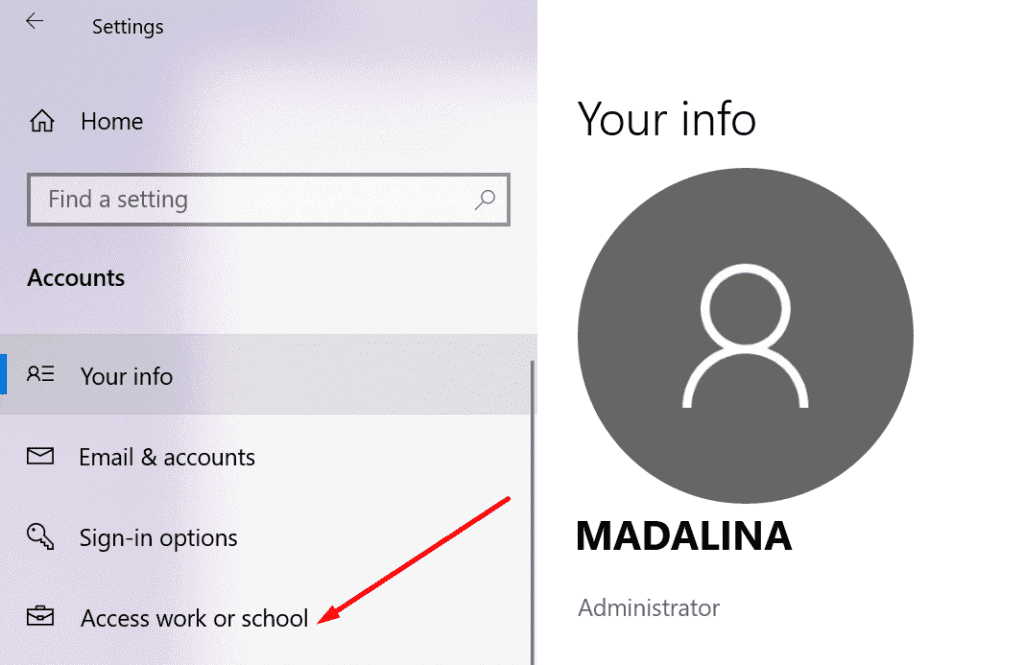No poder iniciar sesión en su cuenta de Office 365 puede ser muy molesto, especialmente si también recibe el código de error 700003: « Se ha producido un error
Su organización ha eliminado este dispositivo. Para resolver este problema, comuníquese con el administrador del sistema y proporcione el código de error 700003 ′.
Como reparar Error 700003 de Office 365
1. Utilice Office 365 en línea
Si realmente necesita usar su cuenta de Office 365 y no tiene tiempo suficiente para intentar resolver este problema, puede acceder a Word o Excel en línea.
El código de error 700003 evita que las aplicaciones de Office se ejecuten en el escritorio, pero todo debería funcionar bien en línea.
2. Desconecta la cuenta problemática.
Cerrar sesión en la cuenta que desencadenó el error 70003 es otra solución rápida que podría solucionar este problema.
- Abre el configuraciones aplicación
- Ir a Cuentas
- Para seleccionar Ir al trabajo o a la escuela
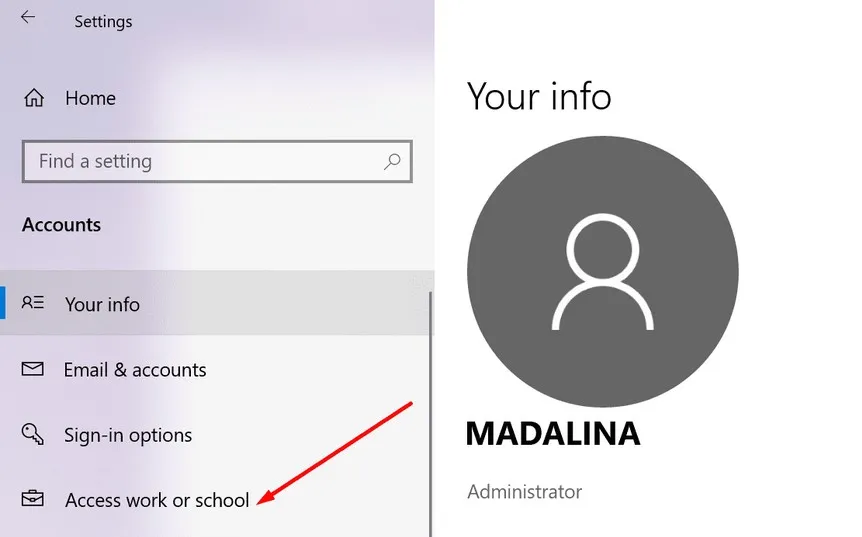
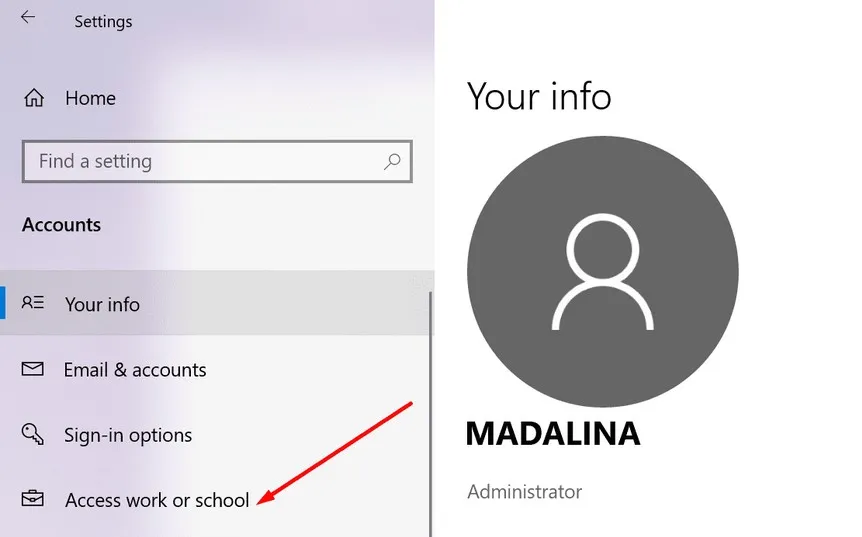
- Busque la cuenta que no puede usar y seleccione Desconectar
- Espere a que se cierre la sesión de la cuenta
- Intente iniciar sesión en Office nuevamente con su nombre de usuario y contraseña habituales.
3. Elimina la cuenta problemática.
Si cerrar sesión en la cuenta no funcionó, puede intentar eliminarlo de su computadora.
- Lanzarlo configuraciones aplicación
- Ir hacia Cuentas
- Selecciona el Ir al trabajo oa la escuela opción
- Borrar cuenta
- Inicie sesión en su perfil de Outlook nuevamente.
4. Retire completamente el dispositivo
Esta solución es compleja. Úselo solo si es un usuario avanzado o un administrador de TI.
- Desactive la Política de grupo para el registro automático de dispositivos.
- Si la configuración correspondiente ya está configurada en su entorno, debería encontrarla en la máquina. Si la entrada no está disponible, significa que no está configurada en su máquina y que no tiene que hacer nada.
- Descargar la herramienta Psexec y extraerlo a la carpeta PSTools
- Inicie el símbolo del sistema como administrador
- Abra la carpeta PSexec
- Ejecutar el psexec -sid cmd.exe pedido
- Aparecerá un nuevo símbolo del sistema en la pantalla (en un contexto de sistema)
- Para anular el registro del dispositivo, ejecute el dsregcmd / dejar pedido
- Reinicia tu máquina
- Verifique el estado de su dispositivo usando dsregcmd / status.
5. Elimina la cuenta y el dispositivo.
Esta solución es una especie de híbrido entre la tercera y la cuarta solución. Para algunos usuarios, el uso individual de las respectivas soluciones no funcionó. Pero pudieron solucionar el problema después de combinar los pasos de los dos métodos.
Aquí está lo que tú necesitas hacer:
- Vaya a Configuración → Cuentas → Acceda al trabajo o la escuela y elimine la cuenta
- Inicie el símbolo del sistema o PowerShell como administrador
- Introducir el dsregcmd / dejar pedido
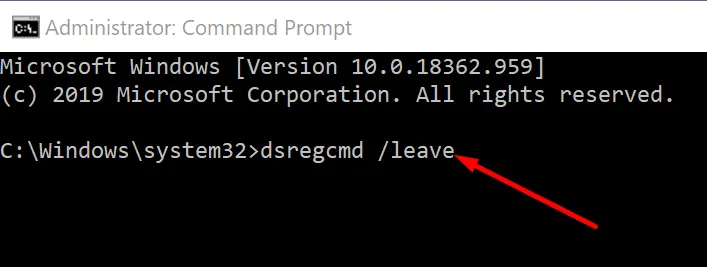
- Introducir el dsregcmd / status comando para asegurarse de que el dispositivo ya no aparezca en la lista de Azure AD
- Registre el dispositivo problemático nuevamente.
Háganos saber qué solución le funcionó.