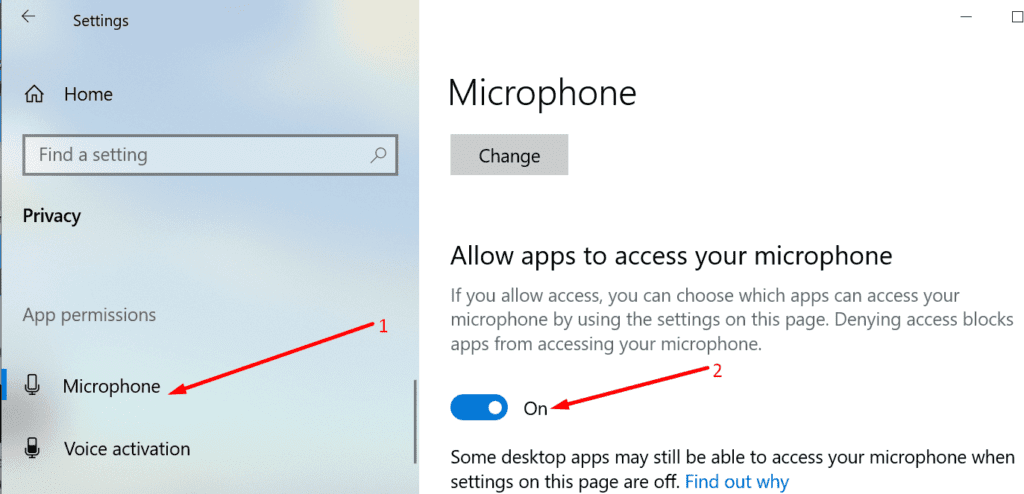Audacity es un popular programa de grabación y edición de audio utilizado por millones de usuarios en todo el mundo.
Si bien grabar audio con Audacity es una tarea bastante sencilla gracias a la interfaz de usuario intuitiva, el error 9999 a veces puede cortar todo el proceso de raíz.
Este error indica que algo está mal y Audacity no pudo detectar o conectarse a su micrófono para iniciar la sesión de grabación de audio.
Si está utilizando un micrófono externo, asegúrese de que el micrófono esté correctamente insertado en el puerto de su PC. También puede cambiar a otro puerto si la configuración de su computadora lo admite.
3 métodos para corregir el error 9999 de Audacity
Verifique su configuración de privacidad
Si no puede usar el micrófono de su computadora para grabar audio, lo siguiente que debe hacer después de reiniciar su PC es asegurarse de que las aplicaciones de terceros como Audacity tengan permiso para acceder y usar su micrófono.
Es importante tener en cuenta que Windows 10 evita automáticamente que las aplicaciones accedan a su micrófono. Por lo tanto, debe cambiar manualmente la configuración de privacidad del micrófono para permitir que las aplicaciones usen el micrófono.
El sistema operativo también restablecerá esta configuración a sus valores predeterminados después de instalar las últimas actualizaciones. Por lo tanto, para asegurarse de que Audacity y otras aplicaciones de grabación de audio puedan usar su micrófono, debe habilitar esta función después de cada actualización.
- Ir a configuraciones
- Haga clic en Intimidad
- En el panel izquierdo, desplácese hasta Permisos de la aplicación
- Para seleccionar Micrófono
- Asegurarse Permitir que las aplicaciones accedan al micrófono está autorizado.
Deshabilitar otras aplicaciones y programas
Si otras aplicaciones que se ejecutan en segundo plano pueden usar su micrófono, asegúrese de apagarlas.
Puede hacerlo abriendo el Administrador de tareas. Haga clic en el Proceso pestaña, haga clic con el botón derecho en el programa que puede estar usando su micrófono y seleccione La tarea final.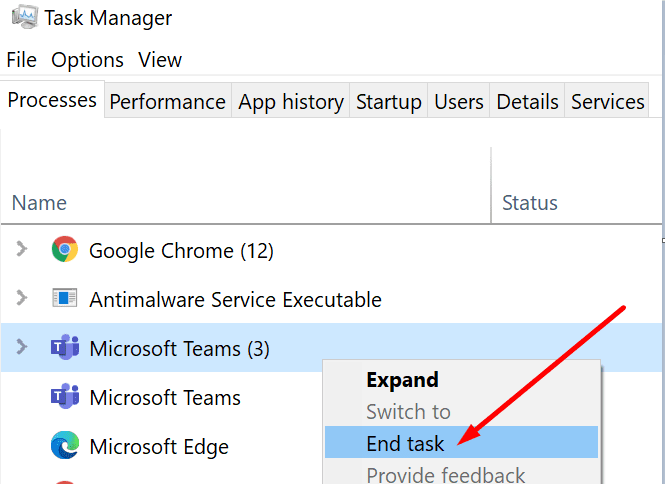
Algunos usuarios han sugerido que Skype o Microsoft Teams podrían interferir con Audacity. Por lo tanto, puede deshabilitar estos dos programas primero y verificar si todavía recibe el error 9999.
Otros usuarios sugirió su antivirus puede estar bloqueando el acceso de Audacity a su micrófono en un esfuerzo por evitar que aplicaciones que no son de confianza escuchen su micrófono.
Por lo tanto, también puede intentar desactivar temporalmente su antivirus. Tenga en cuenta que el uso de esta solución hará que su computadora sea vulnerable a las amenazas. Recuerde reactivar su antivirus inmediatamente después de guardar su archivo de audio.
Limpiar el inicio de su computadora
Si no está seguro de qué programas podrían estar intentando usar su micrófono, simplemente puede reiniciar su computadora.
Al hacerlo, reinicia Windows 10 utilizando solo un conjunto limitado de controladores y procesos. Ninguna herramienta de terceros se ejecutará en segundo plano.
Para obtener más información sobre cómo limpiar el inicio de su computadora, consulte ¿Qué es un inicio limpio de Windows y cómo hacerlo?
Inicie Audacity y compruebe si sigue recibiendo el error 9999. Si la aplicación funciona correctamente ahora, intente identificar qué programa está interfiriendo con su herramienta de grabación de audio.
Si el error persiste, puede desinstalar y reinstalar Audacity. O puede cambiar a otro programa de grabación de audio.