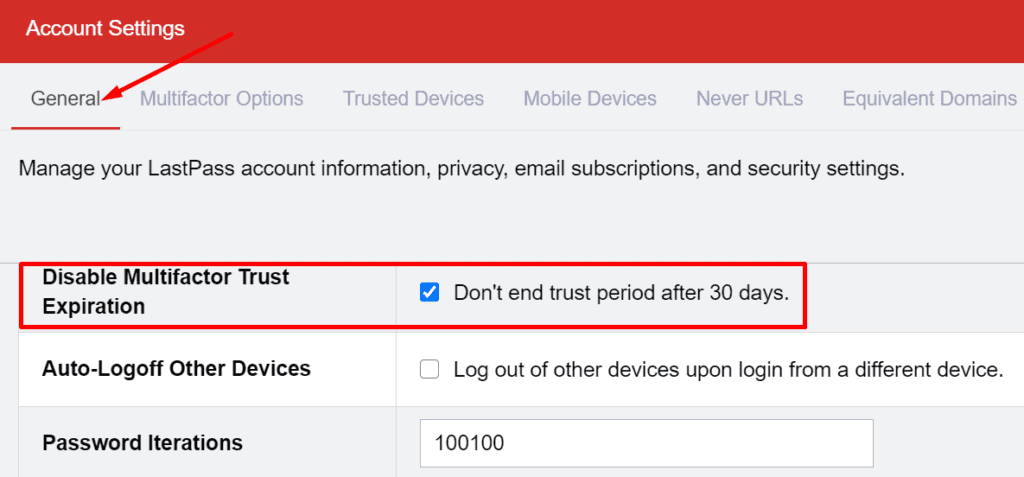Aunque ha configurado su computadora como de confianza, LastPass puede ocasionalmente solicitarle que se vuelva a autenticar mediante la autenticación multifactor. Entonces, en lugar de reconocer su dispositivo como una computadora confiable, Password Manager lo obliga a realizar nuevamente los pasos de autenticación de múltiples factores. En esta guía, exploraremos por qué se le solicita la autenticación multifactor y cómo puede corregir este comportamiento.
Cómo arreglar LastPass que no reconoce dispositivos confiables
Verifique la configuración de los dispositivos confiables
- Ir hacia www.lastpass.com, inicie sesión en su cuenta y vaya a Configuraciones de la cuenta.
- Luego ve a General y haga clic en Mostrar configuración avanzada.
- Desplazarse hasta Deshabilitar el vencimiento de la confianza multifactor.
- Marque la casilla que dice No finalice el período de confianza después de 30 días..
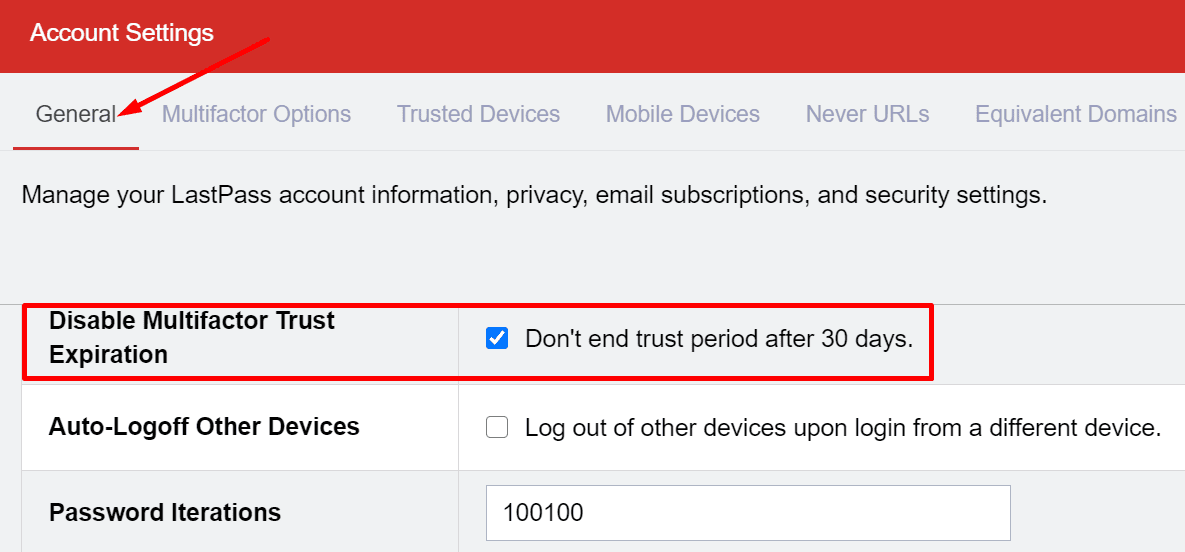
- Golpealo Poner al día y compruebe si todavía se le solicita la autenticación multifactor.
Eliminar la carpeta de datos
Quizás la carpeta de datos de LastPass esté dañada y el administrador de contraseñas no pueda acceder a ella. Elimina todos los archivos de esta carpeta y vuelve a poner tu computadora a salvo.
En Windows 10
Google Chrome
Si está utilizando Google Chrome, vaya a C: Users UserName AppData Local Google Chrome User Data Default bases chrome-extension_hdokiejnpimakedhajhdlcegeplioahd_0.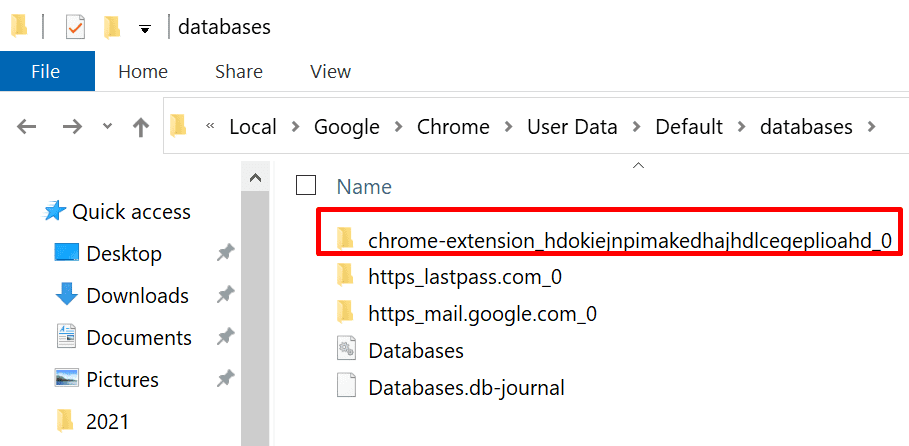
Abra la carpeta y elimine todos los archivos que contiene. Luego, vuelva a iniciar sesión en LastPass y configure su computadora como confiable nuevamente. Comprueba los resultados.
Firefox
Si está utilizando Firefox, vaya a C: Users UserName AppData LocalLow LastPass. Busque y elimine los archivos .suid. Inicie sesión en LastPass nuevamente y agregue su computadora a la lista de dispositivos confiables.
Microsoft Edge
Ahora, si está utilizando Microsoft Edge, vaya a C: Users UserName AppData Local Packages Microsoft.MicrosoftEdge_8wekyb3d8bbwe.
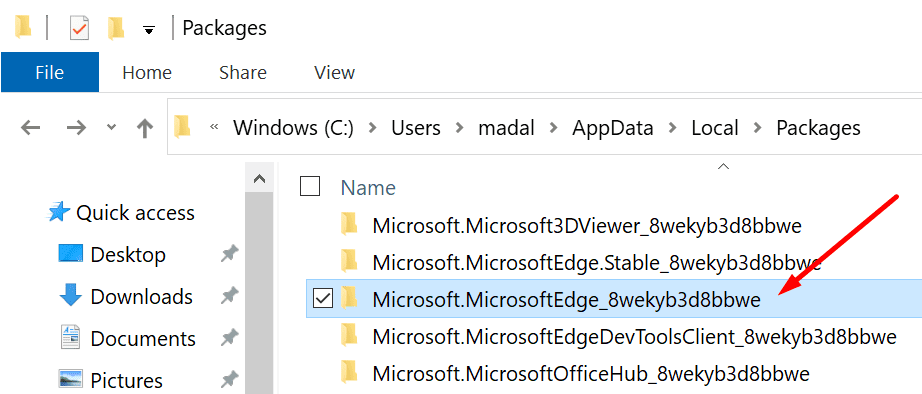
Elimine los archivos .suid. Luego, vuelva a iniciar sesión en su cuenta de LastPass y configure su dispositivo como un dispositivo confiable.
En Mac
Si desea solucionar este problema en una MacBook, vaya a Buscador, Pinchalo Ir menú y seleccione Ir a la carpeta. Entonces entra ~ / Biblioteca. Luego navegue a ~ / Library / Containers / com.lastpass.LastPass / Data / Library / Application Support / LastPass / Containers.
Entonces abre el com.lastpass.LastPass carpeta y vaciarla. Después de eliminar todos los archivos, vuelva a iniciar sesión y vuelva a configurar su Mac como dispositivo de confianza.
Verifique su configuración de cookies
Si está utilizando una herramienta de limpieza o un programa de optimización de PC que tiene un administrador de cookies incorporado, debe agregar LastPass a la lista blanca. De lo contrario, sus utilidades de terceros continuarán eliminando la cookie que mantiene su computadora «confiable».
Lo mismo ocurre con la configuración de su navegador. Los navegadores modernos le dan la opción de borrar automáticamente las cookies de su sesión cuando cierra el navegador. Por ejemplo, si está utilizando Chrome, vaya a configuraciones, Seleccione Privacidad y seguridad y haga clic en Cookies y otros datos del sitio.
Asegúrese de que su navegador no borre automáticamente las cookies y los datos del sitio cuando finalice su sesión. Además, marque la casilla Permitir todas las cookies casilla de verificación.
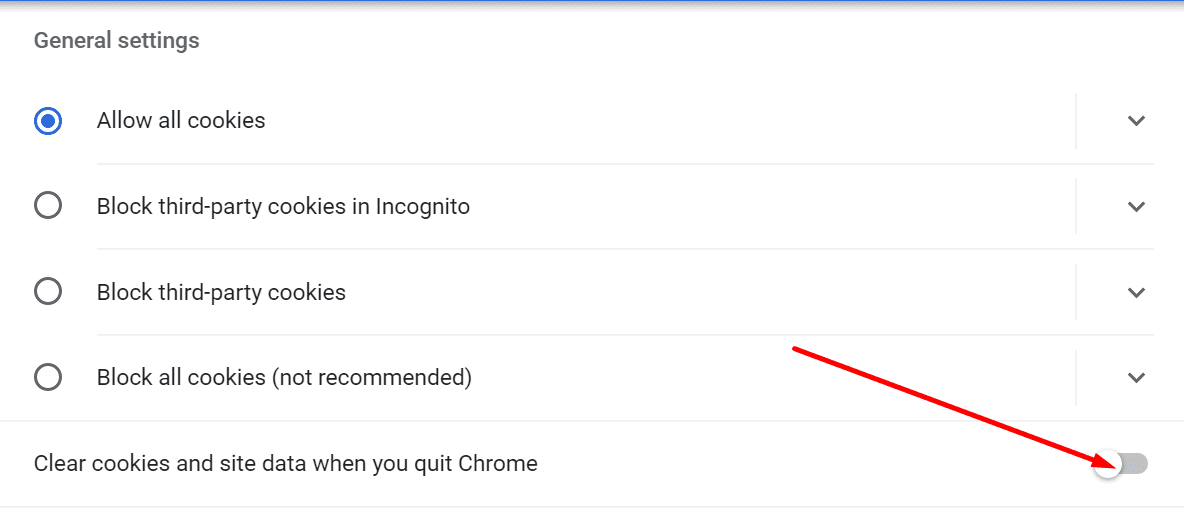
Conclusión
En conclusión, si LastPass no puede recordar su computadora como un dispositivo confiable, es porque la cookie que mantiene su computadora «segura» ha sido eliminada. Para resolver el problema, evite que su navegador elimine las cookies de sesión cuando lo cierre.
Luego, cambie su configuración de LastPass para extender el período de confianza más allá de los 30 días estándar. Ahí lo tienes, estas soluciones deberían resolver tu problema. No dude en compartir sus comentarios en los comentarios a continuación.