Las reuniones de negocios son todo menos divertidas. Se trata de números, indicadores clave de desempeño, revisiones de desempeño individuales, etc. Las presentaciones en las reuniones son muy aburridas y todo el mundo está de acuerdo. Aunque todo el mundo se ha vuelto digital, parece que las presentaciones de las reuniones llegaron para quedarse.
Pero hay ocasiones en las que otros participantes de la reunión no pueden ver la pantalla que está compartiendo o su presentación no aparecerá en su pantalla. Si tiene este problema en Google Meet, siga las soluciones de resolución de problemas a continuación.
Cómo solucionar problemas de presentación de Google Meet
Reparaciones rapidas
Una de las formas más rápidas de solucionar este problema es abandonar la reunión, desactivar todas las extensiones del navegador y unirse a la reunión mediante Chrome. Google Meet es compatible con Chrome, Firefox, Edge y Safari, pero el navegador de Google es menos propenso a errores que otros navegadores.
Por otro lado, otros usuarios confirmaron que solucionaron el problema instalando el Extensión de corrección de vista de cuadrícula de Google Meet. Compruebe si este método también le da resultados positivos.
Si está utilizando la aplicación Google Meet, cierre sesión y desinstale la aplicación. Luego reinicie su dispositivo y reinstale la aplicación. Además, asegúrese de que su navegador y sistema operativo estén actualizados.
Varios usuarios solucionaron este problema tocando el icono de chat en el lado derecho. Hazlo y comprueba si aparece la pantalla del presentador.
Activar la vista de Spotlight
Asegúrese de no haber anclado el host o la pantalla de presentación. En su lugar, utilice el diseño de Spotlight. Ir a configuraciones, Seleccione Cambiar el diseñoy activar Modo proyector.
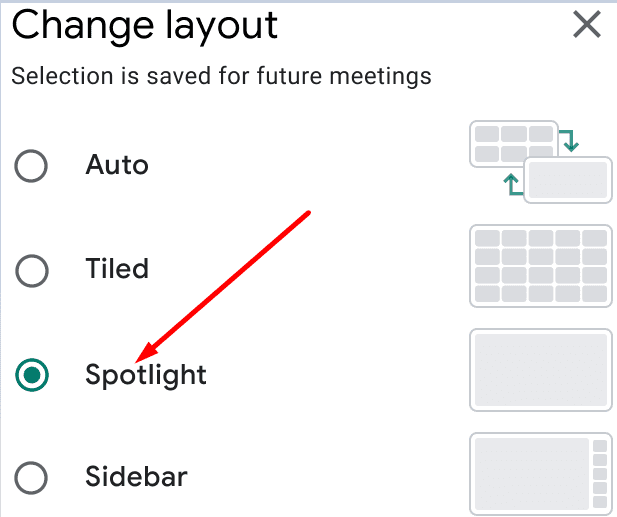
Este diseño de pantalla completa le brinda la opción de ver la presentación en toda la pantalla.
Establecer las opciones de video en Auto
- Primero, únase a su reunión y luego haga clic en configuraciones.
- Selecciona el Opción de video.
- Luego haga clic en el Recibir resolución opción.
- Para seleccionar Auto. Muchos usuarios han confirmado que el problema está relacionado con el uso del Solo audio configuración.
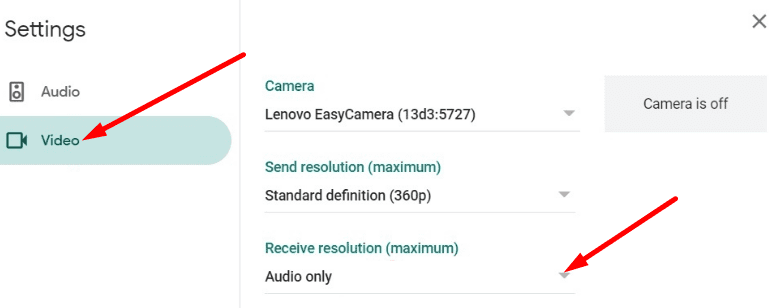
- Compruebe si la presentación se muestra ahora.
Limpia tu Chromebook
Otros usuarios han resuelto este problema eliminando sus perfiles locales. Si está utilizando ChromeOS, limpie su dispositivo mientras está encendido.
- Sal de tu cuenta, luego presiona y mantén presionado Ctrl + Alt + Shift + R.
- Golpealo Para reiniciar luego selecciona la opción Lavado a alta presión opción.
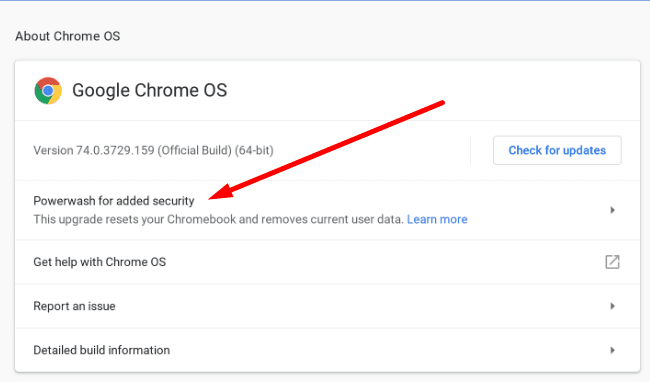
- Tenga en cuenta que esta acción restablecerá todas sus configuraciones y borrará toda la información de usuario de su dispositivo.
- Siga las instrucciones en pantalla para restablecer su Chromebook.
- Luego, vuelva a iniciar sesión y verifique los resultados.
Permita que su navegador grabe su pantalla
Si está utilizando una Macbook, debe permitir que Meet y su navegador graben y compartan su pantalla.
- Ir hacia Preferencias del Sistemay seleccione Seguridad y confidencialidad.
- Luego ve a Intimidad y seleccione Grabación de pantalla en el panel izquierdo.
- En el panel derecho, marque la casilla de Chrome o Safari.
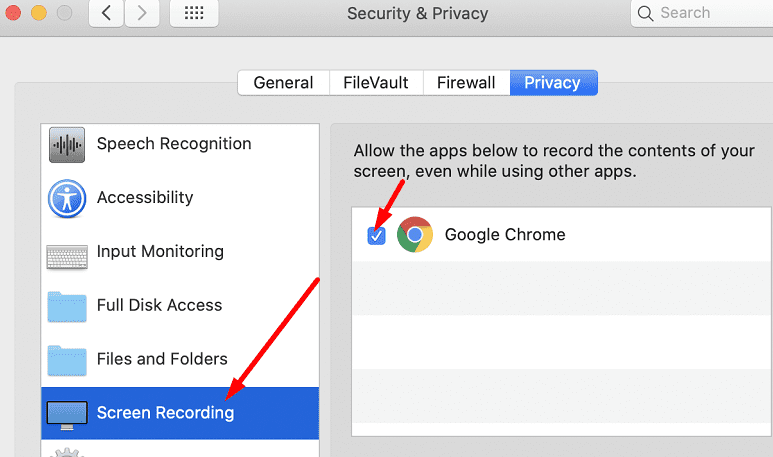
Conclusión
Si otros usuarios de Google Meet no pueden ver su pantalla durante la presentación, o viceversa, desactive las extensiones de su navegador. Luego, cambie a Google Chrome si aún no lo está usando. Active la vista Spotlight, establezca la configuración de la resolución de recepción en Automático y vea si eso ayuda. ¿Conseguiste resolver el problema? Comparta sus comentarios en los comentarios a continuación.