¿Alguna vez ha querido usar el panel táctil de su Mac para algo más que navegar en su Mac? Mac OS X tiene incorporado el reconocimiento de escritura a mano, por lo que pensaría que ya podría usar el panel táctil como lo haría con una tableta.
Afortunadamente, si desea escribir a mano o dibujar en el panel táctil de su Mac, puede hacerlo a través de una aplicación llamada Inklet. Convierte tu trackpad en una pen tablet.
Cuando se usa junto con el Bosquejo de Pogo, una herramienta de escritura (stylus) de The One Design, su panel táctil incluso se volverá sensible a la presión. También incluye un algoritmo avanzado que ayuda a evitar que aparezcan marcas no deseadas en la palma de la mano. Esto significa que puede descansar con confianza la palma de la mano en el panel táctil mientras escribe o dibuja.
Lo mejor de todo es que Inklet funciona con todos sus programas favoritos como: Pixelmator, Aperture 3, Lightroom, Photoshop, GIMP, Illustrator CS4, Word ’08 y más. Si está listo para comenzar, así es como funciona esta increíble aplicación.
Empezando
1. Puede optar por descargar el versión gratuita o versión completa de Inklet. Aunque puede usar la versión gratuita durante el tiempo que desee, está limitado por la cantidad de tiempo que se ejecuta la aplicación (lo discutiremos a continuación). La versión completa es, por supuesto, ilimitada. Una vez que descargue el archivo, descomprímalo y arrastre la aplicación a su carpeta de Aplicaciones.
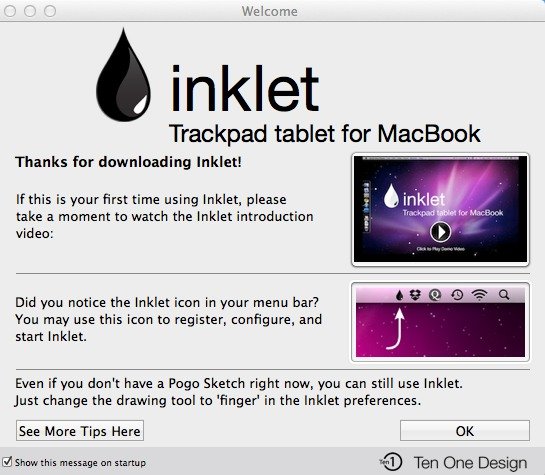
2. Cuando ejecute la aplicación, verá la pantalla de bienvenida. Puede elegir ver el video de introducción de Inklet, y también puede desmarcar la opción «mostrar este mensaje al inicio».
3. También notará el icono de Inklet en su barra de menú. Desde el menú puede: iniciar Inklet, configurar un espacio de trabajo, buscar actualizaciones, obtener ayuda, enviar comentarios, ver las preferencias y, por supuesto, salir de la aplicación.
4. Una vez que haga clic en «Aceptar» en la pantalla de bienvenida, puede comenzar a usar Inklet.
Nota: Puede usar Inklet incluso si no tiene un Pogo Sketch. Solo tendrá que seleccionar «dedo» como su herramienta de dibujo en las preferencias.
Preferencias de Inklet
Definitivamente querrá personalizar las preferencias de Inklet antes de usarlo por primera vez (icono de la barra de menú -> preferencias). Hay cuatro pestañas en preferencias: general, dibujo, navegación y registro.
1. En la pestaña General, puede cambiar las teclas de acceso rápido de Inklet. También hay una opción que puede habilitar, que le permite tocar la esquina superior izquierda de su trackpad para iniciar Inklet. También puede habilitar el reconocimiento de escritura a mano de Mac OS X aquí.
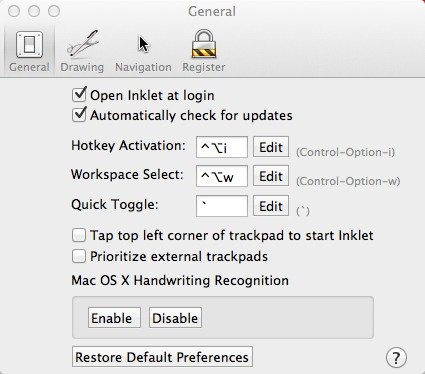
2. En la pestaña Dibujo, puede personalizar el entintado, el espacio de trabajo y el rechazo de la palma. Es bastante autoexplicativo; puede elegir cuándo comenzar a entintar (presionando o usando la barra espaciadora). También puede informar a Inklet si es diestro o zurdo.
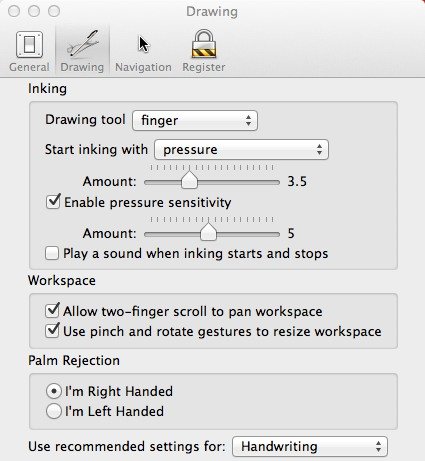
Asegúrate de elegir «dedo» como tu herramienta de dibujo (si no tienes un Pogo Sketch).
3. En la pestaña Navegación, puede habilitar la reducción avanzada de fluctuaciones. Solo sepa que puede disminuir la precisión del dibujo, por lo que es posible que desee dejarlo deshabilitado.
4. La pestaña Registrarse es para aquellos que usan la versión gratuita de Inklet. Una vez que compre la versión completa, deberá pegar su código de activación aquí.
Usando Inklet
Ahora es el momento de empezar a usar Inklet. Probablemente querrá establecer un espacio de trabajo primero, que definirá el área donde puede escribir o dibujar.
1. Elija «Establecer espacio de trabajo» en el icono de la barra de menú o use el atajo de teclado.
2. Arrastre el mouse para seleccionar un área en su pantalla para su espacio de trabajo. Nota: Puede usar gestos de pellizcar y rotar para cambiar el tamaño de su espacio de trabajo una vez que se haya iniciado Inklet, si ha mantenido la opción habilitada en las preferencias.
3. Cuando haya terminado, puede iniciar Inklet a través de la barra de menú, el método abreviado de teclado o tocando la esquina superior izquierda de su trackpad (si lo ha habilitado en las preferencias).
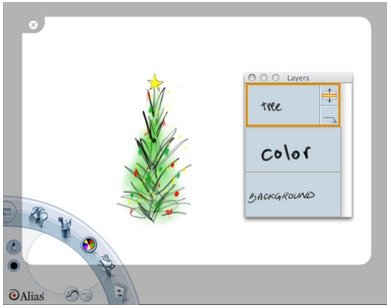
4. Su espacio de trabajo se mostrará en su pantalla y podrá comenzar a escribir o dibujar. Si está utilizando la versión gratuita, también verá un temporizador en la pantalla. Una vez que se agote el tiempo (120 segundos), también lo hará Inklet. No se preocupe, Inklet se reanudará en 20 segundos. Solo puede usar Inklet durante 2 minutos a la vez, y tendrá un descanso de 20 segundos en el medio.
5. Si ha mantenido la opción habilitada en la configuración, puede mover su espacio de trabajo con dos dedos; simplemente coloque dos dedos en el panel táctil (mientras está en el área de trabajo) y arrástrelo donde desee.
6. Para cerrar Inklet, toque en la esquina superior izquierda de su trackpad y el espacio de trabajo desaparecerá.
Pensamientos finales
Definitivamente creo que Inklet es una gran aplicación, e incluso estoy pensando en comprar el lápiz óptico Pogo Sketch para el panel táctil de mi Mac; parece muy útil.
¿Cuáles son sus pensamientos sobre Inklet? ¿Lo estás usando actualmente o una aplicación de escritura similar en tu Mac?
