Hoy, vea MCEBuddy para Windows 7 Media Center. Esta práctica aplicación toma automáticamente sus archivos de TV grabados y los convierte a formato MP4, AVI, WMV o MPEG. Incluso tiene la opción de eliminar esos molestos anuncios durante el proceso de conversión.
Instalacion y configuracion
Descargue y extraiga MCE Buddy. (Enlace de descarga a continuación) Ejecute el archivo setup.exe y tome todas las configuraciones predeterminadas.
Abra la configuración de MCEBuddy yendo a Inicio> Todos los programas> MCEBuddy> Configuración de MCEBuddy.
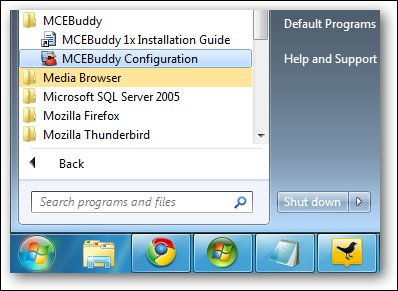
Rutas de video
La aplicación MCEBuddy consta de una única ventana. El primer paso que querrá hacer es definir sus rutas de origen y destino. Es probable que la «Fuente» sea su directorio de TV grabado. El destino NO debe ser el mismo que la carpeta de origen.
Nota: El directorio de TV registrado en Windows 7 Media Center solo mostrará y reproducirá archivos WTV y DVR-MS. Para ver los archivos MP4, AVI, WMV o MPEG convertidos en Windows Media Center, deberá agregarlos a su biblioteca de videos o biblioteca de películas.
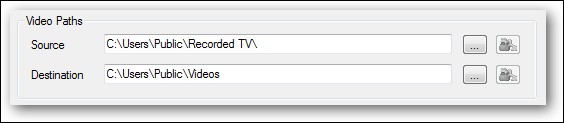
Conversión de video
Luego, elija su formato preferido para la conversión de la lista desplegable «Convertir a». El valor predeterminado es MP4 con códec H.264. Encontrarás una amplia variedad de formatos. El primer conjunto de opciones de conversión en la lista desplegable cambiará el tamaño del video a 720 px de ancho. Las siguientes dos secciones mantienen el tamaño original y la última sección es para una variedad de dispositivos portátiles.
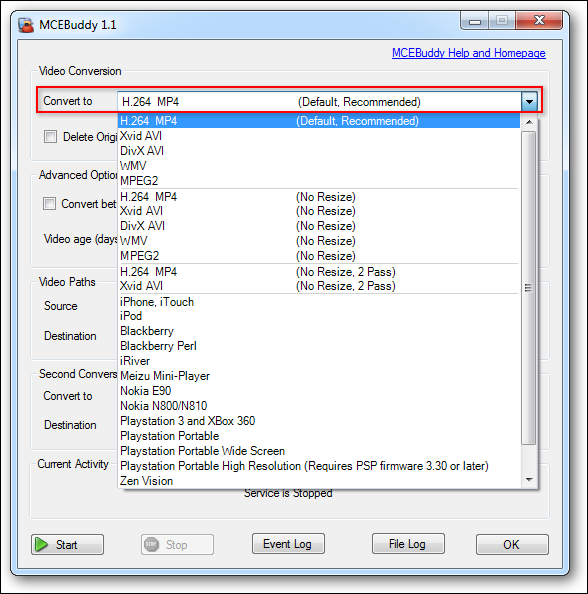
Luego verá un grupo de casillas de verificación debajo de la lista desplegable «Convertir a». La opción de omitir anuncios cortará los anuncios al convertir el archivo. Ordenar por serie creará una subcarpeta en la carpeta de destino para cada programa de televisión. Eliminar el original eliminará el archivo WTV después de que se complete la conversión. (Esta opción no se recomienda a menos que esté seguro de que sus archivos se convierten correctamente y ya no necesita el archivo WTV). El inicio minimizado es ideal si desea ejecutar MCEBuddy cuando se inicia Windows.
Nota: MCEBuddy instala y usa Comskip para corte comercial de forma predeterminada. Sin embargo, si ShowAnalyzer está instalado, utilizará esta aplicación en su lugar.

Opciones avanzadas
Para elegir una hora específica del día para realizar las conversiones, marque la casilla debajo de «Opciones avanzadas» y seleccione las horas de inicio y finalización de la conversión. Por ejemplo, la conversión entre las 2 a. M. Y las 5 a. M. Sería entre las 2 a. M. Y las 5 a. M. Si desea que MCEBuddy busque y convierta constantemente nuevas grabaciones inmediatamente, deje la casilla sin marcar.
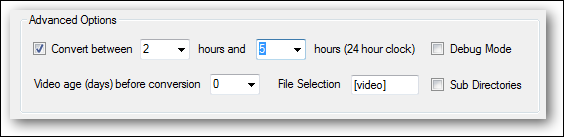
La opción «Edad del video» le permite elegir un número específico de días de espera antes de realizar la conversión. Esto puede resultar útil si primero desea ver las grabaciones y eliminar las que no desea convertir. También puede elegir «Subdirectorios» si desea que MCEBuddy convierta los archivos que se encuentran en una subcarpeta de su directorio «Fuente».
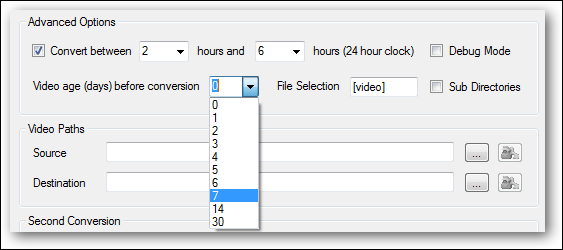
Segunda conversión
Como puede imaginar, esta opción le permite a MCEBuddy realizar una segunda conversión de su archivo. Esto puede resultar útil si desea utilizar su primera conversión para crear un archivo MP4 o AVI de mayor calidad para reproducirlo en una pantalla más grande, y una segunda para un dispositivo portátil como Zune o iPhone. Las mismas opciones para la primera conversión también están disponibles para la segunda. Querrá elegir una carpeta de destino separada para la segunda conversión.
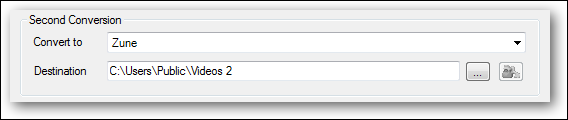
Iniciar y supervisar el progreso
Para comenzar a convertir sus archivos de video, simplemente presione el botón «Inicio» en la parte inferior.
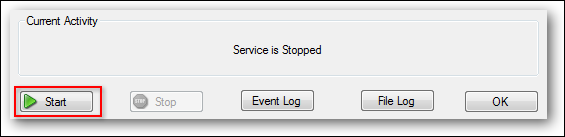
Puedes seguir el progreso en la sección «Actividad actual».
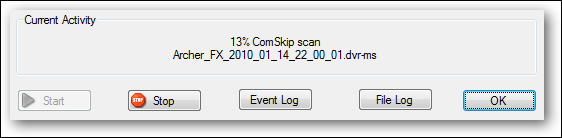
Cuando todos los archivos de video hayan terminado de convertirse, o no haya ningún archivo actual para convertir, MCEBuddy mostrará un estado de «Iniciado – Inactivo». Haga clic en «Detener» si no desea que MCEBuddy continúe buscando nuevos archivos.
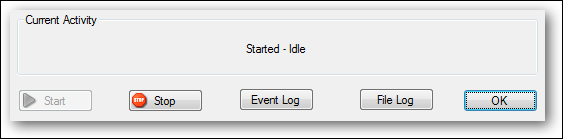
Conclusión
MCEBuddy 2x convertirá todos los archivos WTV en su carpeta de origen. Si desea elegir qué grabaciones convertir, puede establecer una carpeta de origen diferente de la carpeta de TV grabada y luego simplemente copiar o mover los archivos que desea convertir a la nueva carpeta de origen. El proceso de conversión lleva un poco de tiempo. Si elige el salto comercial y las opciones de segunda conversión, puede llevar varias horas convertir completamente una grabación de TV.
En general, MCEBuddy es una gran adición a Media Center para aquellos que desean ahorrar espacio con tamaños de archivo más pequeños, convertir archivos de TV grabados para su dispositivo portátil o eliminar anuncios automáticamente. Si está buscando un método diferente para ignorar los anuncios, consulte nuestro artículo sobre cómo ignorar los anuncios en Windows 7 Media Center.
