Una excelente manera de protegerse de virus, malware y spyware es utilizar una máquina virtual para navegar por Internet en lugar de su PC normal con Windows. Entonces, ¿qué es una máquina virtual? Básicamente es una copia completa de Windows que se ejecuta en otra copia de Windows llamada host.
La versión virtual de Windows es solo un archivo grande, y el software especial que se ejecuta en su computadora con Windows (software de virtualización) actúa como una computadora falsa para que Windows pueda ejecutarse. Todo lo que haga en la máquina virtual no afectará al sistema operativo de su host. Por lo tanto, puede descargar 10 virus a la máquina virtual y su sistema operativo principal estará seguro.
Lo mejor de las máquinas virtuales es que puede restablecerlas. Entonces, si detecta un virus mientras navega por la máquina virtual, simplemente puede restablecer la máquina virtual al estado predeterminado cuando se instaló por primera vez y comenzar de nuevo. También es una excelente manera de aumentar su privacidad porque simplemente puede borrar todo lo que ha hecho en una máquina virtual.
Antes de comenzar, hablemos de los requisitos. Hay muchas herramientas de virtualización de software como VMWare, Parallels, VirtualBox, etc., pero me quedaré solo con el software de Microsoft. Para que esto funcione, necesita dos cosas:
- Disk2VHD – Una herramienta gratuita de Microsoft que se utilizará para convertir cualquier sistema operativo Windows desde Windows XP en un archivo de máquina virtual.
- Windows 8.1 Professional o Windows 10 Professional – Necesitará las versiones Pro de Windows 8.1 o Windows 10 para completar este proceso. Ambos sistemas operativos tienen una herramienta llamada Hyper-V que se puede utilizar para acceder al archivo virtual creado por Disk2VHD.
También debe tenerse en cuenta que aunque puede usar Windows XP, Vista y 7 como máquina virtual, es mejor convertir una máquina con Windows 8.1 o Windows 10 porque el Hyper-V de resolución más alta es compatible con estos sistemas d El sistema operativo más antiguo es 1600. × 1200. Esto es realmente molesto y no sé por qué Microsoft no se ha molestado en arreglarlo todavía. De cualquier manera, esto es solo un problema para aquellos con monitores de alta resolución.
Convierta el sistema operativo Windows a VHD
Comencemos con la parte más fácil: convertir su versión actual de Windows en una máquina virtual (archivo VHD o VHDX). Para hacer esto, descargue la herramienta Disk2VHD mencionada anteriormente y ejecute el archivo EXE.
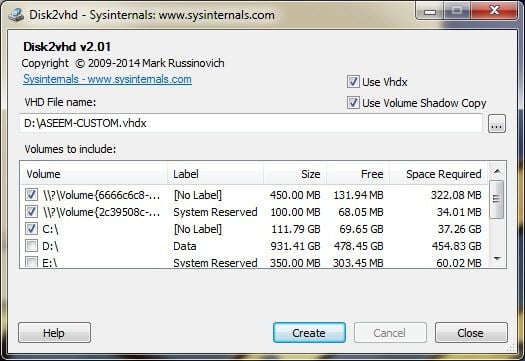
Cuando lo ejecutes, verás una pantalla como la de arriba. Realmente no hay mucho que hacer aquí aparte de elegir dónde desea guardar el archivo VHDX y qué volúmenes desea incluir.
Si tiene un disco duro grande, puede dejar que guarde el archivo en la misma partición que Windows. De lo contrario, elija otra ubicación, como un segundo disco duro o un disco duro USB externo. De forma predeterminada, seleccionará todos los volúmenes que encuentre en su computadora, que pueden no ser los que realmente desea.
En mi caso, tengo varios discos duros conectados a la computadora, por lo que solo quiero seleccionar el volumen C: , que es 37.26 GB. Además, desea asegurarse de seleccionar todos los demás volúmenes que se han creado durante Windows instalación, probablemente el Bota volumen y Sistema reservado el volumen. Estos suelen ser muy pequeños: en mi caso el volumen reservado para el sistema es de solo 34 MB y el otro volumen, que no tiene etiqueta, es de solo 322,08 MB.
Es muy importante que seleccione estos otros volúmenes además del volumen principal de Windows porque si no lo hace, el sistema operativo no se iniciará cuando lo cargue en Hyper-V. En cambio, obtendrás un No empezar ¡un mensaje! De hecho, estos dos volúmenes adicionales le dicen al sistema dónde se encuentra Windows y cómo iniciarlo.
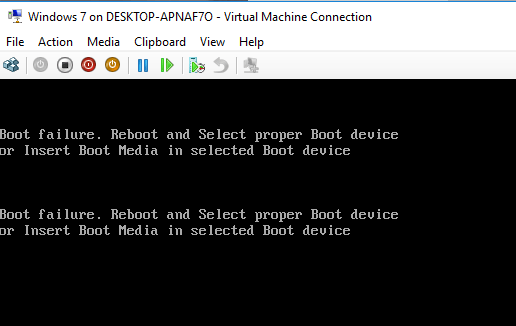
Probablemente llevará algún tiempo crear el archivo VHDX dependiendo del tamaño de su partición de Windows. Cuando termine, tendrá un archivo realmente grande y dos archivos más pequeños.
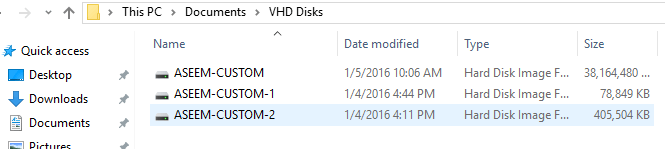
Instale Hyper-V en Windows 8.1 / 10
A continuación, necesitamos instalar las herramientas Hyper-V en Windows 8.1 o Windows 10 Pro. Si tiene ediciones Home, deberá actualizar a Pro antes de poder instalar Hyper-V. Haga clic en Inicio y escriba características de Windows.
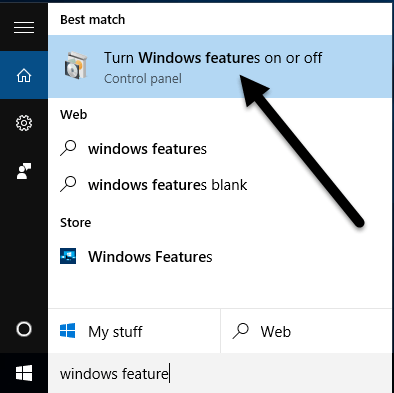
En la parte superior, haz clic en Habilitar o deshabilitar las funciones de Windows. Aparecerá una ventana donde puede marcar los elementos adicionales que desea instalar. Adelante, marque la casilla para Hyper-V. Debería marcar automáticamente las casillas para Herramientas de administración de Hyper-V y Plataforma Hyper-V además.
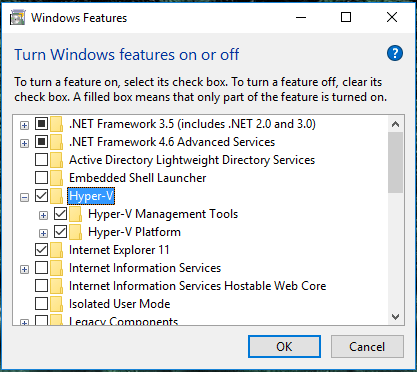
Haga clic en Aceptar y deje que Windows instale las funciones. También necesitará reiniciar su computadora. Una vez que reinicie, haga clic en Inicio, Todas las aplicaciones luego desplácese a Herramientas de administración de Windows. Deberías ver Administrador de Hyper-V enumerados aquí. También puede hacer clic en Inicio y escribir Hyper-V para buscarlo.
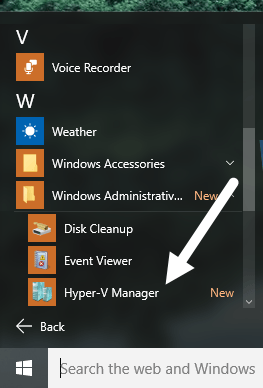
Configurar Hyper-V
¡Ahora viene la parte divertida! Comencemos con Hyper-V. Continúe y abra Hyper-V Manager y verá un espacio de trabajo vacío.
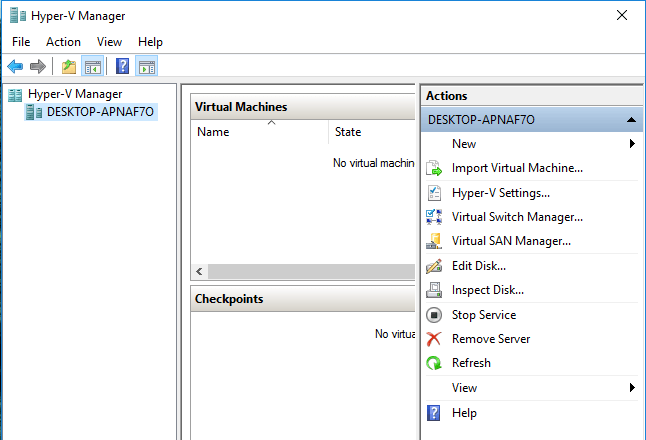
En el extremo izquierdo está el servidor, que debería ser el nombre de su computadora. En la sección central está la lista de máquinas virtuales y puntos de control. A la derecha, tiene un menú dinámico que cambia según el elemento seleccionado en las secciones de la izquierda. Para comenzar, seleccione el nombre de la computadora en el extremo izquierdo.
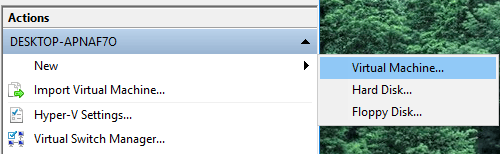
Ahora, en el extremo derecho, haga clic en Nuevo y entonces Máquina virtual. Esto abrirá el nuevo asistente de máquina virtual. El primer paso es darle un nombre a su máquina virtual.
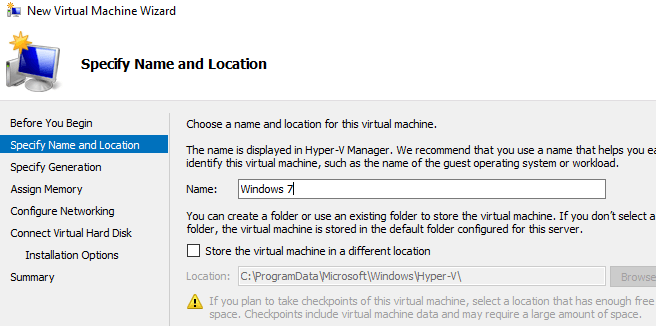
Entonces tienes que elegir la generación de la máquina virtual. Si está convirtiendo una versión de Windows de 64 bits en una máquina virtual y el hardware de su computadora es compatible con UEFI, continúe y elija Generacion 2, porque permite funciones más avanzadas. usar Generacion 1 para versiones de 32 bits de Windows o si su computadora usa un BIOS heredado. La Generación 2 también admite pantallas grandes al virtualizar Windows 8.1 o Windows 10.
Si no tiene idea de lo que eso significa, simplemente elija Gen 1 para estar seguro. Tenga en cuenta que si la máquina virtual no se inicia, puede eliminarla fácilmente e iniciar este proceso nuevamente. Seleccione una generación diferente y vea si comienza correctamente. Eliminar la máquina virtual en Hyper-V no elimina sus archivos VHDX originales.
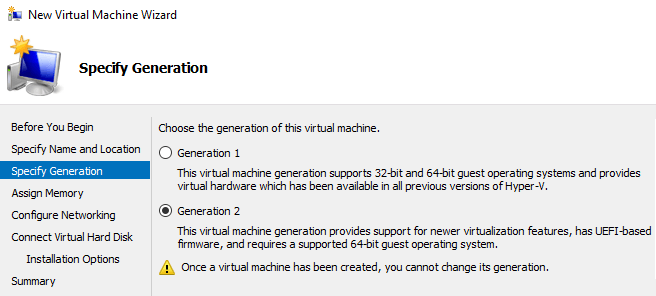
En la siguiente pantalla, debe elegir cuánta memoria desea asignar a su máquina virtual. Lo dejé en el valor predeterminado de 1024 MB, pero puede aumentarlo si tiene suficiente RAM disponible en su máquina host.
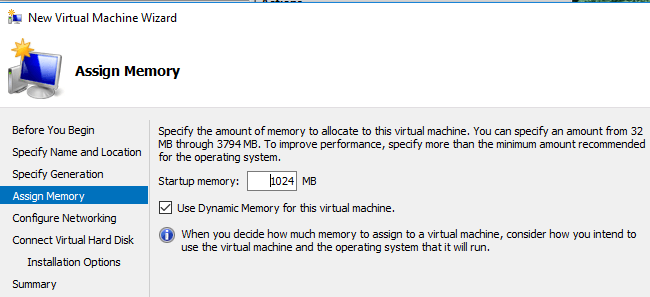
Adelante, omítalo Configurar redes pantalla por ahora porque tendremos que hacerlo más tarde. Por ahora, déjalo No conectado. Sobre Conecta el disco duro virtual pantalla, debe seleccionar Utilice un disco duro virtual existente.
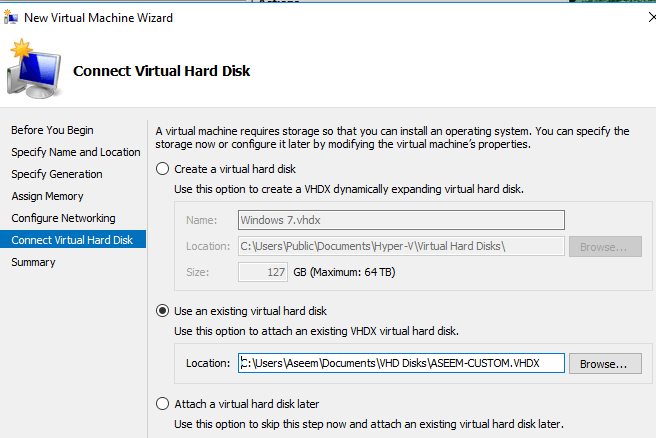
Pinchalo Recorrer y seleccione la imagen VHDX que representa su partición de Windows real. Este debería ser el archivo VHDX muy grande. Tendremos que agregar manualmente las otras dos unidades VHDX después del asistente, que mostraré a continuación. En este punto, revise el resumen y haga clic en Finalizar.
Ahora debería ver un nuevo elemento en la lista Maquinas virtuales. Si hace clic en él, también verá un montón de opciones adicionales en el panel derecho.
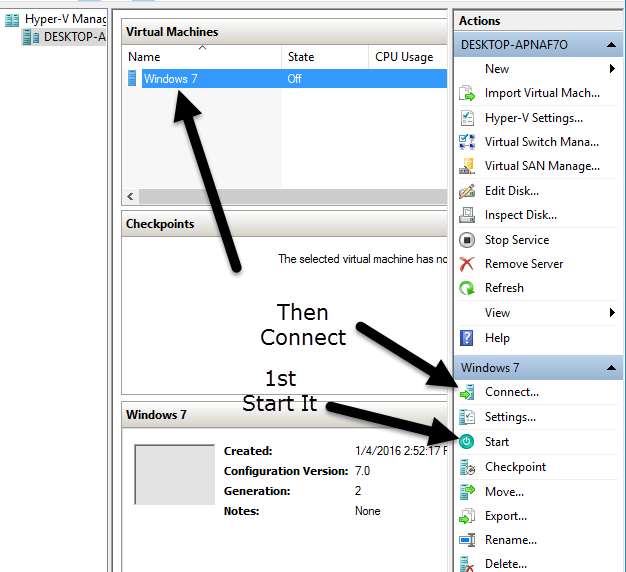
Para iniciar la máquina virtual, selecciónela y haga clic en Inicio. la Expresar la columna se convertirá en Operación. Siguiente para ver la máquina virtual, haga clic en Enlazar. Si lo ha hecho ahora, verá este mensaje de error que mencioné al principio del artículo: No empezar. Todavía necesitamos agregar los otros discos duros.
Seleccione la máquina virtual y haga clic en Apagar. Luego haga clic en el configuraciones Enlace. En el lado izquierdo deberías ver Controlador IDE 0 y Controlador IDE 1. Clickea en el Controlador 0 primero. Si ha elegido la generación 2, verá Controlador SCSI Sólo.
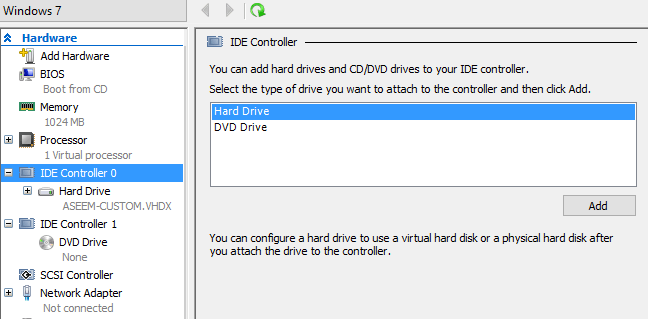
Verá que el primer archivo VHDX que agregamos en el asistente ya está en la lista. Ahora necesitamos agregar el segundo y tercer archivo. Asegurarse Disco duro está seleccionado, luego haga clic en Agregar.
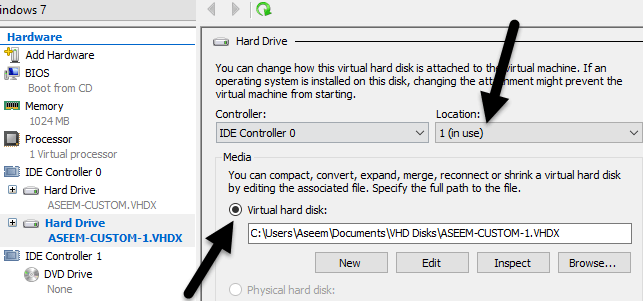
la Ubicación el cuadro debería elegir automáticamente 1 desde el 0 la ranura la ocupa nuestro primer archivo VHDX. Cada controlador IDE tiene solo dos ranuras disponibles para agregar discos. Haga clic en Disco duro virtual y elija su segundo archivo VHDX.
Ahora haga clic en Controlador IDE 1 luego haga clic en el Agregar botón de nuevo. Haga lo mismo aquí, pero elija su tercer archivo VHDX.
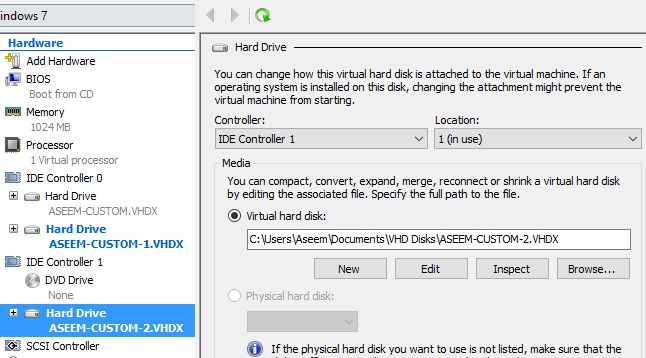
Ahora que tenemos los tres archivos VHDX adjuntos, podemos hacer clic en Aceptar e iniciar nuestra máquina virtual. ¡Esta vez debería obtener una pantalla con la carga de Windows!
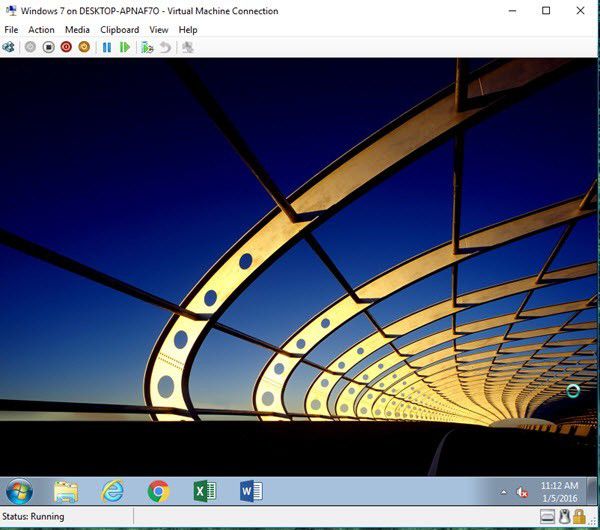
Configurar redes
Finalmente, necesitamos configurar la red de la máquina virtual para que pueda conectarse a la red local y a Internet. Para hacer esto, haga clic en Administrador de conmutadores virtuales en la parte superior del menú de la derecha.

Haga clic en Nuevo conmutador de red virtual luego seleccione Externo en el cuadro de lista. Finalmente, haga clic en Crea un conmutador virtual.
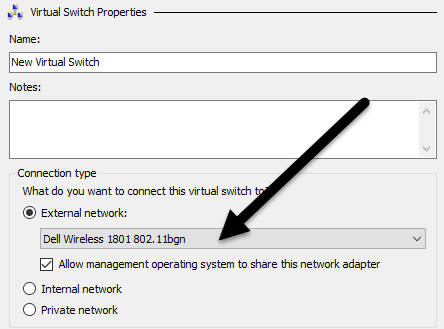
Dé un nombre a su conmutador virtual si lo desea, luego elija la red correcta de la lista desplegable. Si tiene más de un adaptador de red, elija el que esté conectado a la red e Internet. Una vez que se crea su conmutador, debemos decirle a la máquina virtual que lo use. Para hacer esto, haga clic en la máquina virtual en el administrador de Hyper-V y luego haga clic en el configuraciones enlace en el panel derecho.
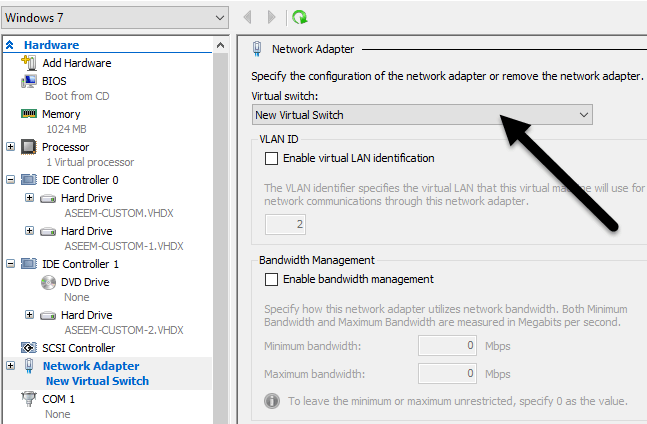
Haga clic en Adaptador de red luego elija el nuevo conmutador virtual que creó en el paso anterior. ¡Eso es! Ahora, cuando inicie su máquina virtual, debería tener acceso a la red a través de la computadora host.
Espero que este artículo le ayude a tomar su PC actual y convertirla en una máquina virtual que pueda ejecutar en la misma PC u otra PC si lo desea. Hay muchas cosas que pueden salir mal en este proceso, así que no dude en comentar si tiene algún problema. ¡Disfrutar!