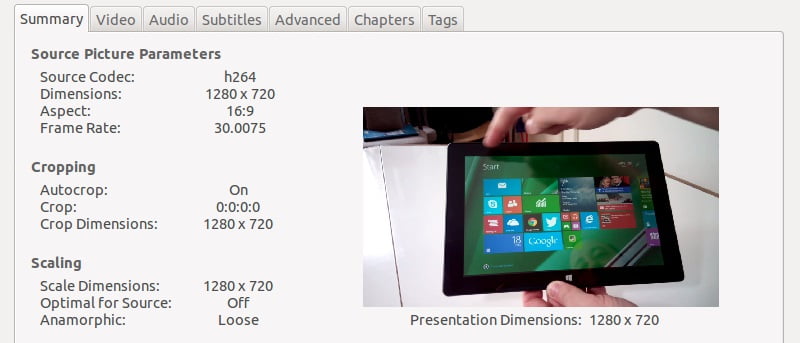Hay muchos formatos de video diferentes en circulación, incluidos AVI, 3GP, MOV, MPG, WMV y los formatos utilizados por DVD y Blu-ray. Un tipo de archivo que se ha convertido en un denominador común en múltiples plataformas es el archivo MP4. Si necesita convertir un archivo de video a MP4, HandBrake es una excelente opción. Es un transcodificador de video multiplataforma y multiproceso que está disponible no solo para Linux sino también para OS X y Windows.
Los formatos de archivo de video pueden ser un poco confusos ya que hay más en un archivo de video que solo los datos de video. Un formato de archivo como MP4 en realidad se compone de varios componentes. Está el formato de archivo en sí mismo; esto se conoce como el contenedor. A su vez, contiene (sostiene) el video, el audio y los subtítulos (si los hay). Algunos formatos de archivo pueden contener casi cualquier tipo de video y audio, independientemente de cómo esté codificado. Por ejemplo, el formato de archivo Matroska (MKV) no se limita a ningún códec y puede contener prácticamente cualquier cosa.
El formato de archivo MP4 es el contenedor estándar para archivos de video y audio codificados con los estándares MPEG-4. En realidad, puede contener varios tipos diferentes de video codificado en MPEG, pero en general, se espera que un archivo MP4 contenga video comprimido usando el códec de video H.264 y audio comprimido usando AAC, MP3 o posiblemente AC3.
HandBrake está diseñado para crear archivos MP4 con video H.264 y audio AAC. Aquí hay una guía paso a paso para convertir un archivo de video (en este caso, un archivo 3GP de una grabación de video de un teléfono inteligente) a MP4 usando HandBrake en Linux.
El primer paso es instalar HandBrake. La mejor manera de obtener el software es agregando el archivo de paquete personal (PPA) del autor a su sistema e instalarlo desde allí. Para agregar el uso de PPA:
sudo add-apt-repository ppa:stebbins/handbrake-releases sudo apt-get update
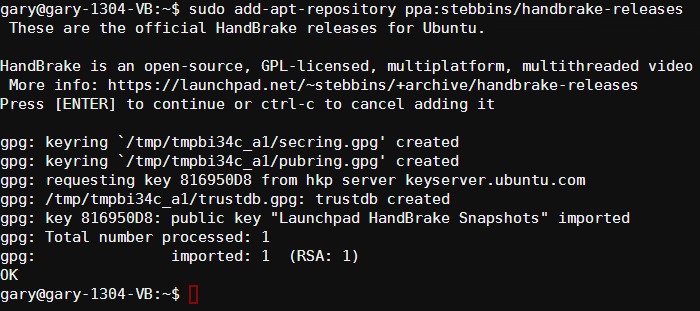
Para instalar el uso del software:
sudo apt-get install handbrake-cli handbrake-gtk
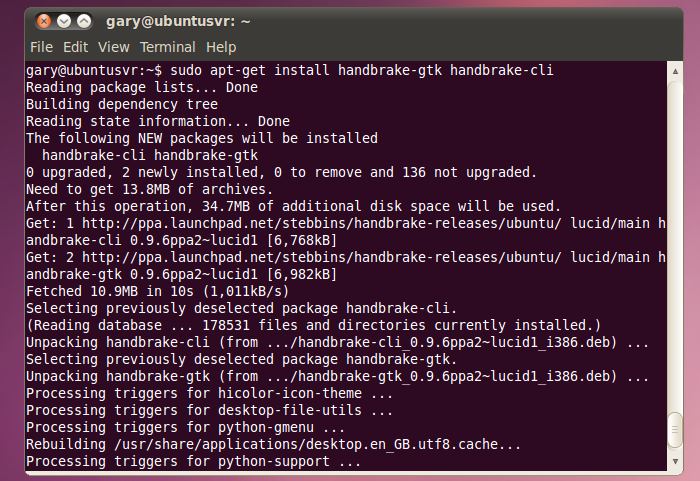
Puede iniciar HandBrake desde el lanzador o desde una terminal. Para iniciarlo a través de la línea de comando, use:
Haga clic en «Fuente» y use el cuadro de diálogo Abrir archivo para encontrar el archivo de video que desea convertir. HandBrake analizará el archivo de video y mostrará un resumen al respecto. En este punto, puede simplemente presionar «Inicio» y el video se convertirá a un archivo MP4 y se almacenará en su directorio «Videos».
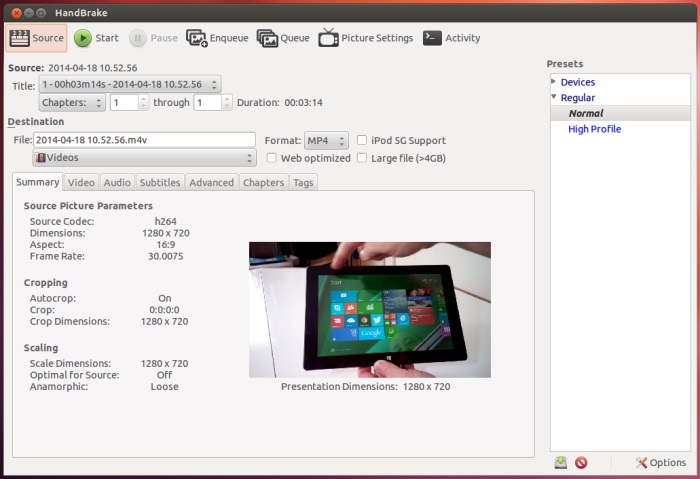
Aunque los valores predeterminados de HandBrake son buenos, hay algunas opciones que quizás desee verificar y/o cambiar antes de continuar con la conversión de video. Por ejemplo, si tiene la intención de publicar el video en línea, es mejor marcar la casilla «Optimizado para la web». Esto le indicará a HandBrake que optimice el archivo MP4 para la descarga progresiva, lo que significa que el archivo se puede transmitir en lugar de tener que descargarlo primero y luego reproducirlo.
Haga clic en la pestaña «Video» para acceder a la configuración de codificación de video. Aquí puede elegir qué codificador de video usar (ya sea x264 o FFmpeg), y ellos alteran la configuración de calidad del video final. El valor predeterminado de RF:20 es bueno, pero se puede modificar según sus necesidades. Cuanto menor sea el valor de RF, mayor será la calidad del video. En consecuencia, cuanto mayor sea el valor, menor será la calidad del video. Cambiar el valor de RF alterará directamente el tamaño del archivo del video codificado. Cuanto menor sea el valor, mayor será el tamaño del archivo.
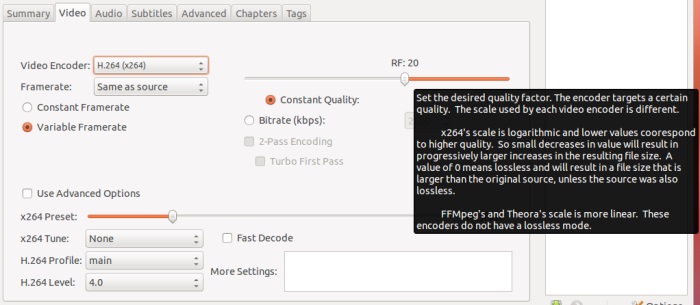
Si está utilizando el codificador x264, el valor de RF es logarítmico. Esto significa que los pequeños cambios tienen un impacto dramático en la calidad y el tamaño del archivo. El valor de RF para el codificador FFmpeg es más lineal.
Use la pestaña «Audio» para modificar cómo se codificará el sonido. Seleccione la pista que desea cambiar y luego modifique el codificador y la tasa de bits en consecuencia. «Passthru» significa que el audio no se volverá a codificar, sino que se enviará directamente al nuevo archivo de video. Haga clic en «Avanzado» para acceder a los controles para aumentar el volumen (la ganancia) del flujo de audio resultante.
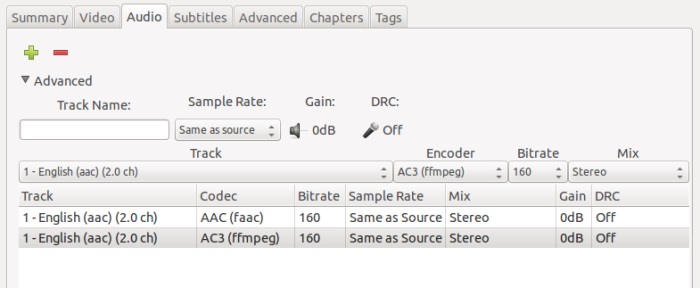
En el lado derecho de la ventana HandBrake hay una lista de ajustes preestablecidos. Estos son útiles cuando desea convertir el video para un tipo específico de dispositivo. Por ejemplo, el preajuste «Universal» agrega automáticamente una segunda pista de audio, un duplicado del audio de entrada pero codificado en formato AC3. El preajuste «iPod» utiliza un valor de RF más bajo, mientras que el preajuste «Android Tablet» ajusta algunos de los parámetros avanzados de H.264.
Para obtener los mejores resultados, se recomienda experimentar con un archivo de video corto y convertirlo varias veces con diferentes configuraciones. Después de cada iteración, vea cómo la configuración cambió el tamaño final del archivo y la calidad del video y el audio.
Si tiene alguna pregunta sobre el uso de HandBrake, pregúntela en la sección de comentarios y veremos si podemos ayudarlo.