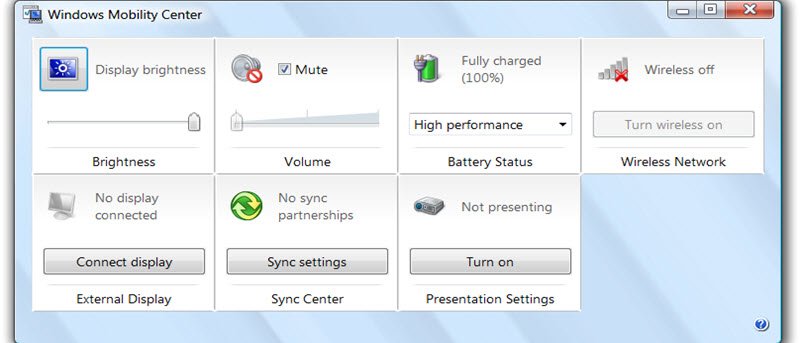Desde Windows Vista, Microsoft ha incluido el Centro de movilidad de Windows que le permite administrar fácilmente sus dispositivos de hardware como WiFi, Bluetooth, etc., desde un solo tablero. Aunque esta función está deshabilitada en las computadoras de escritorio, se ve principalmente en las computadoras portátiles y tabletas y ahorra mucho tiempo, ya que no tiene que abrir diferentes ventanas para acceder a diferentes configuraciones de hardware. En este tutorial, le mostraremos una descripción general rápida del Centro de movilidad de Windows y cómo puede activarlo en una computadora de escritorio.
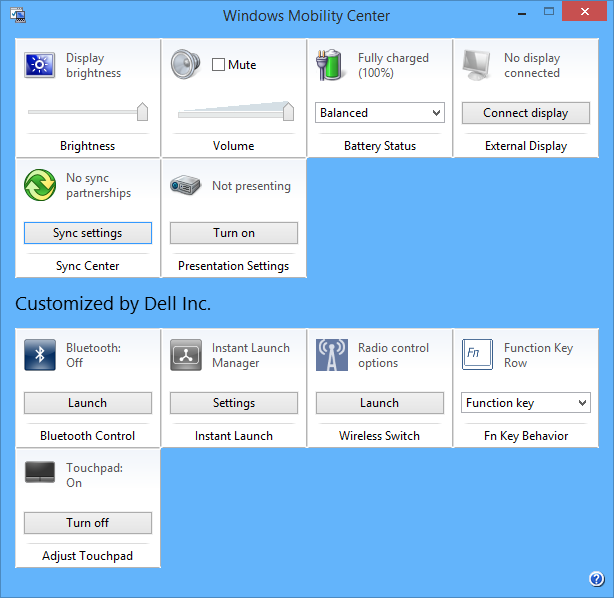
Acceder al Centro de movilidad de Windows
Como cualquier otra configuración de Windows, puede acceder al Centro de movilidad de Windows desde su «Panel de control» o puede abrir el menú de usuario avanzado presionando «Win + X» y seleccionando «Centro de movilidad» de la lista de opciones.
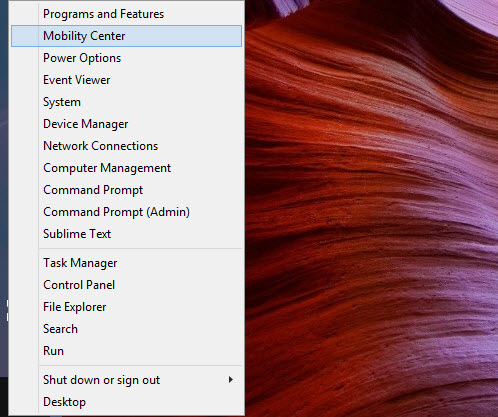
Además, la mayoría de los fabricantes de computadoras portátiles como Dell, HP, etc., proporcionan un botón de hardware que se puede usar para acceder rápidamente al Centro de movilidad de Windows con solo presionar una tecla.

Características del Centro de movilidad de Windows
Además de las opciones personalizadas por el fabricante, el Centro de movilidad tiene seis funciones principales, según el hardware instalado en su PC. Veamos una descripción general rápida de estas funciones predeterminadas.
Brillo: El mosaico Brillo en el Centro de movilidad es una manera fácil de ajustar el brillo de la pantalla sin tropezar con el panel de control de Windows. Simplemente deslice el control deslizante para ajustar el brillo de la pantalla según sus necesidades y estará listo para comenzar.
Volumen: El control deslizante de volumen proporciona una forma rápida de controlar la salida de volumen.
Estado de la batería: El mosaico de estado de la batería le muestra la energía restante de la batería, y también puede cambiar rápidamente entre diferentes planes de energía, como Equilibrado, Ahorro de energía y Alto rendimiento usando el menú desplegable simple.
Pantalla externa: Usando la configuración de Pantalla externa, puede controlar la resolución y el estado del segundo monitor. Incluso puede alternar entre pantallas.
Centro de sincronización: Si posee otros dispositivos de Microsoft, como un teléfono con Windows, el Centro de sincronización es muy útil para sincronizar datos entre dispositivos.
Ajustes de presentación: Este mosaico es extremadamente útil cuando está preparado para presentaciones. Si habilita esta opción, su PC estará lista para presentaciones al deshabilitar automáticamente los protectores de pantalla, eliminar fondos de pantalla, cambiar la configuración de espera/suspensión, etc. En realidad, la mayoría de estas configuraciones están preconfiguradas por los fabricantes.
Habilitar el Centro de movilidad de Windows en escritorios
Para habilitar el Centro de movilidad de Windows en las PC de escritorio, debe editar la configuración del registro de Windows. Para hacer eso, presione «Win + R», escriba regedit y presione el botón Enter para abrir el editor de registro de Windows.
Aquí navegue a la siguiente clave:
HKEY_CURRENT_USER\Software\Microsoft\MobilePC\MobilityCenter
Si no encuentra las claves «MobilePC» y «MobilityCenter», cree esas dos claves adicionales haciendo clic con el botón derecho y seleccionando la opción «clave».
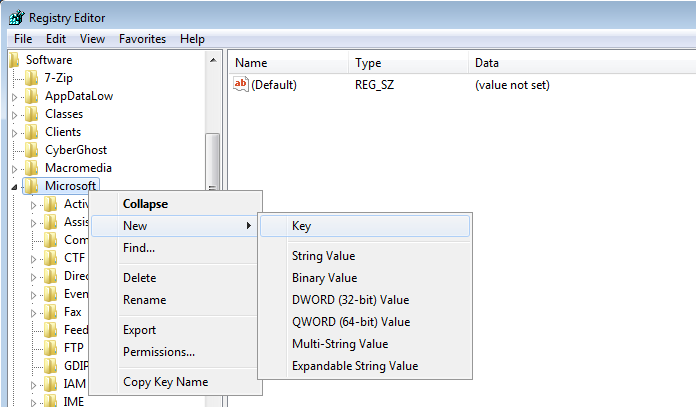
Seleccione la clave «Centro de movilidad» y, en el panel derecho, cree un nuevo valor DWORD y asígnele el nombre «RunOnDesktop». Ahora haga doble clic en ese valor DWORD y cambie el valor a «1». Una vez que haya terminado con los cambios, así es como debería verse.
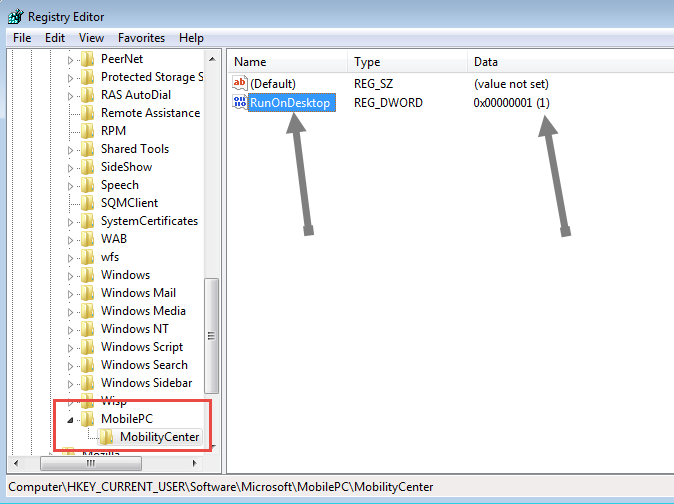
Ahora puede acceder al Centro de movilidad de Windows escribiendo mblctr en el comando de ejecución (Win + R).
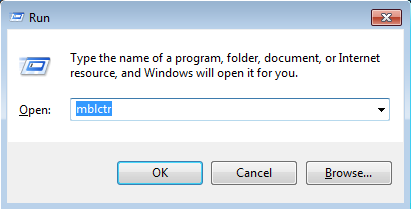
Eso es todo lo que hay que hacer y es así de simple agregar Windows Mobility Center a las PC de escritorio.
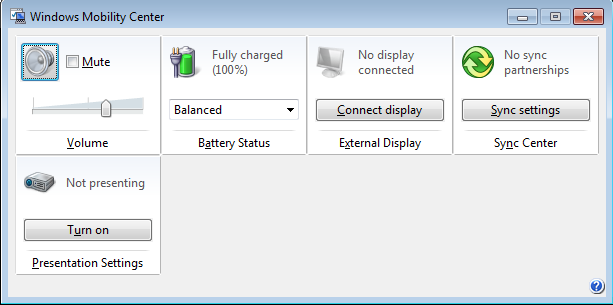
Conclusión
El Centro de movilidad de Windows es una de las características más subestimadas de Windows, pero proporciona una manera extremadamente fácil de personalizar diferentes configuraciones de hardware desde un solo tablero. Lo mejor del Centro de movilidad de Windows es que incluso puede agregar sus propios mosaicos según sus necesidades. Pruébalo si aún no lo has hecho, y no te decepcionará.
Espero que eso ayude. Haga un comentario a continuación con sus pensamientos sobre el Centro de movilidad de Windows.