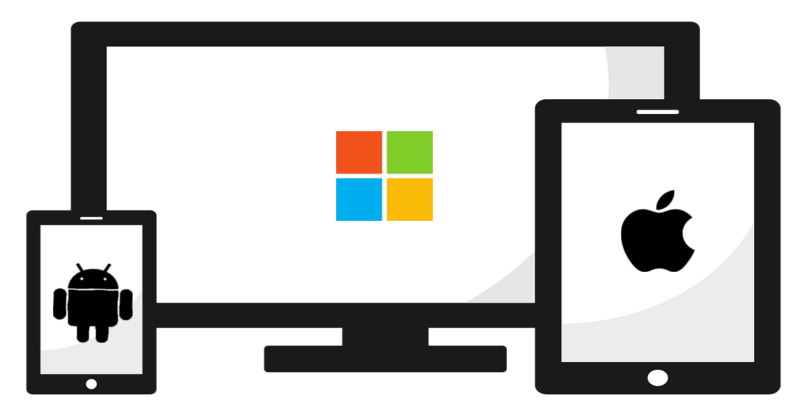Microsoft realizó varias mejoras en Windows 10 cuando lanzó Fall Creators Update en octubre de 2017. Una de esas mejoras fue la adición de la funcionalidad de navegación web entre dispositivos. La nueva función «Continuar en la PC» conecta su PC a su dispositivo iPhone o Android para que puedan compartir páginas web entre ellos. Este artículo muestra cómo puede configurar su propia experiencia de navegación web perfecta.
Cómo descargar y configurar «Continuar en PC»
1. Abra «Configuración -> Teléfono» y elija agregar un teléfono. Si no tiene esta opción, debe actualizar a la versión más reciente de Windows 10 Fall Creators Update.
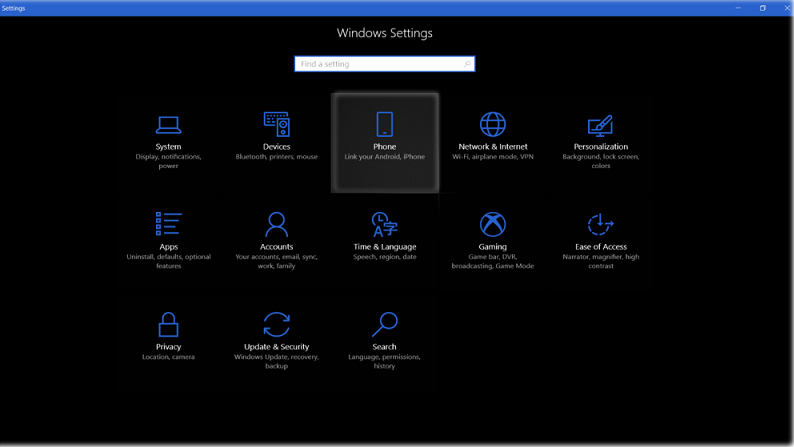
2. Windows le pedirá que inicie sesión en su cuenta de Microsoft si aún no lo ha hecho. Una vez que haya iniciado sesión, ingrese su número de teléfono y haga clic en «Enviar». No dude en cerrar la ventana emergente después de recibir un mensaje de texto de Microsoft.
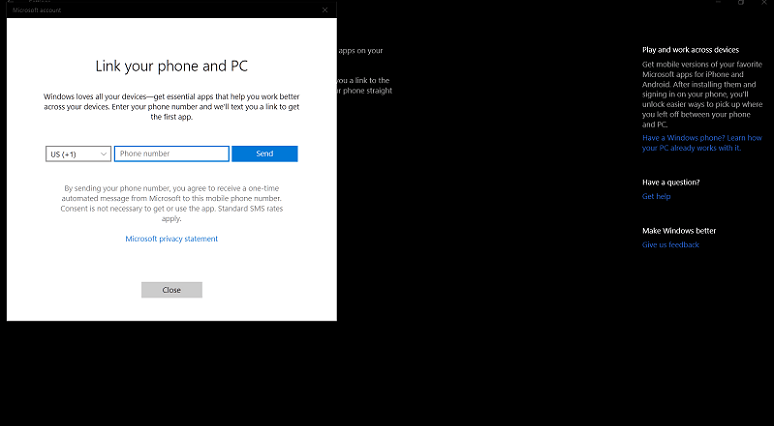
3. Si usa un iPhone, el texto que recibe de Microsoft incluye un enlace a la aplicación «Continuar en la PC» en la App Store. Si se le redirige a la aplicación Microsoft Edge, busque «Continuar en PC» y descárguela.
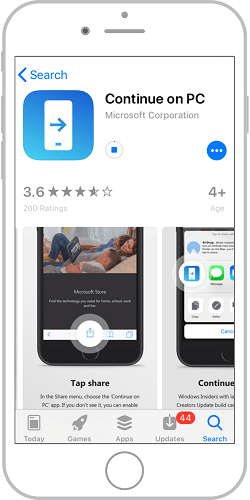
En Android, el enlace redirige a la aplicación Microsoft Launcher. Si se le redirige a Microsoft Apps, busque y descargue «Microsoft Launcher».
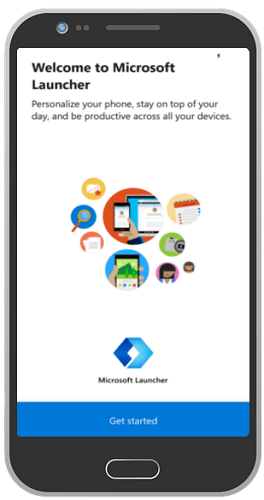
Cómo compartir una página web
1. Abra un navegador web en su teléfono. Luego, vaya a la página que desea ver en su computadora. Si está en un iPhone, toque «Compartir» y elija «Más» para abrir su lista de actividades.
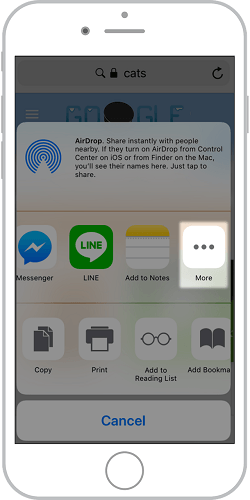
2. Deberá habilitar la aplicación «Continuar en PC» en Actividades antes de poder enviar páginas entre sus dispositivos. Desplácese por la lista de Actividades hasta que vea «Continuar en PC» y active la palanca. La opción ahora aparecerá cada vez que abras el menú de compartir. Presiona Listo para salir de Actividades y luego toca «Continuar en PC».
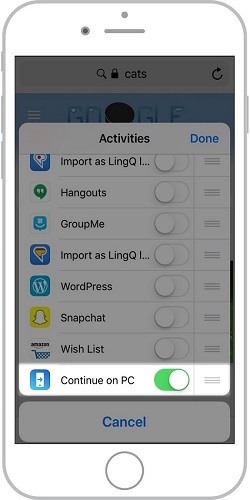
3. En Android, toque «Más -> Compartir -> Continuar en PC» y elija «Continuar ahora».
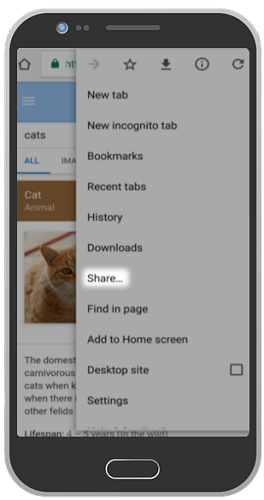
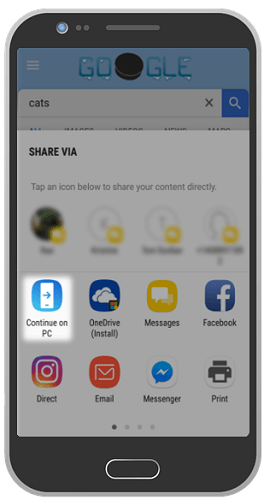
4. Debe iniciar sesión en su cuenta de Microsoft en ambos dispositivos para vincularlos. La aplicación le pedirá que inicie sesión en su teléfono si aún no lo ha hecho. Una vez que haya iniciado sesión, toque el nombre del dispositivo que desea usar y la página se abrirá en su PC en Microsoft Edge.
Cómo guardar páginas web cuando no estás cerca de tu PC
Continuar en PC incluye una función adicional que le permite enviar páginas web a su computadora como notificaciones en el Centro de actividades de Windows. Continuar más tarde es ideal para cuando no está en su PC o no puede abrir páginas web en el navegador de escritorio de inmediato.
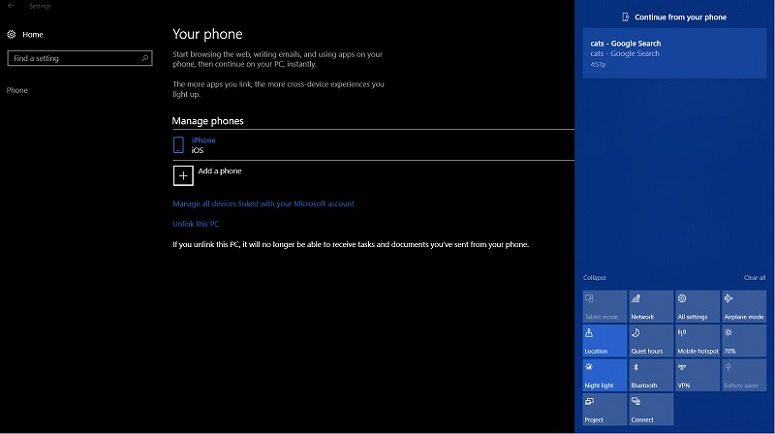
Para usar esta función en iPhone, inicie su navegador y toque «Compartir -> Continuar en la PC -> Continuar más tarde».
En Android, toque «Más -> Compartir -> Continuar en PC» y elija «Continuar más tarde».
Conclusión
Usar Continuar en la PC es una excelente manera de aumentar su productividad, pero hay algunas advertencias que debe tener en cuenta:
- Si bien no importa si sus dispositivos están en diferentes redes WiFi o celulares, su teléfono y computadora deben estar conectados a Internet para que Continuar en la PC funcione.
- Puede compartir páginas web desde cualquier navegador en su teléfono, pero siempre se abrirán en Microsoft Edge. Este es un inconveniente para cualquiera que no sea fanático de Edge. Siempre puede copiar y pegar la URL, como solución alternativa, en otro navegador.
En última instancia, Continue on PC parece una versión liviana de Handoff, una de las funciones de Continuidad de Apple para MacOS, pero sigue siendo imprescindible para cualquier usuario de Windows y ofrece una forma bastante simple de usar la navegación web entre dispositivos. Asegúrate de intentarlo.