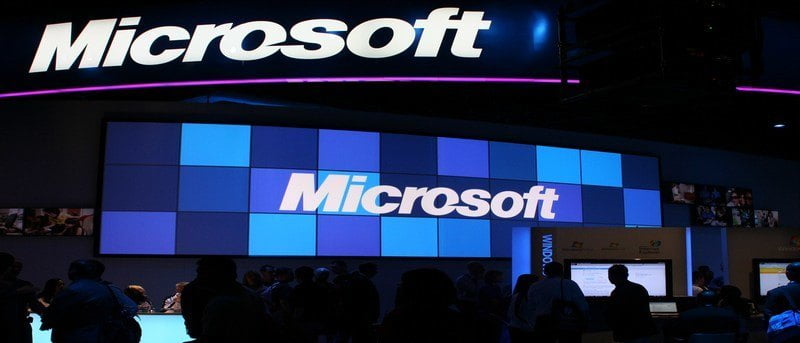Microsoft Edge ha causado una buena impresión en los usuarios de Windows 10 gracias a sus sitios livianos y de carga rápida y su interfaz no intrusiva. Cuenta con funciones interesantes como el modo de lectura y las notas web. Esto es algo que ya está disponible en otros navegadores, ya sea directamente o mediante complementos, pero Edge lo incluye por defecto.
Edge todavía tiene un largo camino por recorrer para ser un navegador atractivo, como poder recuperar pestañas cerradas, complementos o guardar un sitio. Microsoft está trabajando en eso y, con suerte, no tendremos que esperar demasiado para ello. Mientras tanto, Edge es un navegador capaz si visita sitios con mucho texto debido al modo de lectura, ya que puede eliminar cualquier cosa que pueda considerar una distracción.
Cambiar Microsoft Edge como navegador predeterminado de Windows 10
Microsoft Edge es el navegador predeterminado para Windows 10, nos guste o no. Si no quieres que sea tu navegador predeterminado y quieres cambiarlo por otro, así es como:
1. Haga clic en el botón Inicio y haga clic en «Configuración».
2. Haga clic en «Aplicación predeterminada» y busque el explorador web.
3. Seleccione el navegador que desee de forma predeterminada (suponiendo que ya haya instalado otro navegador como Firefox o Chrome).
Programa varias páginas de inicio en Microsoft Edge
Si desea ver que ciertas páginas se inicien cada vez que inicie Edge, puede configurar tantas páginas como desee:
1. Primero, abra Microsoft Edge y vaya a «Configuración».
2. En la sección «Abrir con», seleccione «Una página o páginas específicas». Haga clic en «Personalizar» e ingrese la URL del sitio que desea ver cada vez que inicie Edge. Si desea ingresar otro, simplemente haga clic en el ícono más y listo.

Proteja su privacidad en Edge
Simplemente hay cosas que no queremos que ningún navegador recopile, y si ese es su caso, puede decidir qué puede y qué no puede hacer Edge en «Configuración avanzada». Allí puede desactivar Adobe Flash Player, guardar contraseñas o no, enviar «no rastrear aplicaciones» y activar la predicción de página. Con esta última función, las páginas se precargarán para que puedan estar listas cuando cambie a otros sitios vinculados.
Si activa «Proteger mi PC contra descargas y sitios maliciosos» con SmartScreen, Edge lo mantendrá a salvo del phishing. Deberá enviarles los sitios que visita para que puedan vincularlos. Es posible que desee desactivar «Mostrar sugerencia de búsqueda» al escribir porque tienen que analizar sus datos para seleccionar esas sugerencias.
Activar el botón de inicio de Microsoft Edge
En Ajustes Avanzados también encontrarás la opción de habilitar el Botón Home, algo que no viene habilitado por defecto. También puede elegir qué ver cuando abre una nueva pestaña: la página de inicio del navegador, una página en blanco, los sitios más recientes o los que elija.
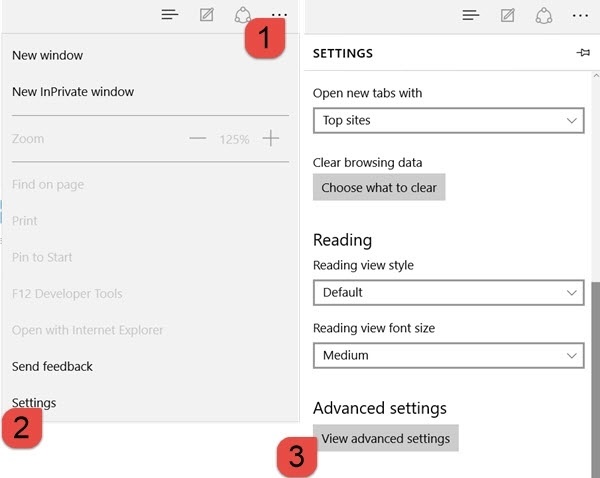
Si ves una página que te gusta, solo tienes que hacer clic en el icono de inicio para agregarla a tus favoritos. Para leerlo más tarde, pero sin agregarlo a tus favoritos, haz clic en el icono de inicio y Lista de lectura.
Importar favoritos en Edge
Importar tus favoritos desde otro navegador es muy fácil. Todo lo que tienes que hacer es:
- Haga clic en los 3 puntos horizontales
- Haga clic en Configuración
- Haga clic en Importar favoritos desde otro navegador
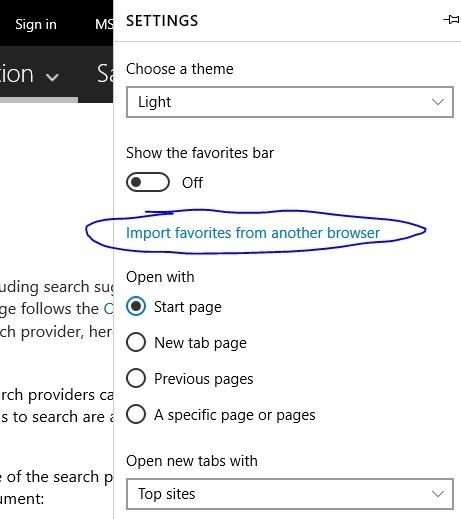
Métodos abreviados de teclado para Edge
Estos son algunos atajos de teclado útiles para Microsoft Edge:
- CTRL + D – Para guardar sitios en favoritos o lista de lectura
- CTRL + T – Abrir una nueva pestaña
- CTRL + Intro – Cuando escribe la URL de un sitio, esto agrega el .com y va a los sitios
- CTRL + yo – Abrir favoritos en el costado de la pantalla
- CTRL y signo “+” – Aumenta el tamaño de la fuente
- CTRL y signo «-« – Reduce el tamaño de la fuente
- CTRL+O – Tamaño de fuente predeterminado
Qué hacer cuando una página no se ve bien en Edge
Ciertos sitios no se ven tan bien en Edge todavía. Microsoft ha aconsejado a los usuarios que utilicen Internet Explorer para visitar sitios que utilizan Silverlight. Si se encuentra con uno de estos sitios, puede acceder al sitio a través de Internet Explorer haciendo clic en los puntos suspensivos (3 puntos horizontales) y seleccionando Abrir con Internet Explorer. (Y si todavía usa Internet Explorer, asegúrese de que sea Internet Explorer 11, ya que todas las versiones anteriores ahora no son compatibles con Microsoft).
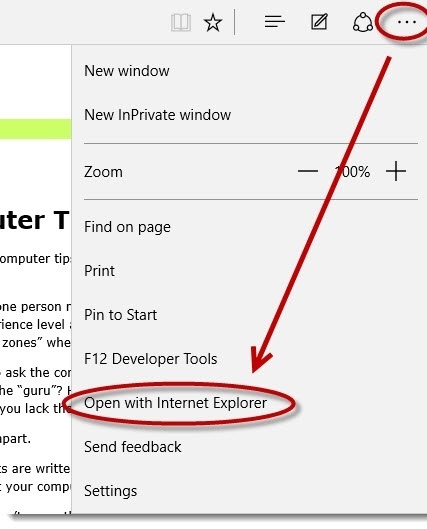
Conclusión
Con estos útiles consejos, te sentirás como un Edge Pro y lo aprovecharás al máximo. ¿Qué consejos de Microsoft Edge conoces? Házmelo saber en los comentarios.