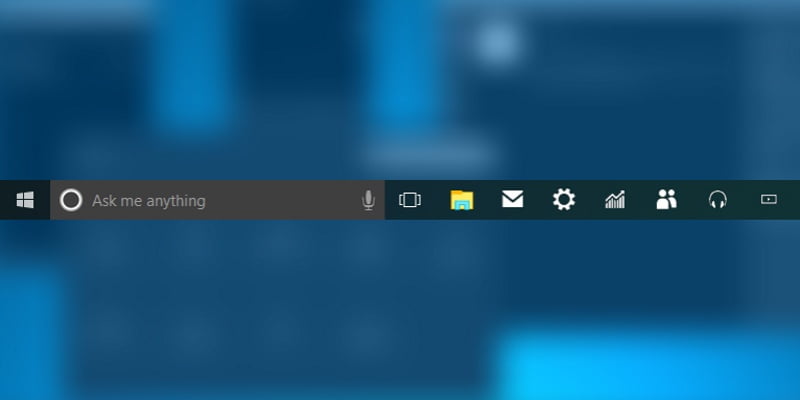¿Recuerdas cuando se lanzó Windows 8 y la gente se volvió loca por la ausencia del menú Inicio y la barra de tareas? Microsoft escuchó las quejas de millones de usuarios y trajo de vuelta la barra de tareas a Windows 10. Nunca satisfechos, ahora nos quejamos de la barra de tareas que tanto queríamos recuperar. En algún lugar, Bill Gates pone los ojos en blanco con disgusto.
No nos malinterpreten, nos encanta tener de vuelta el menú Inicio y la barra de tareas. Es solo que la barra de tareas de Windows 10 es simplemente demasiado grande. Dependiendo del tamaño de su pantalla, esa barra de tareas podría estar ocupando un espacio valioso. Afortunadamente, hay una manera fácil de quitar la barra de tareas y recuperar parte de ese espacio de pantalla desperdiciado. Además, hay una serie de otros consejos útiles sobre la barra de tareas que quizás desee consultar mientras elimina la barra de tareas de su pantalla por completo.
Ocultar la barra de tareas cuando no esté en uso
Encuentra un espacio vacío en la barra de tareas y haz clic derecho. Aparecerá un menú. Haga clic en «Configuración» en la parte inferior. Se abrirá la ventana de configuración y verás dos opciones: «Ocultar automáticamente la barra de tareas en modo escritorio» y «Ocultar automáticamente la barra de tareas en modo tableta». Cuando oculta la barra de tareas en el modo de escritorio, la barra de tareas solo será visible cuando mueva el mouse hacia la parte inferior de la pantalla.
Optar por ocultar la barra de tareas en el modo tableta es útil si tiene una tableta/portátil híbrida, como Microsoft Surface. Cuando la tableta se separa del teclado, la barra de tareas solo aparecerá si desliza el dedo hacia arriba desde la parte inferior de la pantalla.
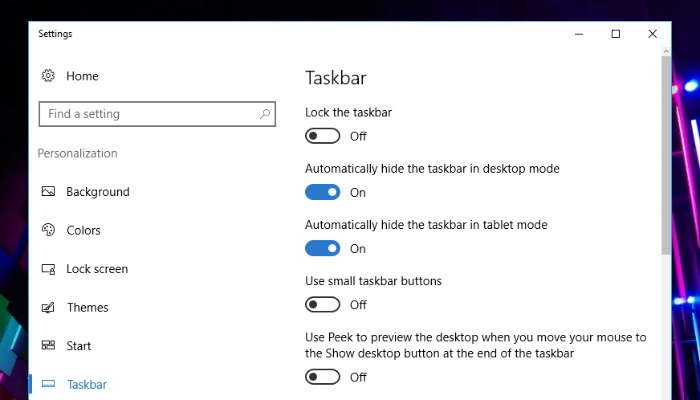
Si está utilizando Windows 7, cuando haga clic con el botón derecho en la barra de tareas, seleccionará «Propiedades» en lugar de «Configuración». Aparecerá el cuadro «Propiedades de la barra de tareas y el menú Inicio». Debajo de la pestaña de la barra de tareas, verá un cuadro con la etiqueta «Ocultar automáticamente la barra de tareas». Simplemente haga clic en la casilla para marcarla. Su barra de tareas debe deslizarse por la parte inferior de la pantalla. Para volver a subirlo, todo lo que necesita hacer es bajar el mouse hasta la parte inferior de la pantalla.
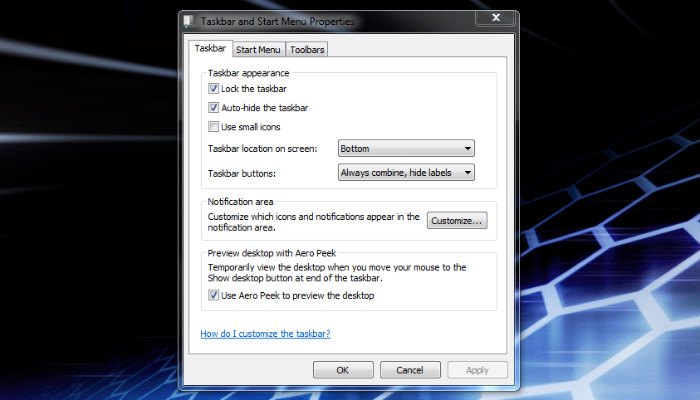
Deshabilitar notificaciones
Las notificaciones del programa y del sistema harán que la barra de tareas vuelva a aparecer. Si bien simplemente cerrar la burbuja de notificación resultará en una solución fácil, sigue siendo un problema recurrente. Abra Configuración y haga clic en «Notificaciones y acciones» en la columna de la izquierda. Use el interruptor de palanca a la derecha de la ventana de Configuración para deshabilitar las notificaciones de los programas que no dejarán de molestarlo. O, si realmente no puede soportar esas molestas e intrusivas notificaciones, apáguelas todas.
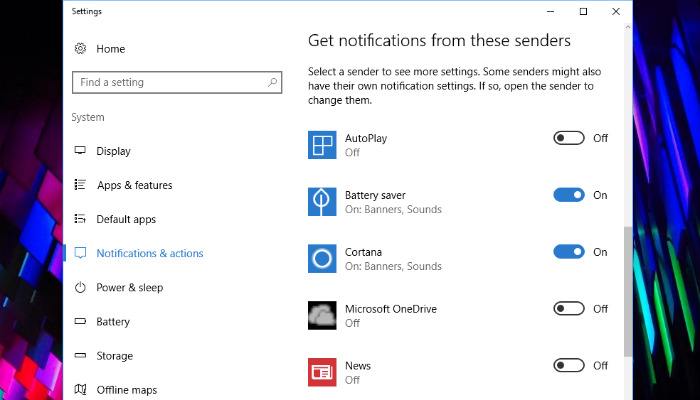
Cambiar la posición de la barra de tareas
Tradicionalmente, Windows sitúa la barra de tareas en la parte inferior de la pantalla. Si somos honestos, eso es un poco aburrido. ¿Está buscando maximizar el espacio vertical de su pantalla? Tal vez solo quiera cambiar la estética o replicar un sistema operativo como Ubuntu donde la barra de tareas está a la izquierda de la pantalla. Sea cual sea el motivo, es muy fácil cambiar la posición de la barra de tareas en Windows 10.
Encuentre un lugar vacío en la barra de tareas, haga clic derecho y diríjase a «Configuración». En la ventana de configuración, desplácese hacia abajo hasta que vea un cuadro desplegable con la etiqueta «Ubicación de la barra de tareas en la pantalla».
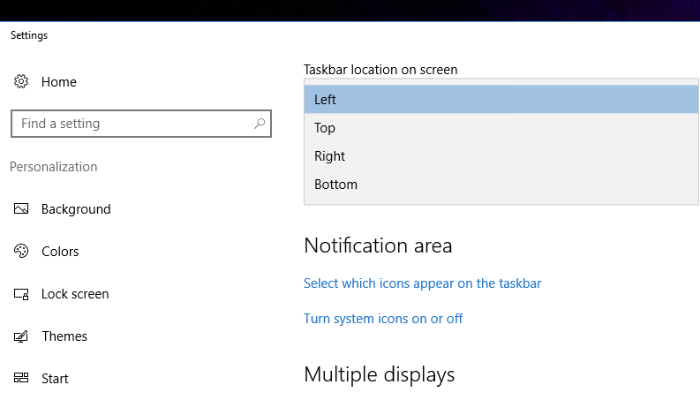
Ajustar más elementos en la barra de tareas
¿Te gusta tener un montón de programas al alcance de la mano? La solución simple es tener los íconos del programa anclados a la barra de tareas. El espacio en la barra de tareas puede llenarse rápidamente, lo que genera frustración. Afortunadamente, puede hacer que esos íconos sean más pequeños para que quepan más
Como siempre, busque un lugar vacío en la barra de tareas, haga clic derecho y seleccione «Configuración». En la ventana de configuración, busque el control deslizante con la etiqueta «Usar opciones pequeñas de la barra de tareas» y actívelo. Los íconos ahora deberían ser considerablemente más pequeños, lo que le permite atascar muchos más en su barra de tareas.
Si nunca usa Cortana, puede obtener un poco más de espacio en su barra de tareas ocultándola. Haga clic derecho en la barra de tareas nuevamente, resalte «Cortana» y haga clic en «Oculto». Es posible que no ahorre una tonelada de espacio, pero si nunca lo usa, es mejor que se deshaga de él.
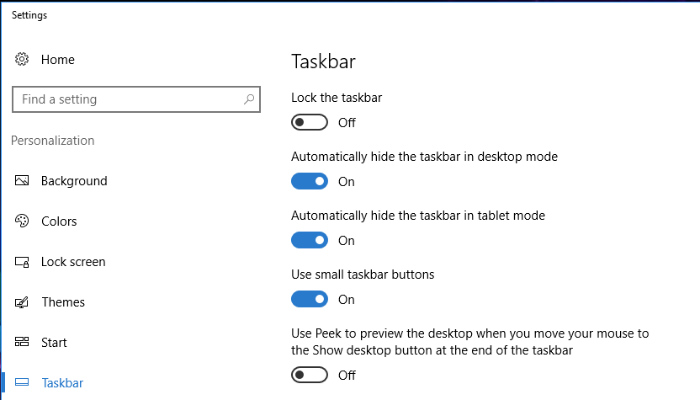
¿Tienes algún otro consejo sobre la barra de tareas de Windows? ¡Cuéntanos en los comentarios!