El editor de texto Gedit en Linux es conocido por su simplicidad de uso. En su forma predeterminada, ofrece casi todas las funciones básicas que debería tener un editor de texto ideal. Sin embargo, la verdadera fuerza de Gedit radica en el hecho de que su conjunto de funciones se puede ampliar mediante complementos.
Hay una gran cantidad de complementos disponibles para Gedit, por lo que es casi imposible conocer o usar cada uno de los complementos disponibles. Si bien algunos complementos están dirigidos a una audiencia de nicho (por ejemplo, programadores), hay muchos que también pueden resultar útiles para los usuarios finales.
En este artículo, discutiremos un par de complementos (así como un pequeño truco) que, independientemente del tipo de usuario que sea, mejorará su experiencia con Gedit. Tenga en cuenta que hemos probado todos los comandos e instrucciones mencionados en este artículo en Ubuntu 14.04 y Gedit 3.10.4.
1. Buscar texto en todos los archivos de un directorio
De forma predeterminada, la función «Buscar» de Gedit le permite realizar operaciones de búsqueda en un solo archivo. ¿Qué sucede si desea buscar un texto/cadena en todos los archivos presentes en un directorio en particular? No te preocupes, hay un complemento llamado Búsqueda de archivos eso te permite hacer eso.
Para instalar el complemento, primero descargue el complemento Gedit File Search ejecutando el siguiente comando:
git clone git://github.com/oliver/gedit-file-search
Nota: si git no está instalado en su sistema, simplemente ejecute el siguiente comando para instalarlo:
Una vez finalizada la descarga del complemento, descomprima el archivo descargado y ejecute make comando en el directorio extraído. Finalmente, copie el contenido de la carpeta extraída a «/home/your-username/.local/share/gedit/plugins/».
Ahora inicie Gedit, vaya a «Editar -> Preferencias -> Complementos» y habilite «Búsqueda de archivos».
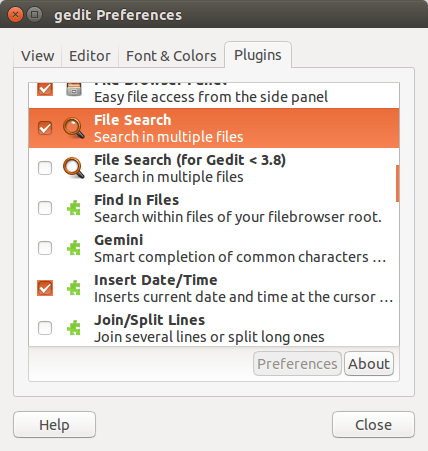
Ahora puede acceder al complemento dirigiéndose a «Buscar -> Buscar archivos…» o haciendo clic derecho en un archivo abierto y haciendo clic en la opción «Buscar archivos».
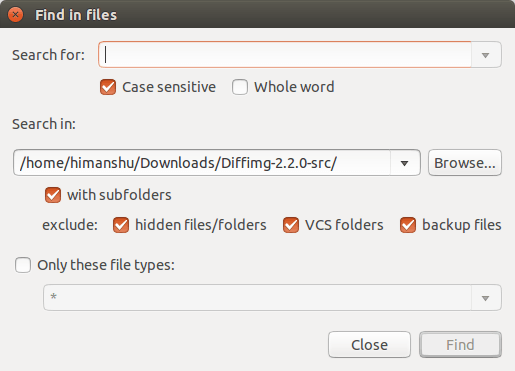
2. Deshacer pestañas cerradas recientemente
Ya sea que desee abrir una pestaña que cerró accidentalmente o que desee abrir rápidamente una de las pestañas cerradas recientemente, el Necronomicón El complemento está a su servicio. Así es como se descarga, instala y usa.
Primero, descargue el código fuente del complemento y extráigalo, luego copie los archivos «necronomicon.py» y «necronomicon.plugin» en el directorio «/home/your-username/.local/share/gedit/plugins».
Reinicie Gedit y habilite el complemento en la pestaña «Editar -> Preferencias -> Complementos».
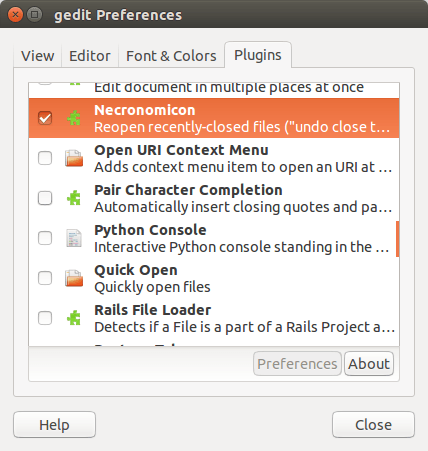
Comience a acceder a los archivos cerrados recientemente dirigiéndose a «Archivo -> Cerrados recientemente».
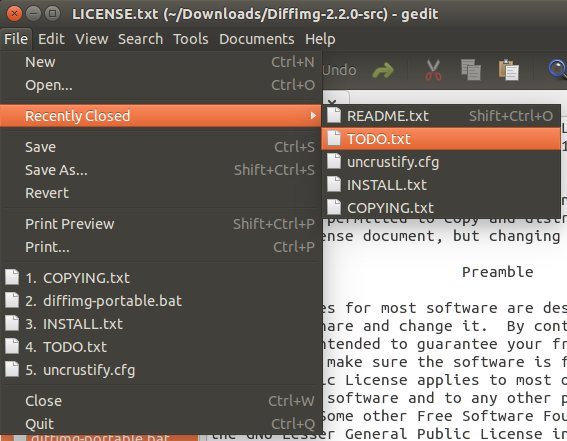
3. Habilitar la función de guardado automático
He estado en situaciones en las que perdí mi trabajo en Gedit porque no pude guardar los cambios a tiempo. Si también has pasado por situaciones similares (o temes enfrentarte a una algún día) y estás buscando una solución a este problema, te alegrará saber que hay una manera de habilitar la función de guardado automático en Gedit. .
Ejecute el siguiente comando para habilitar la función:
gsettings set org.gnome.gedit.preferences.editor auto-save true
El intervalo predeterminado para el guardado automático es de diez minutos. Sin embargo, puede establecer esto en la cantidad de minutos que desee con el siguiente comando:
gsettings set org.gnome.gedit.preferences.editor auto-save-interval [n]
Reemplazar «[n]” con el número de minutos que desea configurar. Por ejemplo, configuré el intervalo de guardado automático en un minuto con el siguiente comando:
gsettings set org.gnome.gedit.preferences.editor auto-save-interval 1
Si la línea de comandos no es su taza de té, puede realizar todos los cambios mencionados anteriormente utilizando el Dconf-Editor. Si el editor no está instalado en su sistema, puede instalarlo utilizando la aplicación Ubuntu Software Center.
Una vez que el editor está allí, puede iniciarlo a través de Dash y dirigirse al elemento «org.gnome.gedit.preferences.editor». Aquí puede activar la función de guardado automático y editar la variable de intervalo de guardado automático (haciendo clic en el valor).
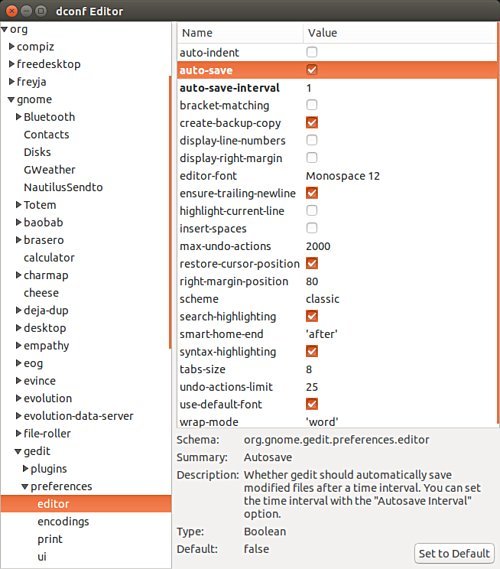
De esta manera, puede permitir que Gedit guarde automáticamente cualquier cambio que realice en los archivos que se están editando en el editor.
Conclusión
Los complementos discutidos aquí son fáciles de descargar e instalar, así como fáciles de usar. Los proyectos correspondientes están alojados en github, por lo que la documentación no es un problema. La mejor parte es que no hay una curva de aprendizaje asociada. Prueba los complementos (así como el truco de guardado automático).
