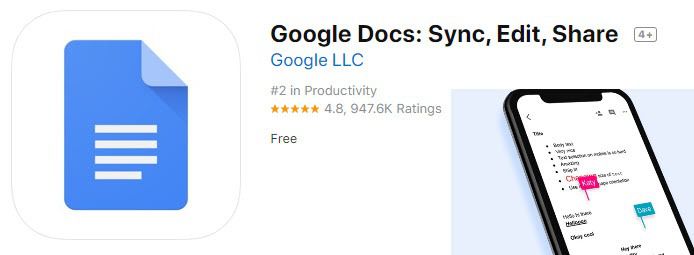Google Docs en dispositivos móviles (ios/Androide) es muy similar a la versión de escritorio, pero se ve obligado a usarlo de nuevas formas debido al factor de forma más pequeño y la falta de periféricos. Afortunadamente, con un poco de práctica, puede sortear el obstáculo del procesamiento de texto en una pantalla táctil.
Si bien puede ser difícil acostumbrarse a la aplicación Google Docs, rápidamente descubrirá que realmente facilita las cosas cuando puede integrar la edición rápida de texto y el procesamiento de texto sobre la marcha. Aportará nueva productividad a su vida para momentos que de otro modo se desperdiciarían.
De hecho, las palabras que leíste se cambiaron en la aplicación Google Docs antes de que se publicara. La versatilidad es tan infinita como la versión de escritorio una vez que domina la interfaz de usuario y las funciones móviles. Veamos cómo podemos dominarlo en el móvil.
Consejos para escribir más fácilmente en Google Docs Mobile
Los dispositivos móviles generalmente no son excelentes para un procesamiento de texto efectivo, por lo que es importante que primero echemos un vistazo a los mejores consejos de escritura para usar la aplicación móvil de Google Docs.
El primer consejo sería probar la función de escaneo de texto. Simplemente deslice en lugar de tocar. Esta función ahora está disponible en Android e iOS 13. Si no tiene esta función, puede encontrar alternativas en la App Store aquí. A medida que utilice más la exploración, podrá predecir mejor las palabras que utiliza.
Si todavía no eres fanático de escribir en la aplicación móvil de Google Docs, considera usar tu voz. Es tan fácil como presionar el botón del micrófono y hablar. La voz a texto es sorprendentemente precisa. Si no está convencido, hacer una revisión adicional nunca lastimará a nadie.
Un gran problema con los teclados móviles es que tienes que presionar un botón para obtener caracteres adicionales como números o signos de puntuación. Sin embargo, existe un método más sencillo. En lugar de tocar para abrir la página siguiente en su teclado, puede mantener presionado el botón y luego deslizar el dedo sobre el carácter que desea usar.
Después de soltar la pantalla, se escribirá el carácter flotante y volverá automáticamente al teclado estándar para ahorrar tiempo.
Acceda a herramientas de colaboración en Google Docs Mobile
Si necesita colaborar sobre la marcha, puede tocar el menú de tres puntos en la parte superior derecha y luego tocar compartir y exportar. En el siguiente menú tienes dos opciones.
- Compartir, repartir: Toca compartir para permitir el acceso a personas específicas. Más privado, pero requiere que el propietario vuelva a dar acceso a más personas.
- Compartir enlace: Toque para crear un enlace que se pueda compartir con cualquier persona. Menos privado, pero brinda acceso rápido a cualquier persona que tenga el enlace.
Obtén imágenes sin salir de la aplicación
Uno de los beneficios de usar una computadora de escritorio es que tiene varias aplicaciones para cambiar rápidamente. No es tan fácil en dispositivos móviles, pero una solución alternativa si necesita imágenes es usar el Buscador de imágenes en la aplicación móvil de Google Docs.
- presione el + en la barra de herramientas en la parte superior.
- Elegir fotosy luego toque desde la web.
Ahora puede buscar imágenes de Google desde la aplicación Google Docs.
También puede buscar imágenes desde su Google Drive o desde su propio dispositivo. Toque la imagen que desee y luego toque insertar. Aparecerá independientemente de la línea en la que esté escribiendo actualmente.
Habilite la edición sin conexión en la aplicación móvil de Google Docs
Si planea realizar ediciones sobre la marcha, asegúrese de activar la edición sin conexión en la aplicación Google Docs. Simplemente toque el menú de tres puntos en la parte superior derecha, luego desplácese hacia abajo y toque el interruptor sin conexión disponible para moverlo a la posición de encendido.
Por lo general, todos los documentos nuevos creados en su dispositivo móvil estarán disponibles para su edición sin conexión de forma predeterminada, pero debe habilitar la edición sin conexión para los documentos existentes.
Al editar sin conexión, aún puede crear documentos y editar documentos a los que se puede acceder sin conexión. Sin embargo, asegúrese de tocar la marca de verificación azul en la parte superior izquierda para guardar los cambios antes de cerrar la aplicación. Una vez que esté en línea, todo se sincronizará nuevamente.
Resalte y comente en la aplicación Google Docs para facilitar la edición de escritorio
Si no desea utilizar la aplicación móvil Google Docs para la edición o escritura intensiva, puede resaltar áreas y agregar comentarios para ediciones posteriores en su escritorio más adelante.
- Seleccione el texto o la línea de texto que desea comentar.
- presione el + en la parte superior de la pantalla, luego elija comentario.
Ahora puede escribir su comentario y se guardará en la nube.
- También puede mantener el dedo en la pantalla y luego arrastrar para seleccionar una línea de texto.
- Presione el botón resaltado en la barra de herramientas inferior.
A continuación, puede elegir un color para resaltar.
Encontrará el mismo documento con sus comentarios o destacados en Google Drive en todos los dispositivos, siempre que esté en línea cuando realice los últimos cambios.