Ebay es un gran lugar para encontrar una ganga o rastrear un artículo raro. Desafortunadamente, revisar las listas de eBay puede consumir tiempo y esfuerzo valiosos. Afortunadamente, estos consejos de búsqueda pueden ayudarlo a encontrar exactamente lo que está buscando en una fracción del tiempo. Algunos de ellos incluso pueden ahorrarle dinero.
Deliberadamente escribe mal tu búsqueda
Se sorprendería de cuántos vendedores descuidados enumeran sus artículos con la ortografía incorrecta. Si bien el poderoso algoritmo de búsqueda de eBay es capaz de compensar algunos errores ortográficos, no puede detectarlos todos. Desafortunadamente, esto significa que existe una buena posibilidad de que te pierdas por completo un elemento mal escrito. Sin embargo, si logra detectar una lista mal escrita, podría obtener una ganga.
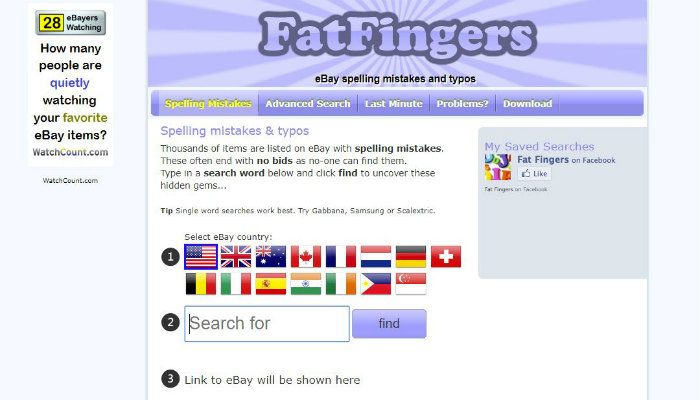
Debido a que los elementos mal escritos llegan a muchas menos personas, hay mucha menos competencia. Como resultado, esto significa muchas menos ofertas y mejores probabilidades de ganar la subasta por mucho menos dinero. Si bien puede buscar manualmente errores ortográficos, hay una serie de sitios web que se especializan en encontrar listados de eBay con errores tipográficos como Dedos gordos y Goofbid.
Usar búsqueda booleana
La búsqueda booleana es un tipo de búsqueda que permite a las personas encontrar resultados más relevantes. Lo logra combinando palabras clave de búsqueda con palabras de modificación como «Y», «NO», «CERCA» y «O». Dado que la lógica booleana es un principio fundamental en los motores de búsqueda, podrá utilizar estos modificadores para ayudar a reducir sus búsquedas en eBay.
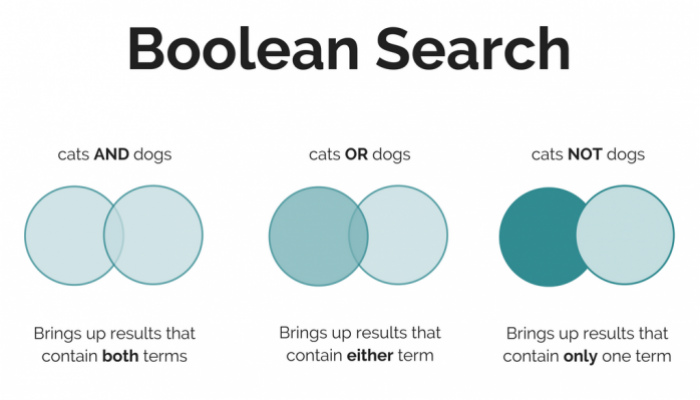
Por ejemplo, supongamos que estaba buscando una cámara Nikon DLSR. Simplemente escribir «DSLR» y «Nikon» en un motor de búsqueda puede arrojar resultados que no le interesan, como cámaras DSLR de otros fabricantes. Sin embargo, al agregar el modificador «Y» a su búsqueda, sus resultados se limitarán solo a aquellos que incluyen ambos términos de búsqueda, en este caso, «DSLR» y «Nikon». Muchos de nosotros ya usamos términos de búsqueda booleanos sin siquiera darnos cuenta, y pueden ayudar a potenciar los resultados de búsqueda de eBay.
Marque la casilla «Incluir descripción»
Al buscar artículos en eBay, es posible que haya notado el diminuto cuadro diminuto con la etiqueta «Incluir descripción» directamente debajo del gran botón azul «Buscar». Dado su tamaño diminuto, es posible que no lo hayas pensado mucho. Sin embargo, esa cajita puede ser la diferencia entre una búsqueda infructuosa y el éxito. Al hacer clic en este cuadro, se le dice a eBay que use sus palabras clave para buscar no solo los títulos de los anuncios, sino también la descripción del anuncio.
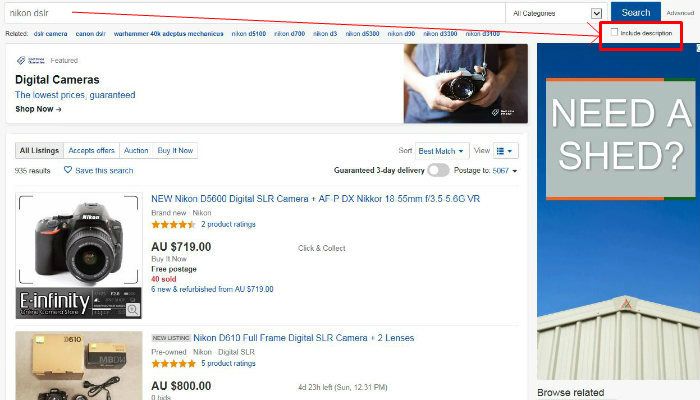
Por ejemplo, supongamos que está buscando una cámara Sony Mirrorless. Sus resultados de búsqueda solo incluirán listados con esos términos en el título. Sin embargo, supongamos que un vendedor enumera su cámara sin espejo de Sony como una DSLR de Sony en el título, pero menciona que es un sistema sin espejo en la descripción. Si marca la casilla «incluir descripciones», este listado aparecerá en sus resultados. ¡Si no lo haces, te lo puedes perder!
Usar búsqueda avanzada
La mayoría de las personas que usan eBay colocan sus palabras clave en la barra de búsqueda principal en la parte superior de la página y dan por terminado el día. Sin embargo, si realmente desea refinar su búsqueda, debe usar la página de búsqueda avanzada. La búsqueda avanzada tiene una serie de parámetros adicionales para ayudarlo a reducir sus resultados y encontrar exactamente lo que está buscando. Para acceder a la página de búsqueda avanzada, simplemente haga clic en el enlace «Avanzado» junto al botón azul grande «Buscar».
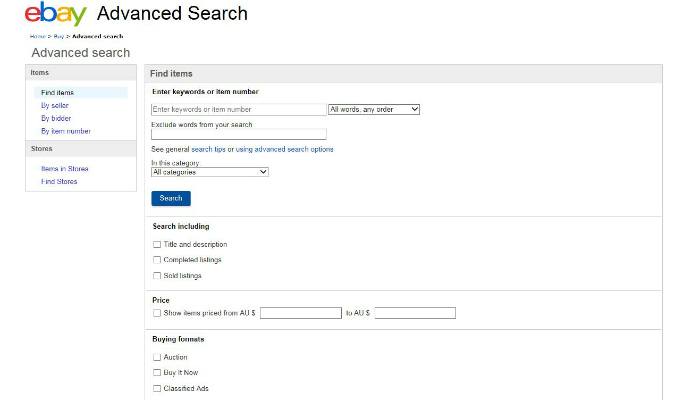
Aquí puede especificar cómo desea que el motor de búsqueda de eBay interprete sus palabras clave. Puede indicarle que busque en función de todas las palabras que escribió, algunas de las palabras que escribió o la frase exacta en el orden en que la escribió. Además, puede identificar las palabras que desea excluir de su búsqueda.
Además de perfeccionar su entrada de búsqueda, también puede especificar otras opciones. Puede determinar el rango de precios de los resultados de búsqueda e incluso especificar su método de envío preferido. Si bien la búsqueda avanzada tiene una serie de otras funciones útiles, una de las más valiosas es la capacidad de seleccionar en qué lugar del mundo se encuentra el elemento. Dado que eBay prioriza los resultados de búsqueda según el país donde vive, puede perderse listados en otros países.
Cómo buscar usando imágenes
El año pasado, eBay presentó una nueva función dentro de su aplicación móvil llamada Búsqueda de imágenes. Permite a los usuarios buscar en eBay utilizando imágenes en lugar de escribir palabras clave. Los usuarios simplemente toman una foto de lo que están buscando y la aplicación de eBay obtendrá listados lo más parecidos posible al artículo original.
Esto no solo ahorrará tiempo, sino que Image Search podría resolver el problema de no saber cómo se llama algo. Por ejemplo, supongamos que está interesado en un estilo particular de anteojos de sol. Entras en eBay con la esperanza de conseguir una ganga, pero no estás seguro de cómo se llama ese estilo. Puede escribir un término de búsqueda genérico como «gafas de sol», pero se verá inundado con una amplia variedad de estilos que no le interesan ni remotamente.
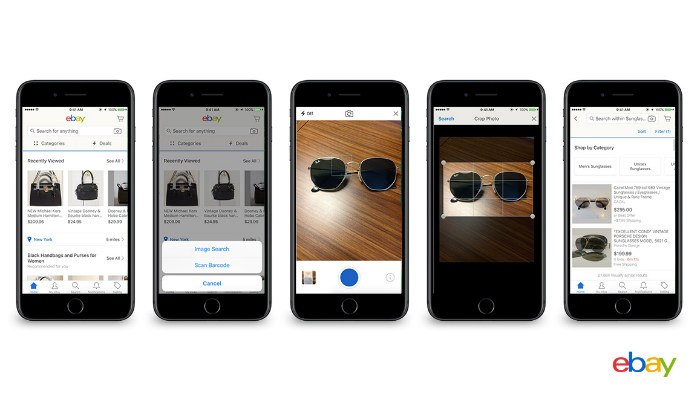
La búsqueda de imágenes elimina este problema. Todo lo que necesita hacer es iniciar la aplicación de eBay y encontrar el ícono de la pequeña cámara en la barra de búsqueda principal. Al tocar el ícono de la cámara, aparecerá un cuadro emergente. Aquí, desea seleccionar «Búsqueda de imágenes». Esto iniciará una interfaz de captura de imágenes. Tome una foto del artículo que desee, en este caso, las gafas de sol, y recorte la imagen si es necesario. Finalmente, presione «Buscar» en la esquina superior derecha. Al hacerlo, verás todos los listados en eBay que coinciden con el artículo del que tomaste una foto.
¿Utilizas eBay para buscar gangas? ¿Conoce algún consejo o truco para comprar en eBay que no hayamos mencionado? ¡Cuéntanos en los comentarios!
