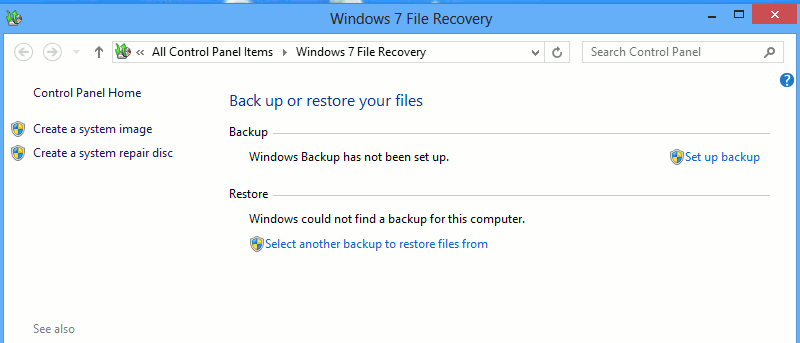Windows 8 lleva algunas de las opciones de recuperación de Windows 7 al siguiente nivel. Recuperación de archivos de Windows es una de esas opciones. Le permite crear una imagen del sistema y hacer una copia de seguridad de sus archivos, carpetas y programas en una unidad externa o incluso en una nueva partición de su computadora. Si configura correctamente la copia de seguridad de Windows, puede ser una forma poderosa de tener una copia de seguridad a mano en caso de que necesite restaurar no solo su computadora sino también sus archivos.
Configuración de la copia de seguridad de Windows
1. Desde la pantalla de Inicio, busque «recuperación de archivos» y ábralo.
2. Haga clic en «Configurar copia de seguridad».
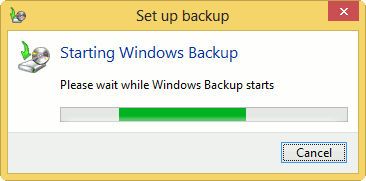
Esto tardará un par de minutos en iniciarse, ya que la Recuperación de archivos de Windows se ejecuta por primera vez. Windows nunca actualizó la ventana de título en Recuperación de archivos, por lo que puede parecer extraño ver Recuperación de archivos de Windows 7 al principio.
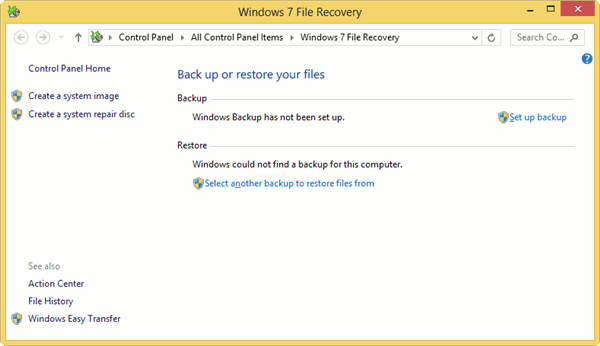
3. Elija su ubicación.
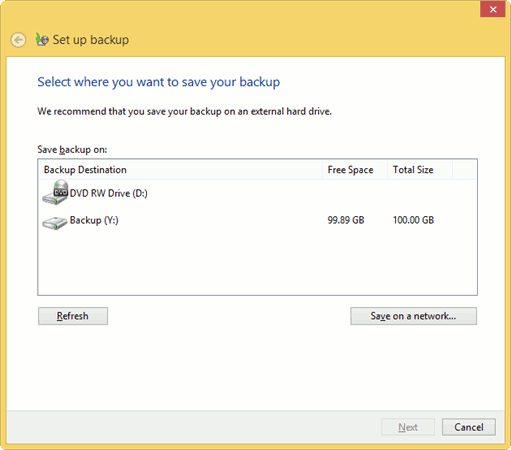
No puede elegir la unidad principal de su computadora. Sin embargo, puede elegir una partición, una unidad flash o una unidad externa si está enchufada. Verá que se muestran estas opciones para que elija. También puede guardar su imagen de recuperación en su red si tiene una configuración de Grupo Hogar en Windows 8.
Una vez que elija dónde guardar su recuperación, haga clic en «Siguiente».
4. Luego, desea elegir qué guardar.
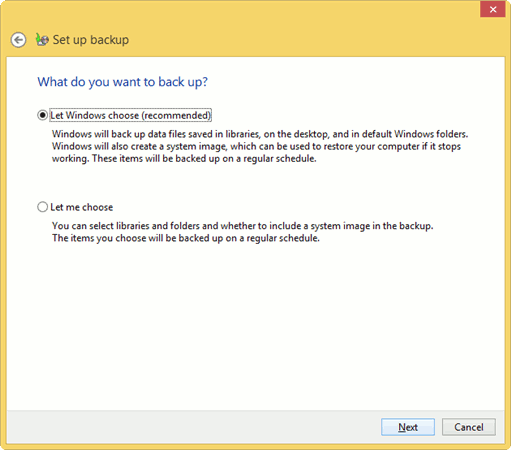
Windows 8 le ofrece dos opciones: Windows elige automáticamente por usted o usted elige qué guardar en su imagen de recuperación. Este último le permite ser quisquilloso con lo que se guarda y lo que no. Elegir la opción de Windows permite la máxima cantidad de protección de recuperación para su sistema.
Tenga en cuenta que cuando elige crear una imagen del sistema además de hacer una copia de seguridad de sus archivos, es posible que necesite un disco de reparación del sistema para restaurarlo correctamente.
Cuando haya hecho su elección, haga clic en «Siguiente» para continuar.
5. Haga clic en «Cambiar horario».
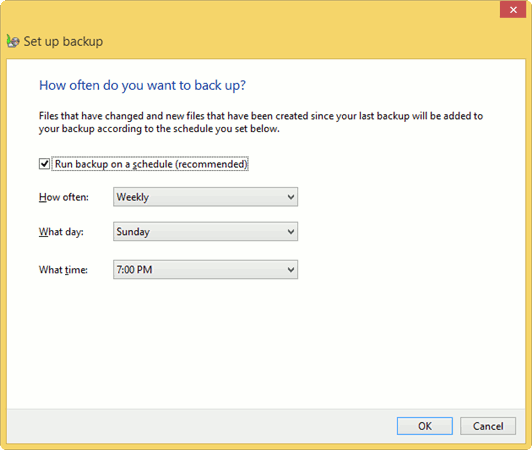
Puede elegir con qué frecuencia, qué día y a qué hora se creará su copia de seguridad. Windows 8 creará una copia de seguridad tras otra para usted, cada vez que realice una copia de seguridad de los archivos y carpetas más recientes de su computadora. Siempre que su computadora esté encendida durante ese tiempo, se ejecutará la recuperación de archivos de Windows.
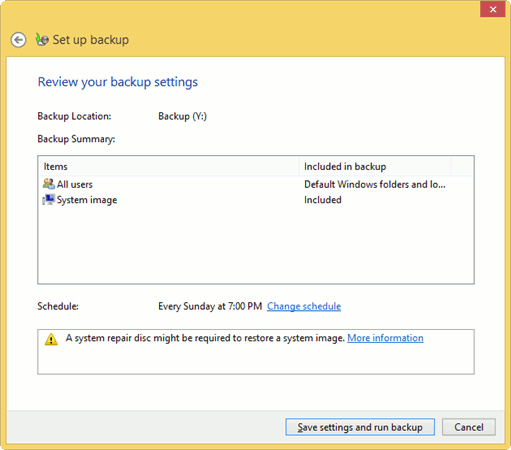
Haga clic en «Aceptar» cuando termine de realizar cambios en la programación, luego haga clic en «Guardar configuración y ejecutar copia de seguridad».
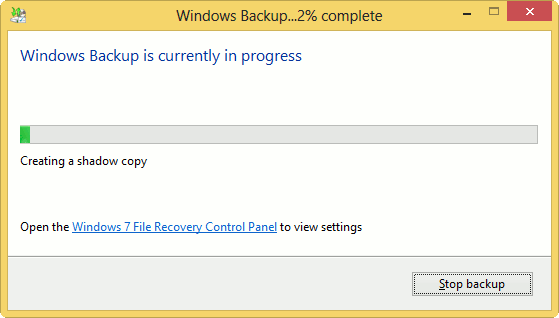
6. Según el tamaño de la imagen del sistema, los archivos y la copia de seguridad de la carpeta, este proceso puede tardar entre veinte minutos y una hora. Siéntese y deje que se ejecute la recuperación de archivos de Windows.
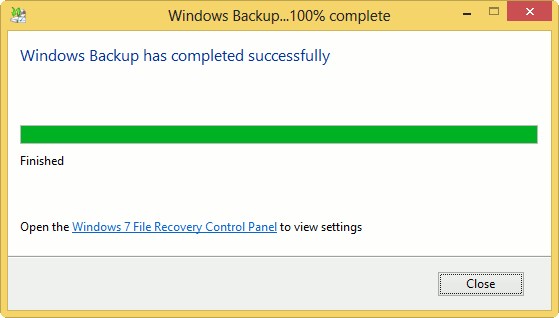
7. Cuando haya terminado, haga clic en «Cerrar» para regresar a Recuperación de archivos.
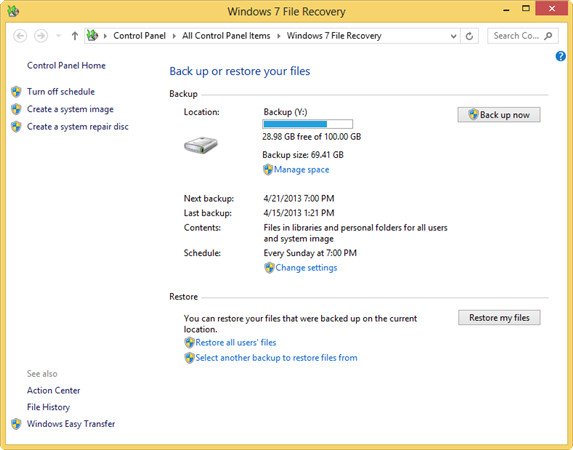
Ahora que ha ejecutado la recuperación de archivos, verá todos los detalles de la copia de seguridad actual. Esto incluye el tamaño del archivo, la ubicación, cuándo se ejecutó, cuándo se ejecutará nuevamente y qué contiene. Puede cambiar la configuración de archivos y carpetas, y solo actualizará la imagen del sistema si se realizan cambios importantes.
8. Haga clic en «Administrar espacio».
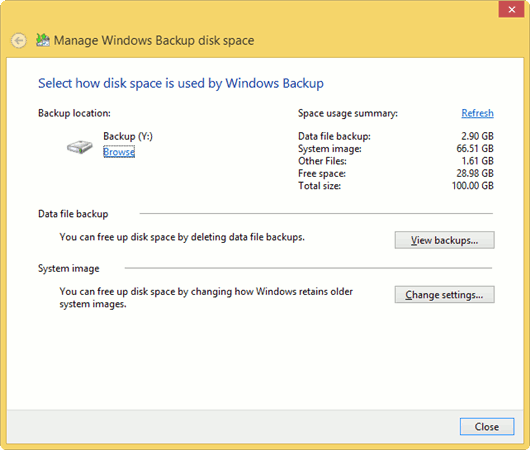
Se le dará un desglose del espacio utilizado por su copia de seguridad actual.
9. Haga clic en «Ver copias de seguridad…».
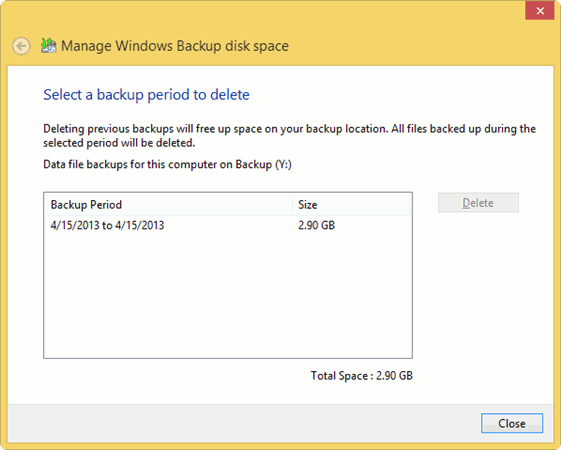
Puede administrar la información de archivos y carpetas almacenada en la copia de seguridad y eliminarla en cualquier momento. Simplemente haga clic en la copia de seguridad, luego haga clic en «Eliminar». Esto liberará espacio para nuevas copias de seguridad de archivos y carpetas mediante Recuperación de archivos.
10. Haga clic en «Cambiar configuración…» para permitirle hacer lo mismo con las imágenes de su sistema.
Restaurar una copia de seguridad creada en Recuperación de archivos
Cuando necesite recuperar una copia de seguridad que creó en Recuperación de archivos, querrá regresar a la ventana Recuperación de archivos.
1. Haga clic en «Restaurar mis archivos».
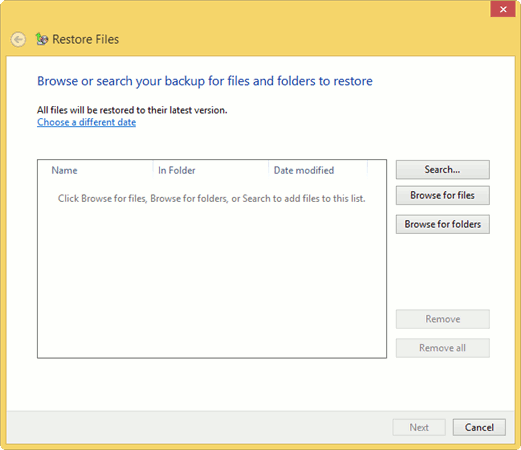
La característica más sorprendente de File Recovery es que puede restaurar una imagen completa del sistema, una carpeta o un archivo individual según sea necesario.
También puede buscar un archivo específico o buscar archivos o carpetas.
2. Haga clic en «Buscar archivos» para ver cómo funciona.
Puede navegar a la carpeta en la que se encuentra el archivo que desea y luego hacer clic en él.
3. Desde allí, puede elegir restaurar el archivo a la ubicación original o elegir una nueva ubicación para restaurarlo.
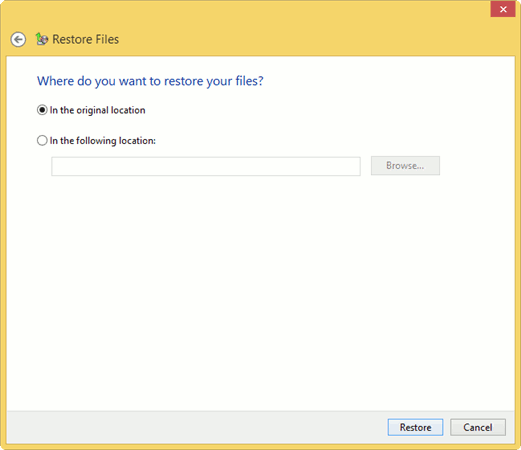
4. Haga clic en «Restaurar» cuando esté listo para recuperar el archivo.
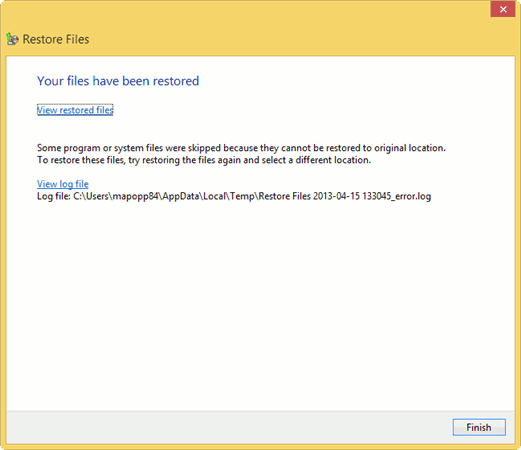
Ahora, puede hacer clic en «Ver archivos restaurados» para dirigirse directamente a la ubicación de ese archivo.
Se pueden repetir los mismos pasos para una carpeta, así como una imagen del sistema o una copia de seguridad completa.
Conclusión
Le mostramos cómo usar la herramienta Historial de archivos y ahora, junto con la utilidad Recuperación de archivos, puede utilizar varios métodos para configurar la copia de seguridad de Windows en Windows 8 para mantener sus archivos, carpetas e imagen del sistema disponibles en caso de que necesite restaurarlos. . ¿Qué otras utilidades usa en Windows 8 para la recuperación de datos? Comenta abajo y cuéntanos.