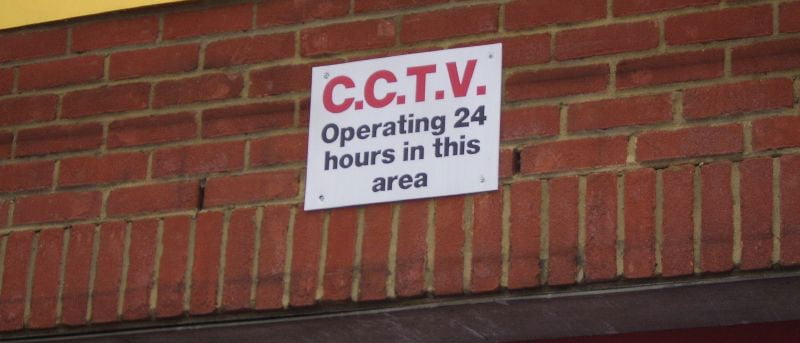¿No odias cuando la gente usa tu computadora sin tu permiso? Peor aún, te roban la computadora portátil y no tienes idea de quién la robó. Si su computadora portátil viene con una cámara web, puede configurar fácilmente un software de detección de movimiento para averiguar quién está usando su computadora cuando usted no está cerca. Si tiene una computadora de repuesto en casa, también puede usarla como cámara de vigilancia. Le mostramos cómo hacerlo en Windows, y este artículo le mostrará cómo configurar una cámara web de detección de movimiento en Ubuntu.
El software que estamos usando es Movimiento. Esta es una herramienta útil que puede monitorear la señal de video de una cámara web y tomar capturas de pantalla cuando detecta un movimiento (es decir, cuando una parte significativa de la imagen ha cambiado). Si bien estamos tratando con Ubuntu en este artículo, Motion también funcionará para la mayoría de las distribuciones de Linux.
Instalación de movimiento
Motion está incluido en el repositorio de Ubuntu, por lo que puede instalarlo haciendo clic aquí, a través del Centro de software de Ubuntu o simplemente escribiendo el siguiente comando en la terminal:
sudo apt-get install motion
Configuración de movimiento
Antes de comenzar a configurar Motion, debemos copiar el archivo de configuración en nuestra carpeta de inicio para que la copia maestra no se vea afectada. Abra una terminal y copie el archivo de configuración en su carpeta de inicio.
mkdir .motion sudo cp /etc/motion/motion.conf ~/.motion/motion.conf
Nota: Los comandos anteriores crearán una carpeta oculta «.motion» en su directorio de inicio.
Una vez que haya hecho la copia, puede abrir el archivo para editarlo.
sudo nano ~/.motion/motion.conf
Hay muchas opciones que puede personalizar en el archivo de configuración, pero solo hay algunas cosas que nos interesan. Desplácese hacia abajo en la lista para encontrar las siguientes configuraciones:
Demonio – Cambiar esto a «on» hará que se ejecute en modo daemon. Las aplicaciones en modo daemon se ejecutarán en segundo plano y se iniciarán automáticamente cuando se inicie la computadora. La opción predeterminada es «apagado», donde debe iniciar la aplicación manualmente en la terminal.
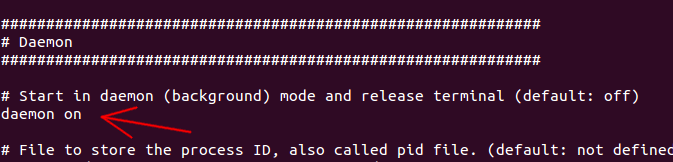
Ancho – Este es el ancho de las imágenes tomadas por la cámara web. El valor predeterminado es 320, pero puede establecer su propio valor aquí. Tenga en cuenta que el ancho está limitado por la capacidad de su cámara web. Mi cámara web solo es capaz de tomar imágenes de hasta 350 px, por lo que un valor de 320 funciona bien para mí.
Altura – La altura de las imágenes tomadas por la cámara web. Del mismo modo, está limitado por la capacidad de su cámara web.
cuadros por segundo – con qué frecuencia desea que se capture la imagen por segundo. El valor predeterminado es 2 (2 cuadros/imágenes tomadas por segundo). Cuanto mayor sea el valor que establezca, más recursos informáticos requerirá.
Umbral de detección de movimiento – el número de píxeles cambiados en una imagen antes de ser capturada. El valor predeterminado es 1500. Si desea hacerlo más sensible, configúrelo en un valor más bajo.
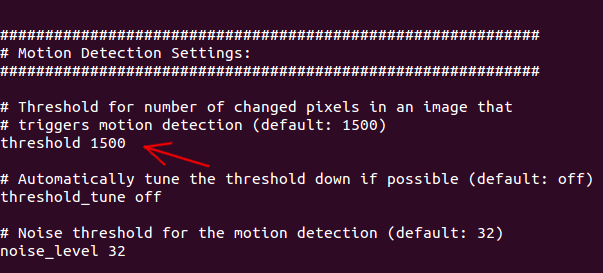
salida_normal – Esto determinará si guardará el movimiento en las imágenes. La opción predeterminada es «activada», lo que significa que las imágenes se guardarán siempre que se detecte movimiento. Puede configurarlo en «primero», «mejor», «centro» para que guarde solo una cantidad limitada de imágenes. Esto evitará que su carpeta tenga una cantidad abrumadora de imágenes. Si solo necesita el modo de transmisión de video, puede configurarlo en «apagado» para evitar que guarde imágenes.
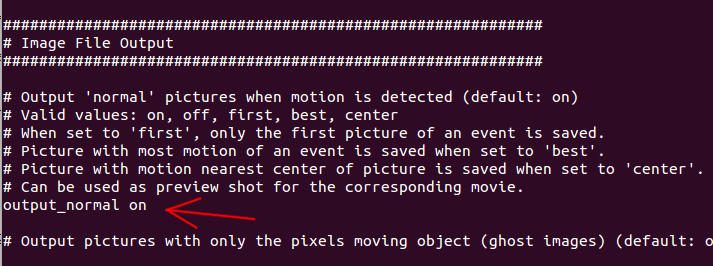
target_dir – Este es el directorio donde se guardan las imágenes. Si ha instalado Dropbox (o cualquier otro servicio de almacenamiento en la nube), puede configurar el directorio de destino para que esté dentro de su carpeta de Dropbox para que pueda ver las imágenes desde otra ubicación.
Nota: Hay muchas otras opciones que puede configurar, pero no las cubriremos aquí.
Una vez que haya terminado con la configuración, presione «Ctrl + o» para guardar los cambios y «Ctrl + x» para salir.
Movimiento inicial
En la terminal, escriba:
Esto iniciará el servidor de movimiento. Si todo va bien, comenzará a ver imágenes que aparecen en el directorio de destino.
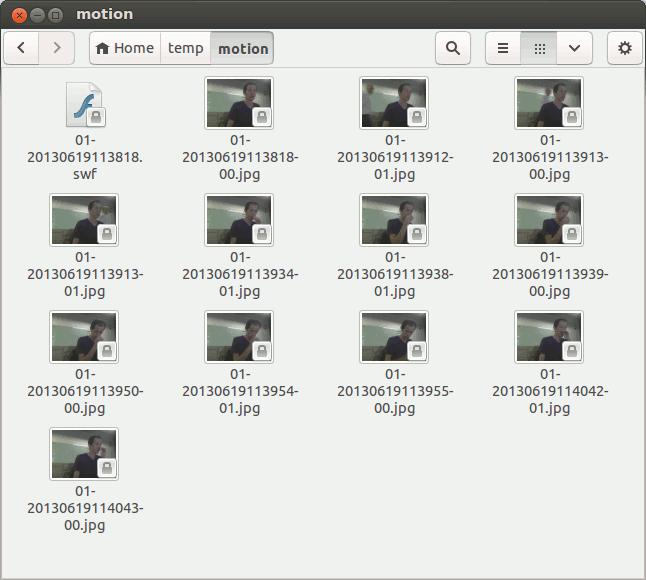
También hay un video de transmisión en vivo swf que puede abrir en su reproductor multimedia. Si accede desde una ubicación remota, puede acceder a la dirección IP de su computadora (con el puerto 8081) para ver el video (o https://localhost:8081 en su computadora local). Se puede acceder al centro de control en el puerto 8080.
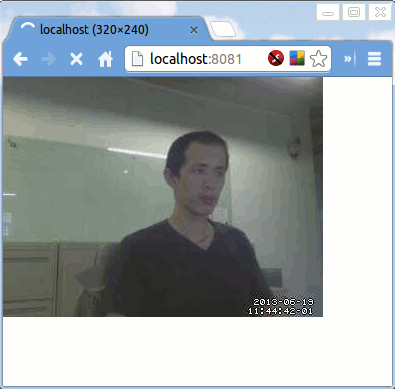
Administrar las imágenes guardadas de forma remota
Como mencioné anteriormente, la mejor manera es guardar las imágenes en su carpeta de Dropbox para que pueda acceder a ellas desde cualquier lugar que desee. Sin embargo, si prefiere que las imágenes se carguen en su propio servidor de archivos (a través de FTP), puede usar el comando wput para subir las imagenes.
sudo apt-get install wput
En el archivo de configuración, desplácese hacia abajo en la lista hasta que vea un campo «on_picture_save value“. cambiarlo a:
on_picture_save wput ftp://user@password@server %f
donde el “usuario”, “contraseña” y “servidor” son datos que debe completar.
Movimiento de inicio automático al arrancar
Si desea que Motion se inicie automáticamente cada vez que inicia su computadora, todo lo que tiene que hacer es agregar una entrada a la aplicación de inicio.
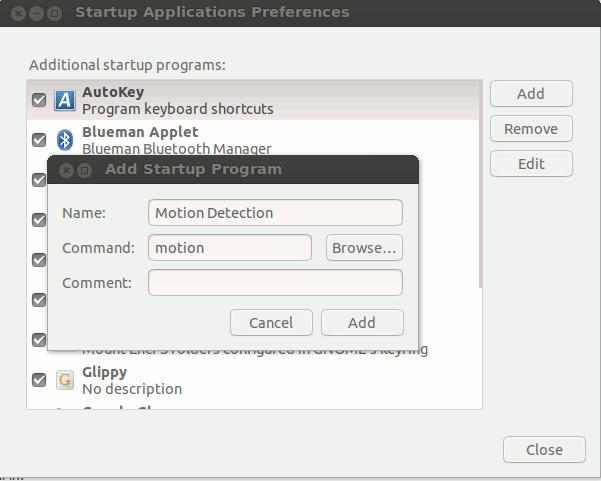
Conclusión
Si bien puede parecer una tarea complicada, configurar una cámara web de detección de movimiento en Ubuntu es en realidad un trabajo muy fácil. ¿Qué otro método usas para configurar tu cámara web como una cámara de vigilancia? Háganos saber en los comentarios.
Credito de imagen: cámaras de vigilancia