Al desarrollar un sitio web, un diseñador web debe poder ver sus páginas web de la misma manera que lo haría el usuario final. A veces, simplemente hacer clic y ver sus archivos HTML en el navegador web es suficiente, pero si desea probar el contenido dinámico, deberá configurar un servidor web local. Hacer esto es bastante simple y se puede lograr fácilmente en Windows, macOS y Linux. Hay muchos tipos de servidores web disponibles, pero usamos Apache en este tutorial, ya que es el servidor más común, muy fácil de configurar y compatible con todos los principales sistemas operativos.
Configurar un servidor web local en Linux
Apache fue diseñado para sistemas operativos similares a Unix. Linux cae dentro de esta categoría, y la instalación y configuración de un servidor web Apache se puede realizar en un solo paso.
Aquí nos ocupamos de la línea de comandos. Las distribuciones más populares le permiten instalar Apache sin compilarlo desde la fuente usando un comando simple.
Para distribuciones basadas en Debian, Ubuntu y Ubuntu:
Para Red Hat y CentOS
Una vez instalado, navegue en su navegador web a «127.0.0.1» o «localhost». Si muestra «¡Funciona!» eso significa que su instalación de Apache es exitosa.
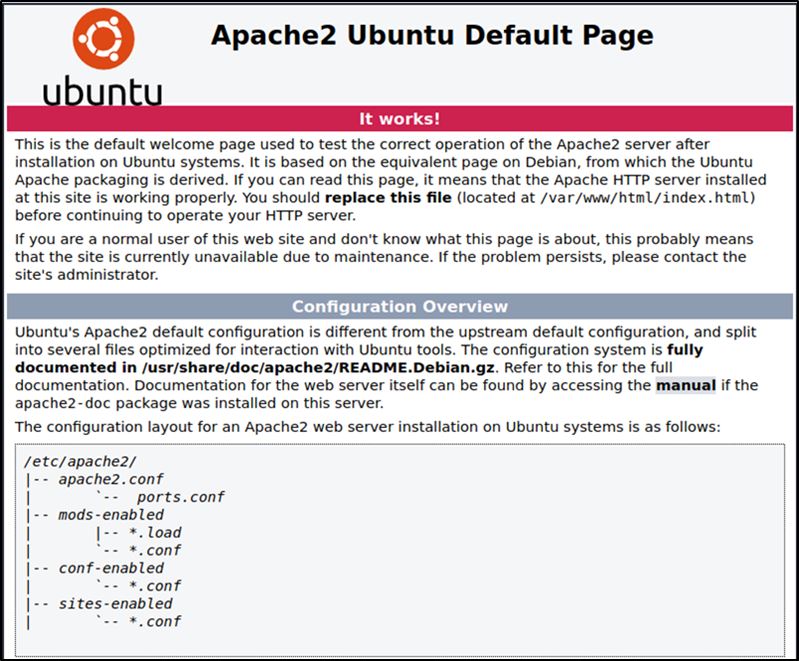
Para comprender mejor cómo Apache sirve esta página web en particular, editémosla. Para hacer esto, navegue hasta el directorio web raíz de su máquina local Linux.
Abra “index.html” como root con su editor de texto favorito.
Busque “¡Funciona!” y cambia el texto a algo aleatorio como «¡Haz que la tecnología sea más fácil!» (Podría ser cualquier cosa realmente). Asegúrese de guardar el archivo.
Ahora actualice la página web en 127.0.0.1. Debería ver «¡Hacer que la tecnología sea más fácil!» donde «¡Funciona!» fue anteriormente.
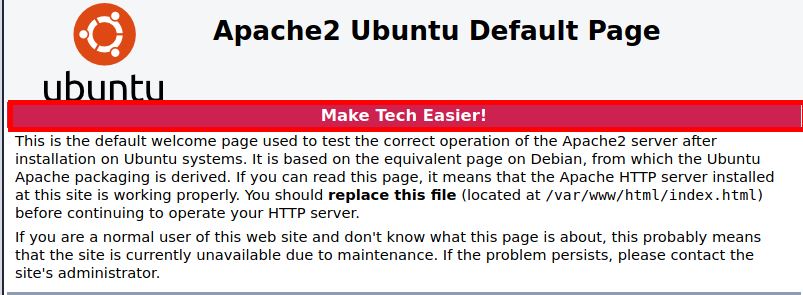
Ahora que ha configurado un servidor web simple, puede jugar con los ajustes de configuración en «apache2.conf».
sudo nano /etc/apache2/apache2.conf
Nota: tenga en cuenta que cada vez que realice un cambio de configuración, deberá reiniciar Apache para que se aplique.
sudo systemctl restart apache2
Si esto no funciona, puede reiniciarlo ejecutando directamente el archivo upstart.
sudo /etc/init.d/apache2 restart
Configurar un servidor web local en macOS
Lo bueno de macOS es que Apache está instalado de forma predeterminada. Todo lo que necesitas hacer es encenderlo.
En Finder, vaya a «Aplicaciones -> Utilidades», luego haga doble clic en Terminal para abrirlo.
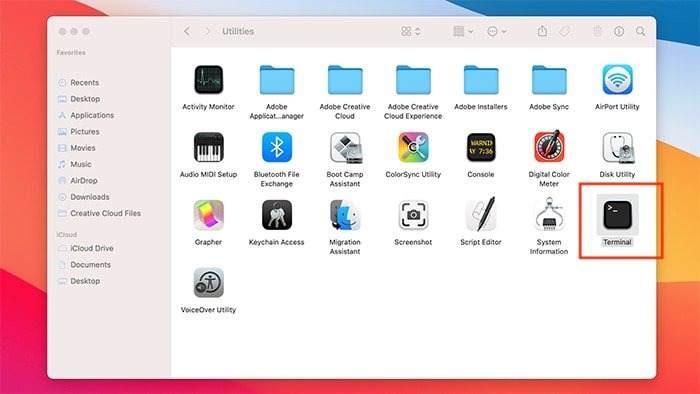
Para activar su servidor web Apache ya preinstalado, ejecute el siguiente comando:
Para probar que nuestro servidor web se está ejecutando, vaya a «127.0.0.1» o «localhost» en su navegador web.
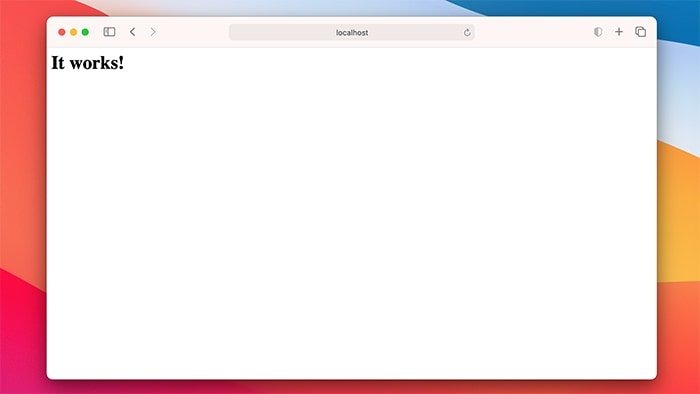
Podemos cambiar el contenido de la página web simplemente navegando a la raíz del documento de la misma manera que lo hicimos en Linux. Lo único que es diferente es la ubicación de la ruta.
cd /Library/WebServer/Documents/
Ahora edite el archivo “index.html.en” usando su editor de texto favorito. Cambiar «¡Funciona!» a «¡Hola mundo!»

Si actualizamos nuestra página web alojada en 127.0.0.1, ahora vemos los cambios reflejados.
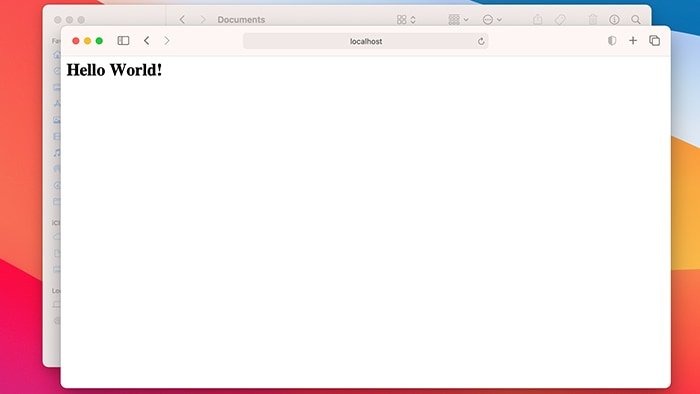
Para configurar aún más el servidor web Apache en macOS, navegue hasta el archivo «httpd.conf».
sudo nano /etc/apache2/httpd.conf
Al igual que Linux, puede reiniciar fácilmente el servicio de Apache usando el apachectl comando con privilegios de root.
Configurar un servidor web local en Windows
A diferencia de Linux y macOS, Windows no está basado en Unix, por lo que no hay una sola línea para instalarlo. Afortunadamente, hay varios asistentes de instalación que agrupan cosas como Apache, MySQL y PHP para hacernos la vida más fácil. Uno de ellos es XAMPP.
Nota: XAMPP también está disponible para Linux y Mac OS X.
Descargue la versión de Windows de XAMPP y comenzar la instalación. Ejecute el instalador cuando se le solicite. Puede seleccionar solo Apache si todo lo que necesita es un servidor web. Sin embargo, si planea usar una base de datos, también puede seleccionar MySQL.
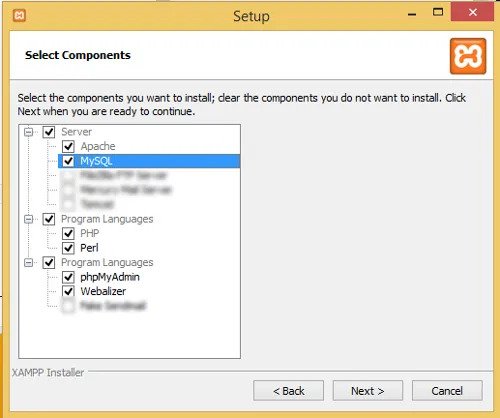
Continúe con la instalación y haga clic en «Finalizar» cuando haya terminado. De forma predeterminada, se iniciará el panel de control de XAMPP.
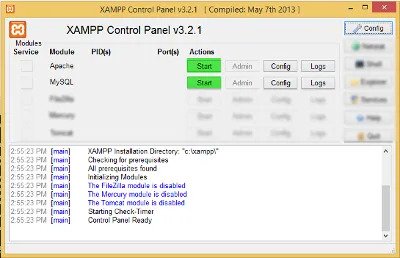
Haga clic en «Inicio» para Apache y MySQL, si es necesario.
Si navega a «127.0.0.1» o «localhost» en su navegador web, debería ver la página de configuración de XAMPP.
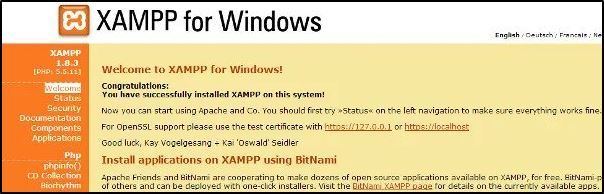
Para crear una nueva página web, el procedimiento es el mismo. Abra el bloc de notas y cree un archivo HTML de muestra. Nómbralo «hola.html».
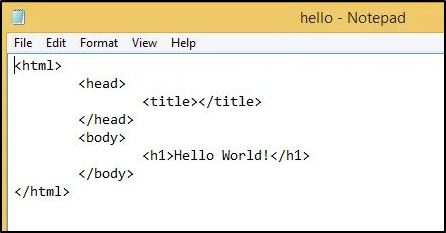
Guárdelo en la raíz del documento ubicada en “c:\xampp\htdocs\”.
Navegue hasta él usando su navegador web yendo a 127.0.0.1/hello.html. Podrás ver la página web que creaste.
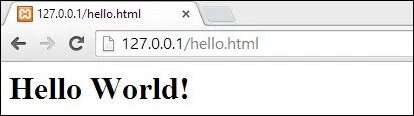
Nota: WampServer es otra opción sólida para instalar Apache en Windows.
Conclusión
Apache es una excelente solución para crear sitios web simples y complejos, pero no es la única opción. Si bien Apache se integra bien en las tres plataformas, es posible que desee ver IIS como una opción para Windows, ya que admite muchas funciones de autenticación de Windows que Apache no admite. Sin embargo, para simplemente probar la funcionalidad base de un sitio web, Apache es perfecto.
