Una de esas cosas «difusas» es la Prevención de ejecución de datos (DEP). Es una bendición la mayor parte del tiempo cuando hace su trabajo y no interfiere, pero maldice cuando interfiere.
Veamos DEP y cómo configurarlo, o deshabilitar DEP, según sus necesidades.
¿Qué es DEP y qué hace?
Según Microsoft, DEP es:
«… Una colección de tecnologías de hardware y software que realizan comprobaciones adicionales en la memoria para evitar que se ejecute código malicioso en un sistema».
Dell lo simplifica un poco y nos dice que DEP
«… Puede ayudar a proteger su computadora al monitorear sus programas para asegurarse de que usen la memoria del sistema de manera segura».
¿Qué significa? Algunas áreas de la memoria de la computadora no están diseñadas para contener código, pero a veces el código se ejecuta allí.
Por lo general, el código que se ejecutará allí es malicioso. El DEP monitoreará estas áreas y si ve algo que sucede en estas áreas, lo detendrá. Si quieres saber más sobre cómo funciona, lee Descripción detallada de Microsoft de la prevención de ejecución de datos.
Entonces, ¿por qué DEP es un problema?
Incluso hoy, las computadoras son estúpidas. No pueden razonar, solo pueden usar la lógica más básica. Además, esta lógica la ponen los humanos en ellos, de modo que las computadoras también ponen en ellos nuestros errores.
A veces, los buenos programas se pierden en áreas monitoreadas por el DEP y funcionan en esos espacios.

Cuando esto sucede, DEP a veces detiene todo el programa y le notifica mediante un mensaje de error. Pero a veces DEP solo hará que el programa salga muy mal y no habrá nada obvio que le diga por qué.
¿Qué programas tienen problemas con DEP?
Los programas que entran en conflicto con DEP suelen ser programas más antiguos o programas basados en bases de código antiguas. Muchos software de planificación de recursos empresariales (ERP) se construyen sobre bases de código que se remontan a la década de 1970. No había DEP en ese momento, por lo que el programa entrará en áreas que el DEP patrulla.
Los programas de 64 bits se crearon después de que se implementó DEP, por lo que se desarrollaron para cumplir. La mayoría de los programas que entran en conflicto con DEP serán programas de 32 bits.
Los programas que no son de Microsoft que interactúan fuertemente con los servicios de Windows o ejecutan sus propios servicios de Windows pueden ser activados por DEP. Si este es el caso, el proveedor recomendará deshabilitar DEP por completo.
Para el usuario doméstico, juegos antiguos de 32 bits y algunos emuladores para jugar a juegos aún más antiguos, es más probable que entren en conflicto con DEP.
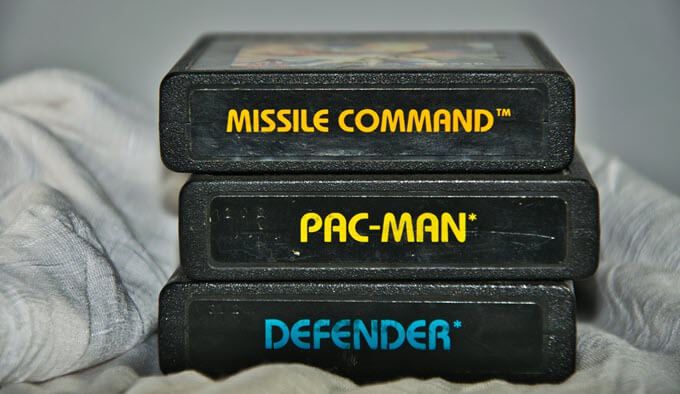
Los controladores de dispositivos antiguos o los controladores descargados de fuentes no oficiales también pueden desencadenar errores DEP. Descargue solo los controladores del fabricante del hardware o de Microsoft, y actualice regularmente sus controladores.
¿Cómo sé si DEP es el problema?
Puede que necesite ir al Visor de eventos y escudriñar los periódicos para Id. De evento 1000. Si encuentra uno, podría verse así:
Event ID : 1000 - DEP Error : Generic host for Win32 servicesGeneric Host Process for Win32 Services - DEP : Application Error
Event Type: Error
Event Source: Application Error
Event Categoría: (100)
Event ID: 1000
Es posible que vea otros errores que se refieren a cosas como:
- 0xFC: ATTEMPTED_EXECUTE_OF_NOEXECUTE_MEMORY – ocurre cuando un controlador de dispositivo intenta ejecutarse en la memoria. Podría ser un controlador defectuoso o desactualizado. Querrá actualizar sus controladores.
- STATUS_ACCESS_VIOLATION (0xc0000005) – ocurre cuando los programas intentan ejecutarse en el espacio de memoria protegido por DEP.
Cómo configurar o deshabilitar DEP
En Windows 10, DEP tiene como valor predeterminado la configuración Habilite DEP solo para programas y servicios esenciales de Windows. La mayoría de las veces, esto es suficiente. Esto significa que DEP ignorará la mayoría de sus programas.
Pero si DEP ayuda a proteger la computadora y no tiene ningún impacto en el rendimiento, puede seleccionar Activar DEP para todos los programas excepto los que seleccione. Luego, si encuentra un programa que tiene un problema con DEP, podemos agregarlo como una excepción. Veamos cómo hacer esto.
- Abre el Panel de control luego abre Sistema.
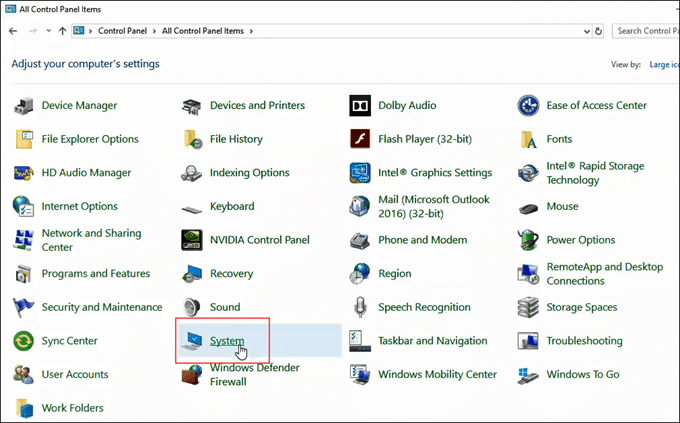
- En el lado izquierdo del Sistema ventana, haga clic en Configuración avanzada del sistema.
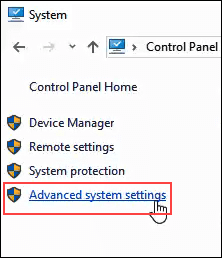
- la Propiedades del sistema la ventana debe abrirse y ya estar configurada para Avanzado lengua. En el Rendimiento zona, haga clic en configuraciones.
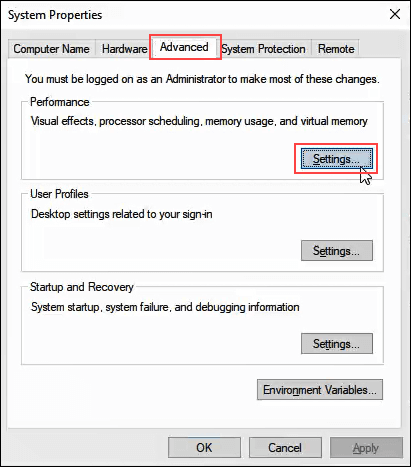
- En el Opciones de desempeño ventana, haga clic en el Prevención de ejecución de datos lengua.
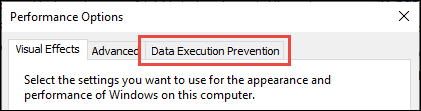
- Con Activar DEP para todos los programas excepto los que seleccione seleccionado, haga clic en el Agregar botón cerca de la parte inferior de la ventana.
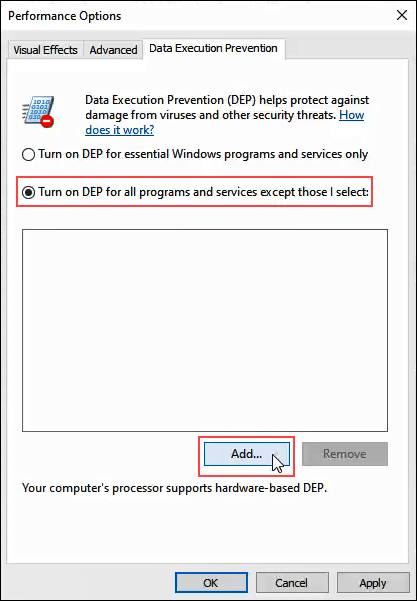
- Navegue hasta el ejecutable del programa que queremos agregar como excepción. Probablemente estará en C: / Archivos de programa (x86).
- En este ejemplo, estamos agregando MediaMonkey, una utilidad de reproductor de música más antigua. Clickea en el .EXE archivo una vez que lo encontremos y hagamos clic Abrir.
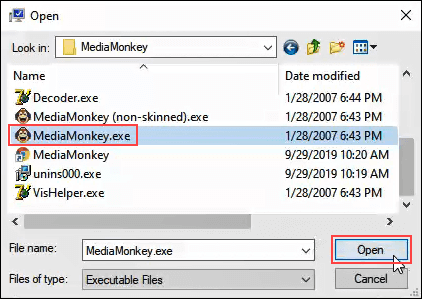
- En Opciones de rendimiento, haga clic en Aplicar. Ahora MediaMonkey funcionará fuera de la protección DEP, mientras que todos los demás funcionarán en la protección DEP.
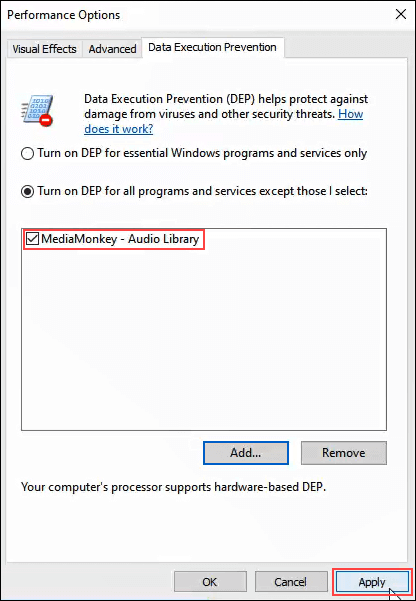
Desactivar completamente DEP
Si desea desactivar DEP por completo, le recomendamos que lo haga solo como parte de la resolución de problemas. DEP está aquí para su protección.
Dado que esto es algo que no se recomienda, no existe una buena forma de apuntar y hacer clic para hacerlo. Veamos cómo podemos desactivar DEP.
- Abre el Pedido ventana como Administrador. Haz esto escribiendo cmd en el cuadro de búsqueda de programas junto al Inicio menú.
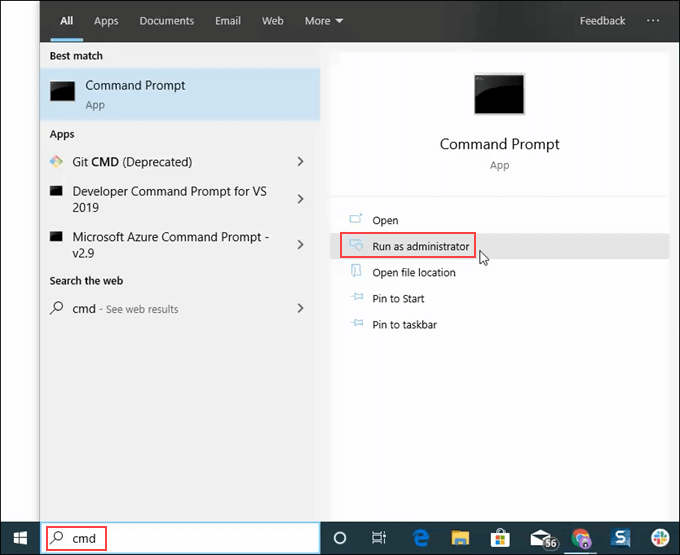
- Ingrese el comando bcdedit.exe / set {current} nx AlwaysOff y presione Entrar.
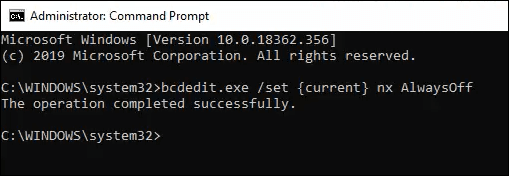
bcdedit.exe es una utilidad de Windows para editar Boot vsconfiguración reata, de donde bdcedit.
/juntos le dice a bcedit que establezca una entrada de valor de opción en la configuración de arranque.
{Actual} le dice a becedit que trabaje con la configuración de arranque actualmente en uso.
nx es la abreviatura de nooeXecute y es el nombre del parámetro DEP en la configuración de inicio.
Siempre apagado es autoexplicativo.
- Reinicie la PC.
- DEP ahora se desactivará completa y permanentemente.
Activar DEP para todo
Para habilitar DEP para absolutamente todo, el proceso y el comando son los anteriores.
- Abre el Pedido ventana como Administrador, siguiendo las instrucciones del procedimiento anterior.
- Ingrese el comando bcdedit.exe / set {current} nx AlwaysOn.

- Reinicie la PC.
- DEP se activará y todos los programas serán monitoreados.
Después de habilitar DEP para que esté siempre encendido o apagado, NO SE PUEDE cambiar a través de la pestaña Prevención de ejecución de datos en Configuración del sistema.
Veamos cómo modificarlo para que los botones de opción en la pestaña DEP se puedan reutilizar.
Restaurar DEP al comportamiento predeterminado
Para revertir el comportamiento de DEP a los valores predeterminados y hacerlo manejable nuevamente a través de la configuración del sistema, siga estos pasos.
- Abre el Pedido ventana como Administrador.
- Ingrese el comando bcdedit.exe / set {current} nx OptIn.

- Reinicie la PC.
- Los botones de opción en la pestaña DEP de la configuración del sistema son accesibles nuevamente.
DEP o no DEP
Recomendamos que deje DEP en su configuración predeterminada de Active DEP solo para programas y servicios esenciales de Windows, a menos que sea necesario cambiarlo para resolver problemas que puedan estar relacionados con DEP.
