Si tiene una PC para juegos y decidió seguir el camino AMD menos transitado (pero aún pintoresco) para su tarjeta gráfica, entonces estará familiarizado con la configuración del software Radeon, anteriormente conocida simplemente como «Configuración Radeon», y mucho antes. eso como el Centro de control de AMD Catalyst. Para la mayoría de las personas, esta es probablemente una zona prohibida, y está muy feliz de dejar que cada juego individual decida qué configuración de gráficos es mejor para usted.
Sin embargo, utilícelo sabiamente, y esta herramienta puede llevar su juego a un nivel superior. Entonces, para ayudarlo, aquí hay una lista de todas las funciones principales que encontrará en la configuración del software Radeon, con un enfoque particular en las secciones «Juegos» y «Pantalla».
Gráficos
Radeon anti-retraso
Esta función está diseñada para reducir el retraso de entrada al asegurarse de que las velocidades de la CPU y la GPU estén sincronizadas entre sí. Suena muy bien, especialmente con su promesa de hasta un 32 % de reducción del retraso de entrada, pero en realidad un juego determinado tiene que ser compatible con la función, lo que puede limitar sus beneficios.
Hay mucha discusión sobre qué tipo de juegos beneficia más esta característica, y parece que deberías desactivarla para los juegos que están vinculados a la CPU para no incurrir en una penalización de rendimiento. Más allá de eso, parece funcionar mejor para juegos que se ejecutan en el rango de 60 a 90 fps.
Radeon frío
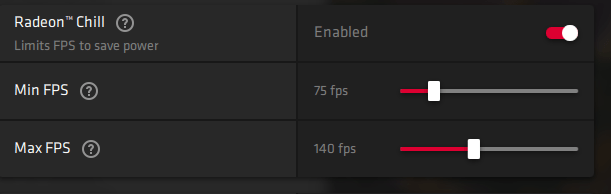
Si el calor excesivo (y la reducción del rendimiento que se produce detrás de él) es una preocupación para usted, entonces no hay nada de malo en encender Radeon Chill. Esta función regula la velocidad de fotogramas en función de su movimiento en el juego, por lo que reduce furtivamente la velocidad de fotogramas cuando no va a afectar su disfrute del juego (como cuando no hay movimiento en pantalla).
Una vez que lo enciende, puede establecer las velocidades de fotogramas mínimas y máximas entre las que desea que se ejecuten sus juegos, lo que lo convierte en un práctico limitador de velocidad de fotogramas.
Impulso de Radeon
Cuando te conviertes muy rápido en un juego de disparos en primera persona, o llevas a cabo otras acciones en las que, incluso para un solo cuadro, la acción es apenas legible, entonces Radeon Boost reduce la resolución en esos momentos para ayudar a aumentar tu velocidad de cuadros y reducir el retraso de entrada.
Es una característica ingeniosa, con el principal inconveniente de que es compatible solo con una cantidad limitada de juegos. Pero no hay razón para no dejarlo encendido.
Nitidez de imagen de Radeon
Muchos jugadores juran por este. Radeon Image Sharpening existe desde hace un tiempo, pero se puede aplicar a cualquier juego 3D para ayudar a combatir el desenfoque que a veces resulta de un antialiasing mal implementado.
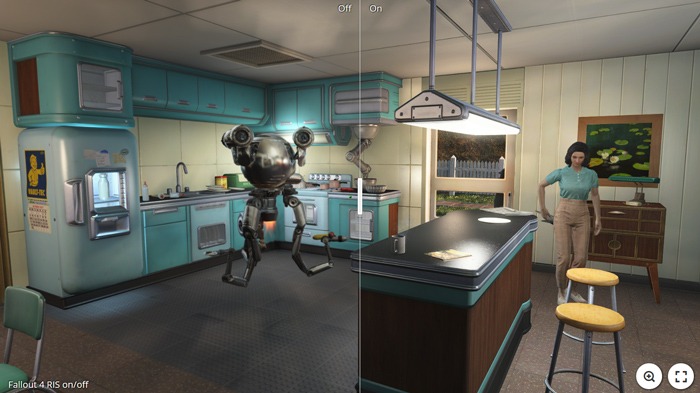
Para darle una idea de lo bien que funciona, le dirigirte a Reddit, donde Redditor Guerbest recientemente hizo una publicación que muestra la diferencia antes/después que puede hacer en una imagen. Cosas impresionantes.
Funciona en función de un control deslizante de porcentaje, por lo que recomendamos comenzar en un 50 % y luego aumentarlo o disminuirlo según la calidad/rendimiento que obtenga.
Espere a que se actualice verticalmente
Esta es una forma ligeramente indirecta de decir «VSync» (sincronización vertical), de la que quizás hayas oído hablar. Si tiene un juego que se ejecuta a una velocidad de fotogramas (fps) más alta que la frecuencia de actualización (Hz) de su monitor, es posible que vea líneas horizontales discordantes en su pantalla conocidas como desgarro de pantalla. VSync combate esto al limitar la velocidad de fotogramas de su GPU a la frecuencia de actualización de su monitor.

Haga clic en el botón «Avanzado» justo debajo de todas las funciones que mencionamos anteriormente, y aparecerán muchas más configuraciones de gráficos para usted. Empezando con…
Suavizado
Particularmente en pantallas con resoluciones más bajas, las líneas diagonales en los videojuegos (que están hechas de píxeles cuadrados individuales) pueden parecer dentadas y «escaleras» en lugar de suaves. Anti-aliasing (AA) resuelve esto llenando efectivamente los espacios en estas líneas escalonadas para suavizarlas.
Si elige la opción «Mejorar la configuración de la aplicación», utilizará algo llamado «Suavizado de calidad mejorada», que se superpone a la configuración del juego AA para suavizar aún más los bordes. Si elige «Anular la configuración de la aplicación», utilizará la configuración que se describe a continuación.
Método anti-aliasing
Hay tres tipos de suavizado que puede usar en la configuración de Radeon:
- Multimuestreo (MSAA) – El MSAA, el más fácil en su GPU, reduce el alias solo en las partes de la pantalla que realmente lo necesitan, generalmente a lo largo de los bordes de los objetos.
- Multimuestreo adaptativo (Adaptive MSAA) – El término medio. Reduce las irregularidades en los bordes de los objetos con elementos transparentes (cercas de alambre de púas, etc.).
- Supermuestreo (SSAA) – El método AA más potente (y gráficamente exigente), que reduce el aliasing en toda la pantalla.
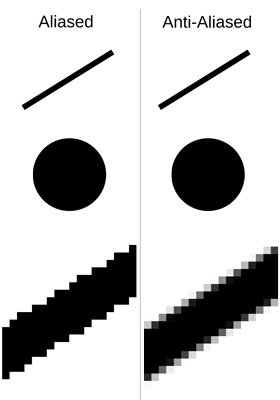
Filtrado morfológico (MLAA)
Un tipo de anti-aliasing específico de AMD que afirma tener un efecto similar al SSAA pero con menos impacto en el rendimiento. En realidad, su efectividad varía de un juego a otro, por lo que vale la pena experimentar con él para ver dónde y cuándo funciona mejor.
Modo de filtrado anisotrópico
Al igual que el suavizado reduce las irregularidades en los bordes, esto las mejora dentro de las texturas (haciendo que las cajas de madera se vean más como cajas de madera, por ejemplo, en lugar de cajas con una etiqueta de «caja de madera» pegada en ellas). También hace que las texturas se vean bien en la distancia en lugar de dejar que se vuelvan borrosas y evita que las texturas se vuelvan irregulares cuando se ven desde ángulos estrechos.
Si activa esta opción, obtendrá opciones de filtrado anisotrópico de 2x, 4x, 8x y 16x, e incluso el nivel más alto funcionará bastante bien en las tarjetas gráficas modernas.

Calidad de filtrado de texturas
Esto cambia la calidad de la textura sobre la marcha para mejorar la fluidez y el rendimiento del juego. Sus efectos son bastante insignificantes en comparación con otras opciones de textura, y la opinión popular en la comunidad de jugadores actualmente es configurarlo en «Rendimiento».
Optimización del formato de superficie
Otra configuración algo obsoleta, se usó hace algunos años en los juegos para disminuir la calidad gráfica y mejorar el rendimiento, pero es poco probable que tenga mucho efecto en los juegos modernos y las GPU modernas. Ciertamente no te lo perderás si lo dejas fuera.
Modo de teselado
Aumenta los gráficos del juego al dividir polígonos más grandes en piezas más pequeñas, lo que hace que los gráficos sean más suaves (un poco como triturar granos de pimienta para convertirlos en pimienta en polvo, si te gustan las analogías gastronómicas). «AMD Optimized» usa teselado x64, pero si selecciona «Anular la configuración de la aplicación», puede establecer una tasa más baja si cree que el impacto en el rendimiento es demasiado alto.
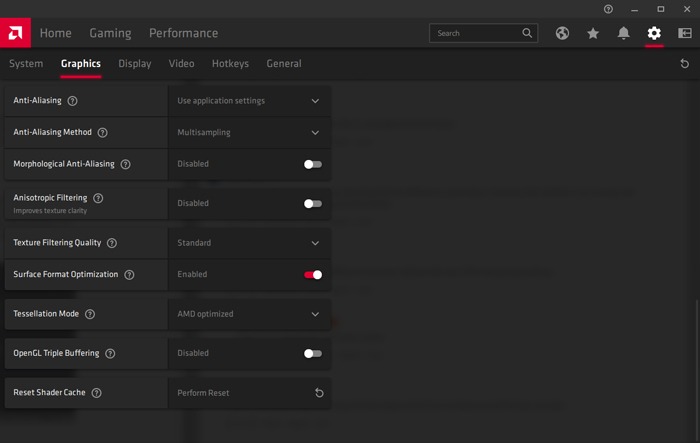
Almacenamiento en búfer triple de OpenGL
No una gran cantidad de juegos usan la API de OpenGL en estos días (aquí hay una lista de los que hacen), pero para aquellos que lo hacen, tener esto activado junto con VSync permitirá que su velocidad de fotogramas fluctúe más suavemente. Entonces, donde el doble búfer reduciría los fps a 30, aunque técnicamente podría ejecutarse a 55 para compensar el retraso causado por la sincronización, el triple búfer elimina este problema, lo que permite que las velocidades de cuadro se ejecuten a cualquier fps que su GPU pueda manejar.
Restablecer caché de sombras
Almacena sombreadores para juegos localmente en su disco duro, lo que aumenta considerablemente los tiempos de carga (especialmente si no tiene un SSD). Tenga en cuenta que esto ocupa bastante espacio en el disco duro (aproximadamente 3 GB).
Configuración de pantalla Radeon
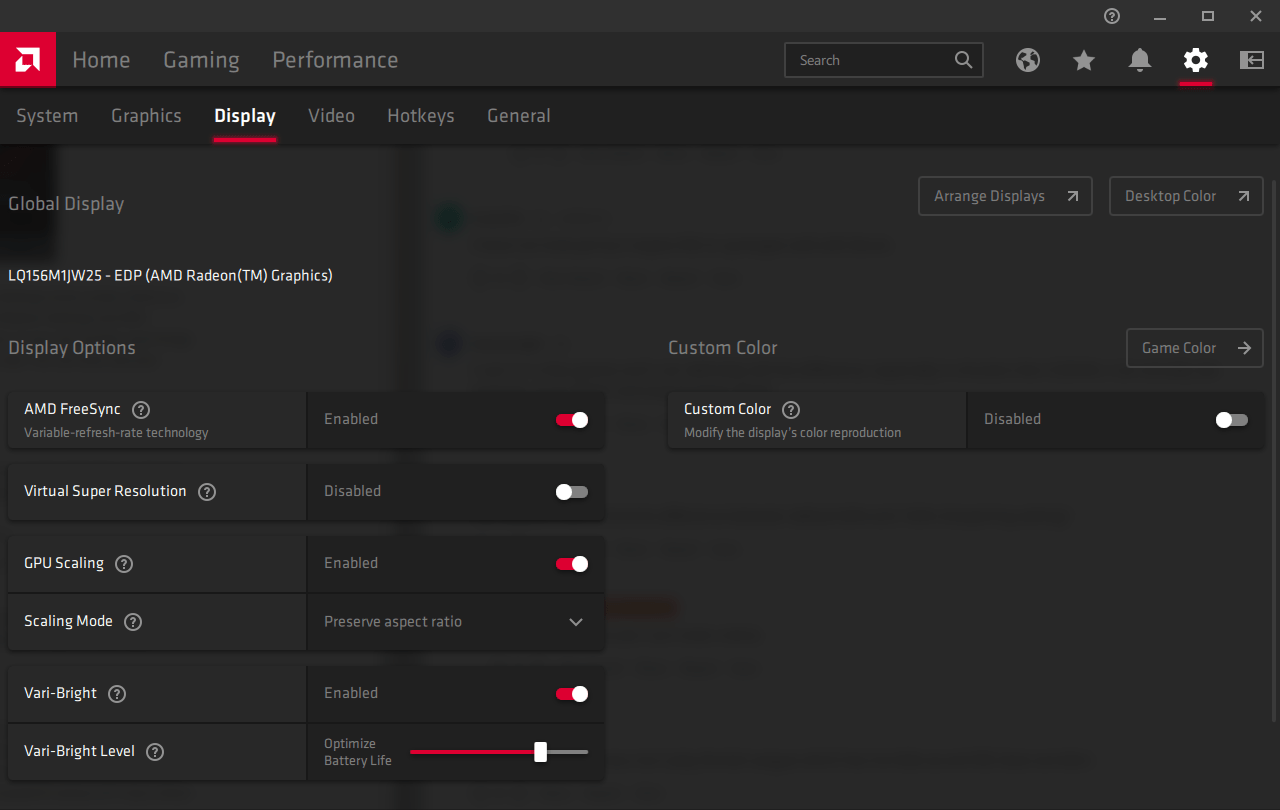
En el menú de configuración del software Radeon, al hacer clic en «Pantalla» accederá a la configuración relacionada con su monitor. Aquí está todo lo que necesitas saber sobre ellos.
AMD FreeSync
La respuesta de AMD a Nvidia G-Sync, esta tecnología de «sincronización adaptativa» está integrada en ciertas GPU y monitores y casi elimina el desgarro de la pantalla. Sincroniza las tasas de refresco de tu monitor y tarjeta gráfica, adaptando la tasa de refresco del monitor a la de la tarjeta gráfica. Piense en ello como una versión muy potente de V-Sync sobre la que puede leer más abajo.

Súper resolución virtual
La elegante palabra de AMD para «reducción de resolución». Este tipo de desbloquea resoluciones más altas de las que su monitor es capaz de (4k para un monitor de 1080p, por ejemplo), luego reduce la resolución al tamaño de su monitor, lo que da como resultado una imagen más nítida con menos irregularidades.
Escalado de GPU
Esto usa su tarjeta gráfica (en lugar de su monitor) para ajustar la resolución de lo que sea que esté ejecutando a su pantalla. Para la mayoría de las tarjetas gráficas de juegos decentes, esta es una mejor opción que dejar que su monitor haga el trabajo y debería generar una imagen más clara.
Modo de escala
En la mayoría de los casos, utilizará el tamaño completo de su pantalla, pero si está jugando juegos en una relación de aspecto de 4: 3, forzarlo a que se ajuste a toda la pantalla estirará la imagen de una manera fea. Tal vez eso no le moleste, en cuyo caso elija «Panel completo», pero le recomendamos la opción «Conservar relación de aspecto» aquí.
Mucho para asimilar, pero con suerte esto le dará la confianza para jugar un poco más con la configuración de AMD. Recuerde que todas estas configuraciones también se pueden aplicar a juegos individuales (para agregar perfiles de juegos a la configuración de Radeon, vaya a «Juegos -> Agregar -> Escanear»), y lo que funciona para algunos juegos podría no funcionar para otros. ¡Feliz retoque!
Vari-Brillante
Esta característica, principalmente para computadoras portátiles, ajusta dinámicamente el brillo de la pantalla dependiendo de si está conectado a la corriente, juegos y otras variables. Esta característica puede ser un poco frustrante, ya que Windows ya tiene su propio atenuador de pantalla incorporado cuando se desconecta de la red eléctrica, y se ha descubierto que esto interfiere con él.
A menos que realmente desee la atenuación automática de la pantalla, le recomendamos que la mantenga desactivada.
Si tienes un teléfono Android, también deberías echar un vistazo a la Aplicación AMD Link, que se sincroniza con la configuración de Radeon para que pueda controlar cosas como la velocidad del ventilador de la GPU, la temperatura y la velocidad de fotogramas. ¡Incluso puedes usar tu teléfono para grabar tus juegos!
Si desea profundizar en el mundo de AMD, consulte nuestras reseñas de las últimas CPU AMD Ryzen. También hemos comparado el último lote de AMD y CPU para 2021, para ayudarlo a decidir cuál elegir este año.
