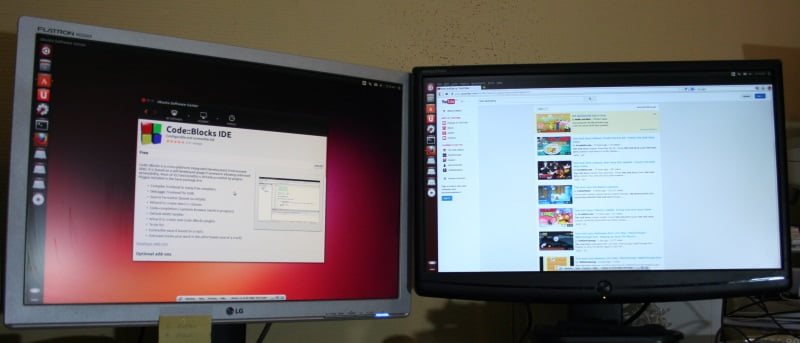Hubo un tiempo, en el pasado, cuando tener dos pantallas en una computadora era el privilegio exclusivo de las estaciones de trabajo avanzadas utilizadas por los estudios gráficos y los diseñadores. Sin embargo, esos días quedaron atrás y ahora casi cualquier persona puede agregar un segundo (o incluso un tercer) monitor a su PC, ¡incluso los humildes usuarios de Linux!
Para agregar un segundo monitor, necesita una segunda salida de video. Esto se logra de una de dos maneras. Primero, muchas tarjetas de video a la venta hoy en día vienen con dos o incluso tres salidas de video. Según la marca, el modelo y el precio, puede encontrar tarjetas con una variedad de configuraciones de salida de video, incluida una salida VGA estándar de 15 pines más una salida DVI, o dos salidas DVI, o una DVI y HDMI o incluso VGA, DVI y HDMI. La otra forma de obtener dos salidas de video es usar dos tarjetas de video. Por ejemplo, muchas placas base tienen video integrado y, en algunos modelos, si agrega una tarjeta de video de otro fabricante (a través de la ranura PCI Express), el video integrado se puede reactivar en el BIOS como una salida de video secundaria. . De hecho, usando este truco y una tarjeta de video con dos salidas, ¡es posible admitir tres monitores!

Antes de ver cómo configurar Ubuntu Linux con múltiples monitores, vale la pena ver los problemas de compatibilidad entre VGA, DVI y HDMI. En pocas palabras, VGA solo transporta señales analógicas. DVI puede transportar tanto analógico (siempre que tenga los cuatro pines adicionales alrededor de las hojas planas del conector) como digital. HDMI es un sistema exclusivamente digital. El segundo monitor que conectes debe tener los conectores correspondientes. Debido a que DVI puede transportar señales tanto analógicas como digitales, significa que una salida VGA se puede conectar a un monitor DVI usando un convertidor económico, pero una salida VGA no se puede conectar a un puerto HDMI (o viceversa) sin un analógico muy costoso. a convertidor digital.
Conecta tu segundo monitor a tu PC con Ubuntu y arráncalo. Es probable que Ubuntu haga un buen intento de configurar el segundo monitor automáticamente. Sin embargo, no tiene forma de saber si su segundo monitor está a la izquierda o a la derecha de su pantalla principal. Para configurar el segundo monitor, vaya a «Configuración del sistema -> Pantallas».
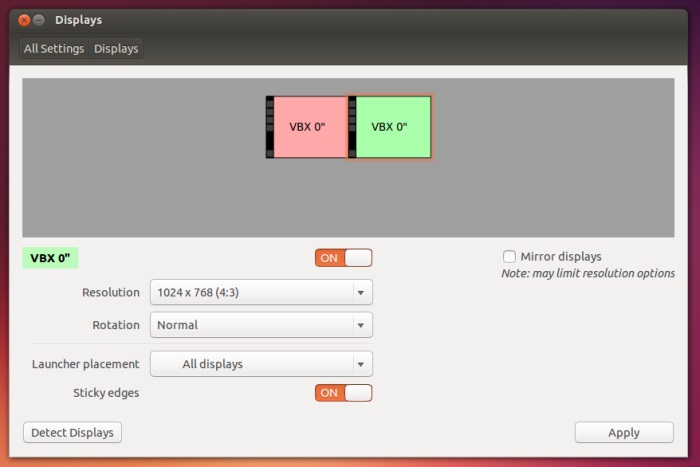
La parte superior de la ventana de configuración le mostrará cuántos monitores ha detectado Ubuntu junto con sus nombres. Puede hacer clic en cualquiera de los monitores y moverlos. Entonces, si su monitor secundario está del otro lado, haga clic para agarrar el monitor y moverlo. También puede colocar el monitor secundario encima o debajo del monitor principal.
Debajo del posicionamiento del monitor, hay varias opciones que se aplican por monitor. Para configurar la resolución de pantalla para cualquier monitor dado, haga clic en ese monitor en la sección superior y luego seleccione la resolución de la lista desplegable.
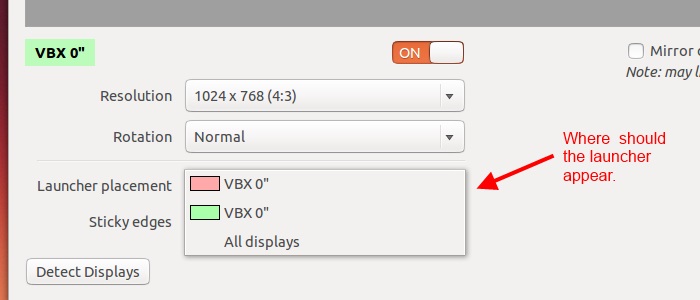
El iniciador de Ubuntu se puede configurar para que aparezca en todos los monitores (el predeterminado) o solo en uno de ellos. Dependiendo de cómo use su sistema, puede ser útil eliminar el iniciador del segundo monitor, especialmente si el monitor secundario está a la derecha de su monitor principal y desea que las aplicaciones se extiendan a ambos monitores. Sin embargo, a menos que tenga biseles ultra delgados en sus monitores, ¡es probable que esto no sea práctico!
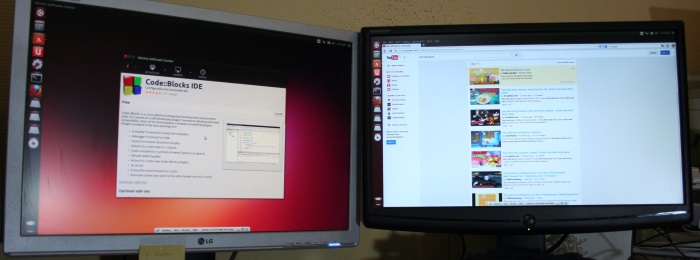
También es posible duplicar las pantallas en lugar de extender el escritorio sobre ambos monitores. Esto es útil para dar demostraciones o en otras situaciones en las que no está mirando el segundo monitor, sino que lo está mirando un tercero. Para habilitar la duplicación, simplemente marque la casilla de verificación «Mirror displays».
La compatibilidad con varios monitores debería funcionar de inmediato con Ubuntu, pero si tiene alguna pregunta, hágala en la sección de comentarios a continuación y veremos si podemos ayudarlo.