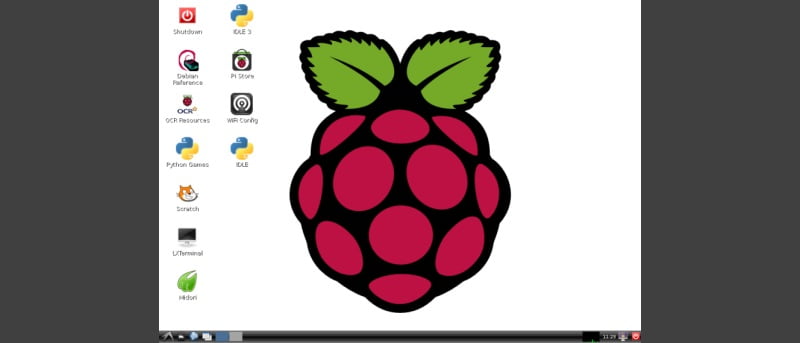Aunque la Raspberry Pi se puede conectar a un televisor o monitor a través de HDMI o DVI, hay momentos en los que es deseable ejecutar una Raspberry Pi «sin cabeza» (sin monitor). En una configuración sin cabeza, puede conectarse a su Raspberry a través de SSH, pero si desea el escritorio completo, deberá conectarse mediante un protocolo de escritorio remoto. Lo más fácil es configurar VNC en Raspberry Pi. Virtual Network Computing (VNC) es un protocolo de escritorio gráfico que le permite acceder al escritorio completo de Raspberry Pi desde otra máquina. Por lo general, ejecutaría el cliente VNC en una PC con Windows, OS X o Linux y accedería al escritorio de la RasPi a través de la red.
El primer paso es instalar el servidor VNC en la Raspberry Pi. Para hacer esto, ejecute el siguiente comando para instalar TightVNC, una implementación liviana y de código abierto del sistema VNC:
sudo apt-get install tightvncserver
Ahora que se ha instalado el servidor, debe iniciarse para generar una sesión de escritorio remoto. El servidor no se inicia de forma predeterminada, sin embargo, se puede iniciar manualmente de esta manera:
vncserver -geometry 1024x728 -depth 24
Dónde -geometry establece la resolución del escritorio remoto, en este caso 1024 x 768; y -depth establece la profundidad de color, en este caso 24 bits. La primera vez que ejecute el servidor VNC, se le pedirá una contraseña de acceso remoto. Esta es la contraseña que se debe ingresar cuando alguien intenta conectarse de forma remota al escritorio. No se debe confiar en esta contraseña como el único medio para detener el acceso público a un escritorio remoto, pero en una red privada de hogar u oficina, debería ser suficiente para limitar el acceso a la interfaz de usuario de Pi. Puede cambiar la contraseña en cualquier momento utilizando el vncpasswd herramienta.
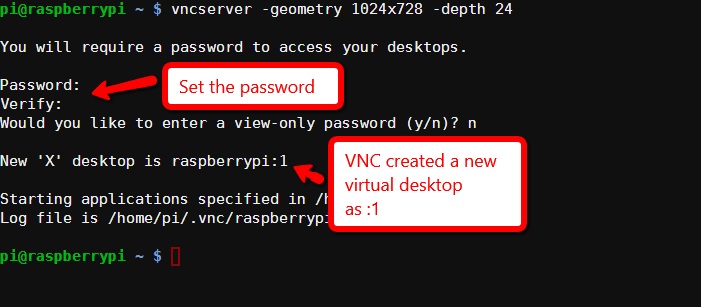
Como parte de la salida del servidor, inicie el vncserver informará el número de la pantalla virtual que ha creado. En X (el sistema subyacente para muchos entornos de ventanas de Linux), puede tener múltiples pantallas con el escritorio físico predeterminado siendo :0. los vncserver probablemente creará una pantalla :1 al que se puede acceder desde un cliente VNC en el puerto 5901. El puerto 5902 es para escritorio virtual remoto :2 y así. Puede obligar al servidor VNC a crear una sesión en una determinada pantalla especificando el número como primer parámetro:
vncserver :1 -geometry 1024x728 -depth 24
Puede matar un escritorio remoto en cualquier momento usando:
Dónde :1 es el número de escritorio.
clientes VNC
Hay muchos clientes VNC (a menudo llamados visores VNC) para Windows, OS X y Linux. Puede obtener un visor de Windows desde el Sitio web de TightVNC y para Linux puedes instalar uno desde el repositorio de tu distribución. Para uso de Ubuntu:
sudo apt-get install vncviewer
Para conectarse a Raspberry Pi, inicie el visor VNC:
Dónde 192.168.1.4 es la dirección de la Raspberry Pi y :1 es el número de escritorio.
Inicie el servidor VNC en el arranque
Es posible hacer que el servidor VNC se inicie en el arranque creando un script de inicialización especial. Crea un archivo llamado vncserver en su directorio de inicio con el siguiente código de shell:
#!/bin/sh
### BEGIN INIT INFO
# Provides: VNC
# Required-Start: $local_fs
# Required-Stop:
# Default-Start: 2 3 4 5
# Default-Stop: 0 1 6
# Short-Description: Start or stop the VNC server
### END INIT INFO
PATH=/sbin:/usr/sbin:/bin:/usr/bin
eval cd ~pi
case "$1" in
start)
su pi -c "/usr/bin/vncserver :1 -geometry 1024x728 -depth 24"
echo "Started VNC server."
;;
stop)
su pi -c "/usr/bin/vncserver -kill :1"
echo "Stopped VNC server."
;;
*)
echo "Usage: vncserver [start|stop]" >&2
exit 3
;;
esac
:
Ahora ejecute los siguientes comandos para cambiar el propietario del archivo a rootcópialo en el init.d directorio e instalar el script:
sudo mv vncserver /etc/init.d/ sudo chown root:root /etc/init.d/vncserver sudo chmod 755 /etc/init.d/vncserver sudo update-rc.d vncserver defaults
Ahora reinicie y verifique que el servidor VNC se haya iniciado automáticamente. Hay un par de cosas que debe tener en cuenta sobre este script. Primero se supone que está utilizando el valor predeterminado pi usuario y en segundo lugar, solo funcionará si previamente ha establecido una contraseña usando vncpasswd o ha ejecutado el servidor VNC manualmente al menos una vez.
Conclusión
Ahora que el servidor VNC está instalado, puede obtener acceso a un escritorio completo a través de la red mediante un cliente VNC. Incluso si su Raspberry Pi está conectada a un televisor o monitor, es una excelente manera de habilitar la administración remota del dispositivo. Si alguna vez necesita detener el servidor VNC, ahora puede usar el siguiente comando:
sudo service vncserver stop
También se puede iniciar de nuevo reemplazando el stop parámetro con un start parámetro.