 La mayoría de los hogares tienen varias computadoras, ya sea una combinación de computadoras de escritorio, portátiles o una combinación de ambas, además de dispositivos inalámbricos como tabletas y teléfonos inteligentes. Una de las tareas más fundamentales y útiles es poder compartir carpetas, archivos e impresoras a través de una red doméstica. Echemos un vistazo a una de las formas más fáciles de compartir/acceder a archivos desde múltiples dispositivos que ejecutan Linux Mint. Como nota, esto también debería funcionar con Ubuntu, pero encuentro que Linux Mint es un poco más fácil de usar y es la referencia para este artículo.
La mayoría de los hogares tienen varias computadoras, ya sea una combinación de computadoras de escritorio, portátiles o una combinación de ambas, además de dispositivos inalámbricos como tabletas y teléfonos inteligentes. Una de las tareas más fundamentales y útiles es poder compartir carpetas, archivos e impresoras a través de una red doméstica. Echemos un vistazo a una de las formas más fáciles de compartir/acceder a archivos desde múltiples dispositivos que ejecutan Linux Mint. Como nota, esto también debería funcionar con Ubuntu, pero encuentro que Linux Mint es un poco más fácil de usar y es la referencia para este artículo.
Hay algunas formas diferentes de configurar una red Linux doméstica, pero el siguiente método es cómo configuro mi computadora de escritorio y computadoras portátiles, todas con Linux Mint.
1. Reúna/Configure las direcciones IP internas en todas las computadoras que conectará en red.
En la bandeja del sistema, haga clic con el botón derecho en el icono del Administrador de red y seleccione «Información de conexión». Dependiendo de su tipo de conexión, el ícono del administrador de red puede mostrar un ícono con un par de computadoras vinculadas (para conexión por cable) o un ícono con el estado inalámbrico (para conexión inalámbrica). Esta ventana le mostrará toda la información de red que necesitará para el dispositivo, incluida su dirección IP.
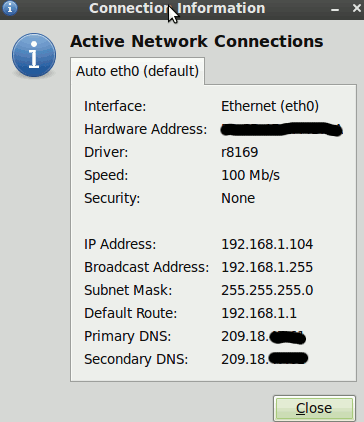
Configurar una IP estática o direcciones de reserva
Dado que la mayoría de las PC y los enrutadores usan DHCP de forma predeterminada para obtener direcciones IP internas automáticamente, existe la posibilidad de que la dirección IP de un dispositivo cambie si se reinicia o si se renueva el arrendamiento. Esto puede hacer que el recurso compartido de red se desconecte. Hay dos formas de resolver esto:
- En la configuración de su enrutador, puede establecer una dirección IP reservada para una dirección física específica (dirección MAC)
- Puede crear una IP estática para la interfaz de red.
Uso direcciones IP estáticas para mis dispositivos y mostraré ese procedimiento en este artículo. Si desea reservar direcciones IP en el enrutador, deberá verificar la configuración de su enrutador en particular. Cada enrutador es diferente pero debe tener una configuración para reservar una dirección IP específica para una dirección MAC específica.
Para configurar una IP estática en Linux Mint, haga clic con el botón derecho en el icono del administrador de red en la bandeja del sistema y seleccione «Editar conexiones». Elija la pestaña «Con cable» si la PC está conectada a través de un cable de red o «Inalámbrico» si está conectado de forma inalámbrica. Resalte la interfaz o red inalámbrica correcta y haga clic en «Editar».
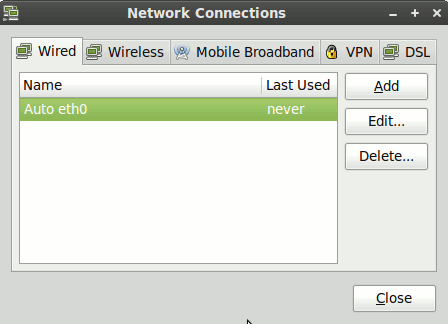
En la ventana «Editar», seleccione la pestaña IPv4. Haga clic en el menú desplegable y seleccione «manual». Luego edite la dirección IP, la máscara de red y la información de la puerta de enlace. Debe asegurarse de que la dirección IP de cada dispositivo sea única. Normalmente solo uso la IP actual que se proporcionó a través de DHCP y me aseguro de que se convierta en la IP estática. Puede usar cualquier esquema de numeración que desee siempre que sea único. Después de ingresar toda la información, haga clic en Aplicar y, a partir de ese momento, ese dispositivo siempre tendrá la dirección IP que ingresó manualmente.
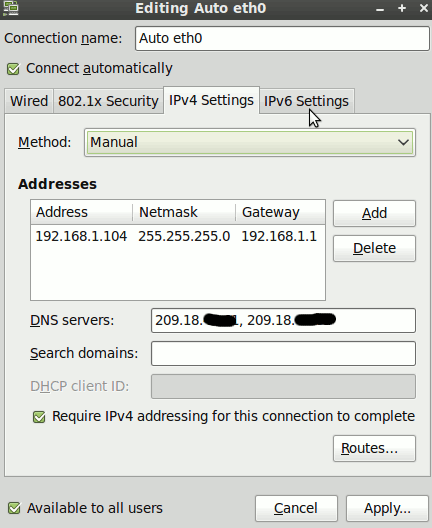
2. Instale el servidor SSH en cada dispositivo.
SSH es seguro y fácil de usar. El software del cliente SSH está instalado de forma predeterminada, pero el servidor no. Si desea poder conectarse a un dispositivo específico, ese dispositivo debe tener instalado el servidor SSH. Si nunca desea conectarse a un dispositivo específico, puede omitir este paso. Podrá conectarse desde ese dispositivo a otro dispositivo en ese caso (cliente a servidor).
Para instalar OpenSSH Server, abra su terminal y escriba:
sudo apt-get install openssh-server
Escriba su contraseña de sudo y se instalará el servidor SSH. ¡Eso es todo al respecto!
3. Configure los ajustes del cortafuegos en cada dispositivo
Deberá establecer la configuración del Firewall en cada dispositivo para permitir que el tráfico ingrese desde los otros dispositivos. Vaya al «Menú -> Todas las aplicaciones -> Configuración de firewall» o en una línea de comando, escriba:
Esto abrirá la interfaz gráfica de usuario para el firewall ufw. Haga clic en «Agregar» y haga clic en la pestaña Avanzado. En el cuadro «De», escriba la dirección IP del dispositivo que se conectará a este dispositivo, y en el cuadro «Para», escriba la dirección de este dispositivo (el dispositivo cuya configuración de firewall está configurando ahora). Haga clic en «Agregar» y verá la regla en la ventana principal. En este ejemplo, IP 192.168.1.104/tcp es la computadora en la que estoy configurando el firewall y la regla permite el tráfico desde el dispositivo en 192.168.1.109.
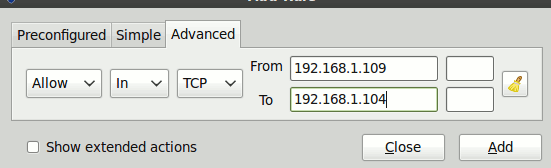
Agregue reglas para cualquier otro dispositivo que necesite conectarse/compartir con este dispositivo para asegurarse de que el firewall acepte el tráfico y el uso compartido de archivos.
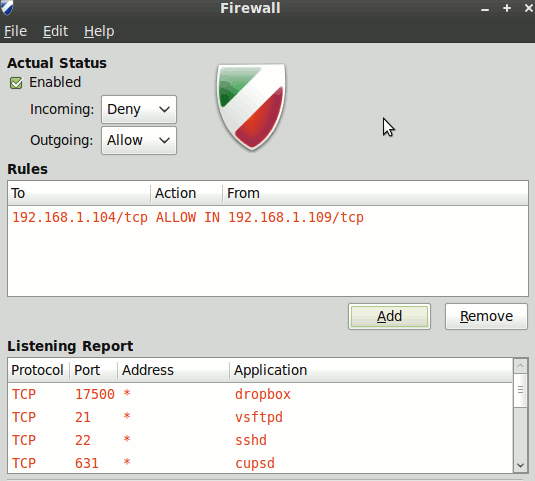
4. Conéctese a cada dispositivo/escritorio/portátil.
Una vez que SSH está instalado y todas las configuraciones del firewall están configuradas correctamente, es el momento de la verdad; ahora crearemos conexiones vía SSH al dispositivo con el que queremos compartir.
Digamos que el dispositivo en 192.168.1.109 es una computadora portátil y lo estamos conectando a 192.168.1.104, que es una computadora de escritorio.
- En la computadora portátil, abra el administrador de archivos Nautilus.
- Haga clic en «Archivo -> Conectar al servidor».
- En el menú desplegable «tipo de servicio», seleccione SSH.
- Escriba la dirección IP del dispositivo al que desea conectarse, en este ejemplo: 192.168.1.104. Luego haga clic en Conectar. Si encuentra el dispositivo correctamente, verá una ventana de inicio de sesión. Escriba su nombre de usuario y contraseña para el dispositivo al que se está conectando y seleccione «Recordar para siempre».
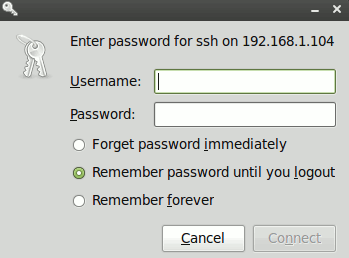
5. Linux Mint luego montará un directorio de carpetas en la computadora en la dirección IP que nombró y se abrirá una ventana de Directorio de archivos que le permitirá explorar las carpetas y los archivos de la computadora en red.
5. Cree un acceso directo a la carpeta.
Una vez que tenga acceso a la computadora remota/en red, puede crear una carpeta de acceso directo en la barra lateral izquierda de la ventana del Administrador de archivos. Simplemente arrastre una carpeta a la barra lateral izquierda (normalmente arrastro la carpeta «Inicio» desde la computadora remota). Luego puede cambiar el nombre de la carpeta a algo significativo, como «Desktop_Home». Ahora, cada vez que haga clic en esta carpeta, se conectará a la computadora en red y podrá acceder a su directorio. Como guardó la contraseña, no necesitará volver a iniciar sesión, a menos que cambie la contraseña en el futuro.
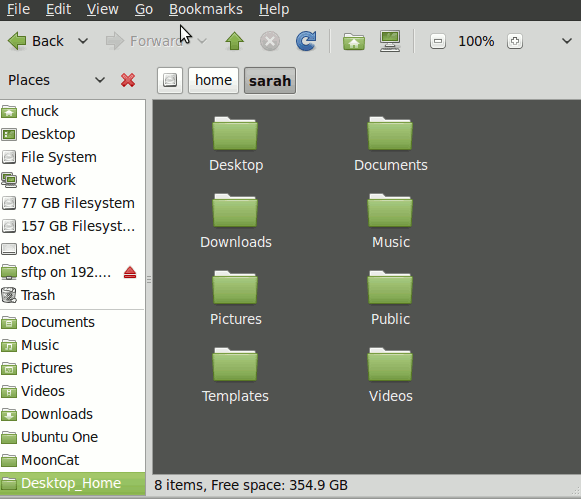
6. Enjuague y repita
Ahora puede simplemente repetir el proceso en los otros dispositivos y crear la carpeta de acceso directo en cada uno. Siempre que desee compartir entre dispositivos, puede conectarse a través del acceso directo de la carpeta compartida (¡siempre que el otro dispositivo esté encendido, por supuesto!).
Aunque implica algunos pasos, descubrí que esta es una de las formas más fáciles de acceder a carpetas y archivos entre mis computadoras de escritorio y portátiles en casa que ejecutan Linux Mint. ¿Qué otras formas utiliza para crear una red doméstica?
Crédito de la imagen: Por Lars P.