Ser un usuario de Mac OS X significa que está acostumbrado a que el sistema haga muchas cosas por usted. Los controles mínimos que tiene sobre el sistema están diseñados para facilitar el uso de sus máquinas. Todo va de la mano con la estética de Apple y las Pautas de interfaz humana para una simplicidad limpia similar a la del Zen.
Pero donde sea posible, de hecho hay niveles más profundos de control; simplemente no los ves desde el principio. Establecer resoluciones de pantalla personalizadas es un muy buen ejemplo.
En este artículo, le mostraremos cómo encontrar la configuración para resoluciones personalizadas en la configuración de Mac OS X, así como algunos otros datos poco conocidos relacionados con las pantallas que pueden resultarle útiles.
Nueva resolución
Agregar una nueva pantalla a su Mac en Yosemite y superior significa que es posible que deba editar la resolución de la pantalla en las Preferencias del Sistema. A veces tienes suerte y el sistema detecta cuál es tu monitor y lo ajusta en consecuencia, o el sistema elige un tamaño común de baja resolución para que puedas ver lo que estás haciendo, pero a veces tienes que entrar y cambiarlo manualmente.
Esto no es un problema. Simplemente vaya a la sección «Pantalla» en la aplicación de Preferencias del sistema y haga clic en el ícono Pantallas. El valor predeterminado es aceptar la resolución máxima predeterminada disponible.
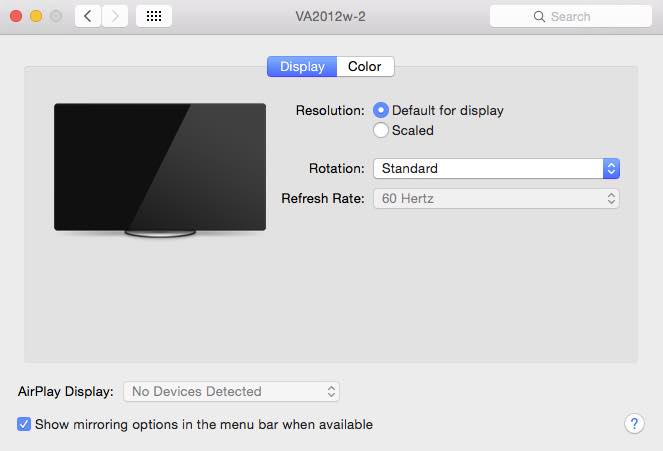
Solo cierra la ventana y listo.
O si no está satisfecho con el valor predeterminado, o es incorrecto por alguna extraña razón, puede elegir «Escalado». Una gama útil de resoluciones que tiene disponibles con el monitor que ha conectado se presenta como una lista; elige uno para cambiarlo.
Pero, ¿qué sucede si su resolución no está en la lista por algún motivo? ¿O qué sucede si tiene una razón para establecer una determinada resolución por razones técnicas?
Para usar un ejemplo del mundo real, grabamos nuestros videos tutoriales Premium en HD, y estos se capturan en pantalla con la resolución y relación de aspecto del monitor en una Mac y se editan y redimensionan a HD 720p.
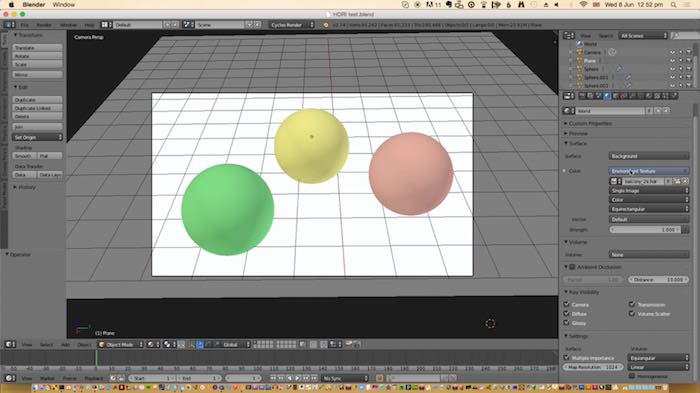
A menudo, el monitor utilizado no tiene una relación de aspecto HD, lo que significa que cuando se edita el video, la altura y el ancho del cuadro no caben en una pantalla HD, lo que genera barras negras a los lados o en la parte superior e inferior.
Para llenar la pantalla correctamente, necesitamos usar la resolución más alta que admita nuestro monitor, pero en una proporción de 16:9 (ya hemos discutido las proporciones de aspecto). Para obtener las capturas que necesitamos, tenemos que poder establecer una resolución no estándar para que la relación de aspecto sea correcta. En nuestro caso esto es 1680 x 944.
Las configuraciones están ahí, pero en realidad están ocultas la mayor parte del tiempo, solo para revelarse cuando presiona y mantiene presionada la tecla Opción mientras accede a las preferencias de visualización.
Cuando presiona y mantiene presionada la tecla «Opción», no solo ve resoluciones adicionales disponibles, sino que también revela el botón «Detectar pantallas» para buscar cualquier pantalla adicional que haya agregado desde que se inició la máquina.
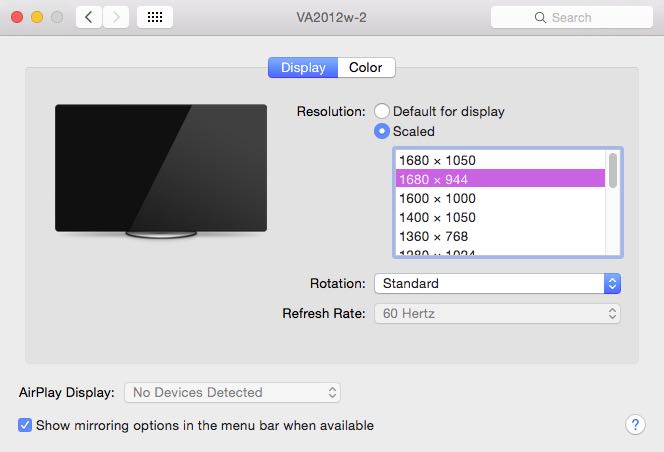
Probablemente no verá la lista completa instantáneamente al presionar la tecla Opción. Es posible que deba salir de las Preferencias de pantalla y volver a ellas manteniendo presionada la tecla Opción para ver la lista completa de resoluciones.
Y no olvide que también puede acceder a las opciones de visualización en otras pantallas que esté usando y configurarlas independientemente de la pantalla principal. Use el botón Detectar pantallas (revelado cuando presiona Opción) para encontrar las nuevas pantallas y configurar sus preferencias.
Pantallas adicionales
Sí, aunque no es obvio, también puede agregar pantallas adicionales a su Mac si tiene tomas de pantalla alternativas. Las computadoras Mac Mini modernas, por ejemplo, tienen pantallas HDMI y Mini Port. Estas no son alternativas porque en realidad puede conectar ambas.
Además, si realmente necesita pantallas adicionales, no olvide las maravillosas pantallas USB que puede obtener, como éste. Al usar USB 3.0, pueden agregarse a sus pantallas existentes y configurarse para actuar como extensiones de sus pantallas existentes, y en realidad no son tan costosos.
Conclusión
Hay mucho más en las capacidades de visualización de su Mac que no es obvio a primera vista. Esperamos que haya disfrutado este artículo y asegúrese de compartir cualquier pregunta sobre las pantallas de Mac en los comentarios a continuación.
Credito de imagen: FlickrFriday #33: Negocios como siempre
