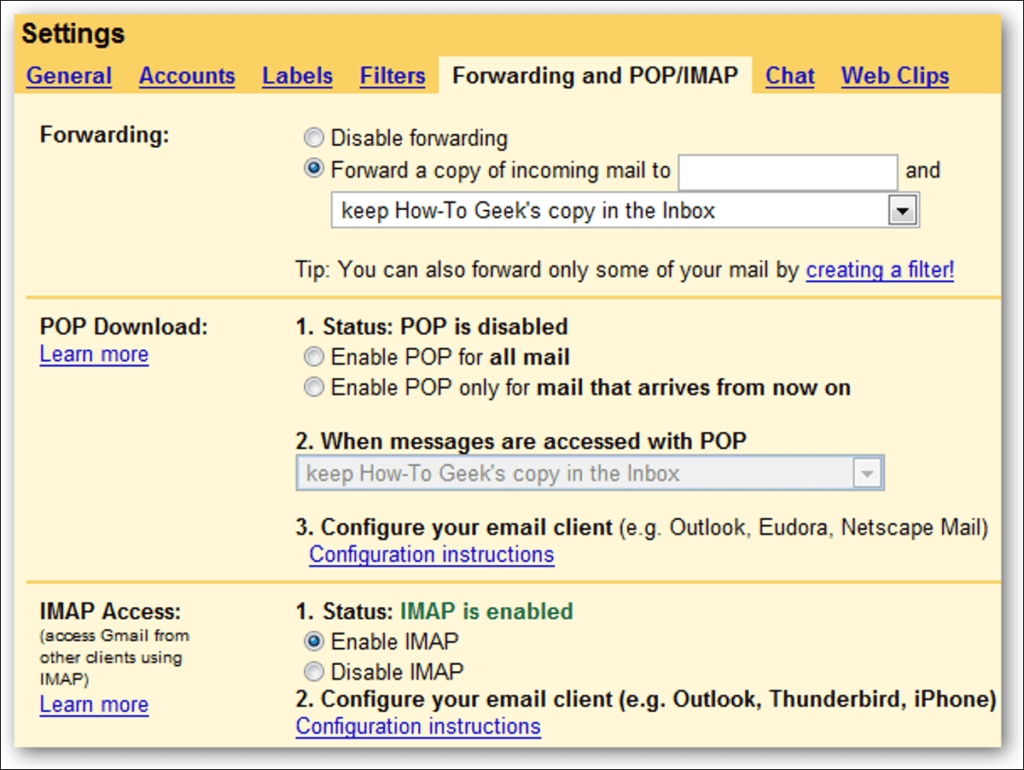El soporte IMAP de Gmail es una de las cosas más importantes en el mundo del correo web desde, bueno, Gmail. Ya hemos cubierto cómo usar imap desde Outlook, y ahora es el momento de mostrarles a todos cómo usarlo desde el cliente de correo electrónico de código abierto Mozilla Thunderbird.
La buena noticia es que Thunderbird admite IMAP mucho mejor que Outlook o la mayoría de los otros clientes, pero todavía hay algunos pequeños ajustes que se pueden hacer para hacerlo aún mejor.
Si aún no ha habilitado IMAP en Gmail, abra la página de configuración y elija Reenvío y POP / IMAP, luego seleccione Habilitar IMAP.
Poner al día: Estos cuadros de diálogo son de la versión 2.0 de Thunderbird, que es compatible de forma nativa con Gmail como opción, pero no funciona para las cuentas de aplicaciones alojadas en Gmail, por lo que debe seguir algunos pasos más. Si está utilizando Gmail estándar, puede utilizar esta opción y cambiar a «Sincronizar mensajes enviados / borradores».
Abra Thunderbird y vaya a Herramientas Configuración de la cuenta y haga clic en el botón Agregar cuenta. En el asistente resultante, elija Cuenta de correo electrónico.
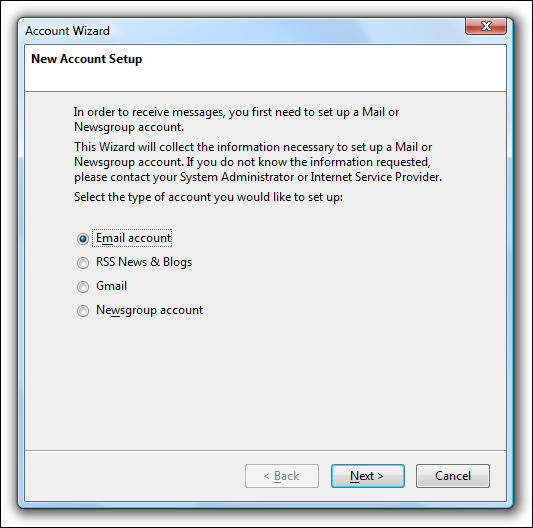
Ingrese su nombre y dirección de correo electrónico de Gmail. Notarás que mi dirección de correo electrónico no es @ gmail.com porque estoy usando aplicaciones de Gmail alojadas para tu dominio.
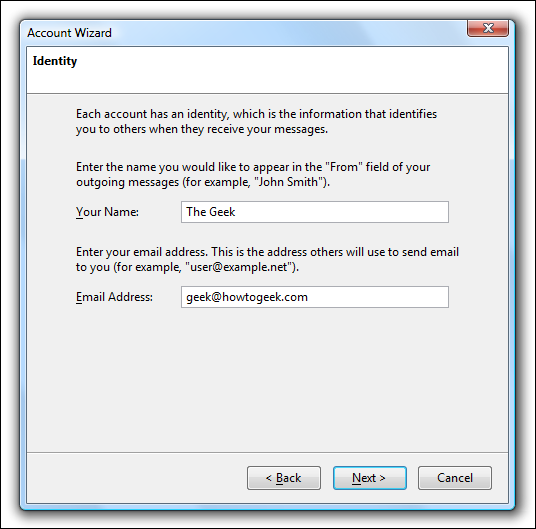
En la siguiente pantalla, elija IMAP, luego ingrese la siguiente información:
- Servidor entrante: imap.gmail.com
- Servidor saliente: smtp.gmail.com
Nota: Si se encuentra fuera de los Estados Unidos, es posible que deba usar imap.googlemail.com y smtp.googlemail.com en lugar de imap.gmail.com y smtp.gmail.com.
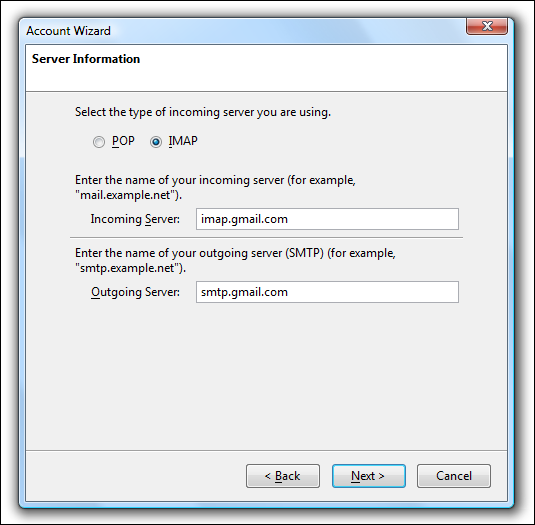
Ingrese su dirección de correo electrónico de Gmail aquí:
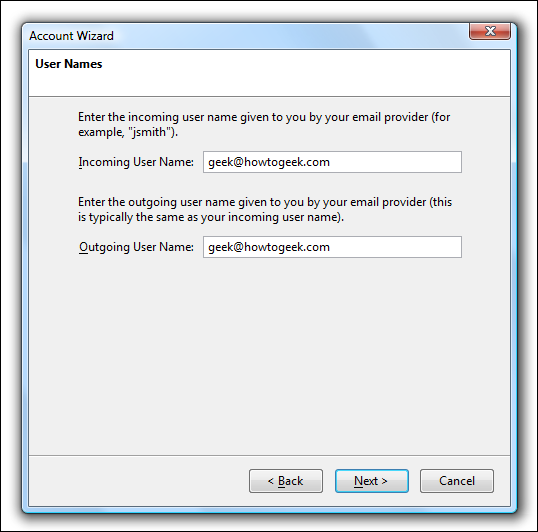
Haga clic en Siguiente, luego haga clic en Finalizar, y volverá a la ventana Configuración de la cuenta, pero aún no hemos terminado.
En el cuadro de diálogo «Configuración del servidor», deberá elegir la opción SSL, que también debería establecer el puerto en 993.
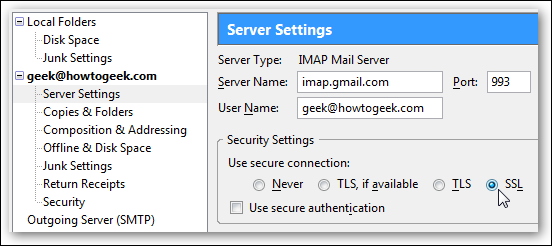
Elija «Servidor saliente» en el panel izquierdo, luego haga clic en el botón Editar junto a su cuenta de Gmail.
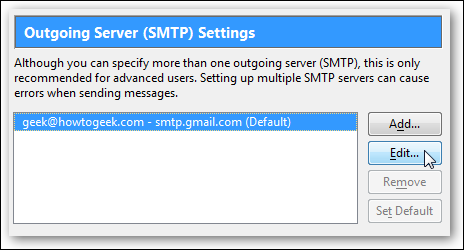
Ingrese el número de puerto 587 y elija el botón de radio TLS.
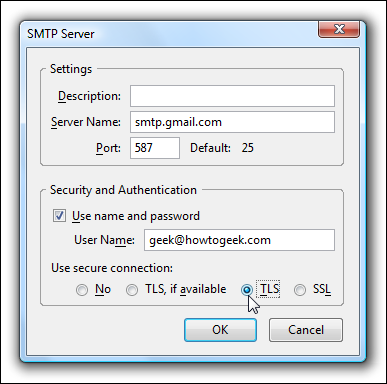
Su cuenta debe estar configurada ahora, pero debe mantener abierto el cuadro de diálogo Configuración de la cuenta y continuar leyendo para opciones de configuración adicionales.
Sincronizar mensajes enviados / borradores
Para asegurarse de que su correo o borradores enviados en Thunderbird estén disponibles en Gmail, elija la opción «Copias y carpetas» en el panel izquierdo de Configuración de la cuenta.
Nota muy importante: si NO está utilizando el servidor SMTP de Gmail de la configuración anterior, debe marcar la casilla «Colocar una copia en» y elegir la carpeta de correo enviado de Gmail en «Otro». Si usa la configuración predeterminada, el servidor SMTP de Gmail colocará automáticamente todos los mensajes enviados en la carpeta correcta en Gmail.
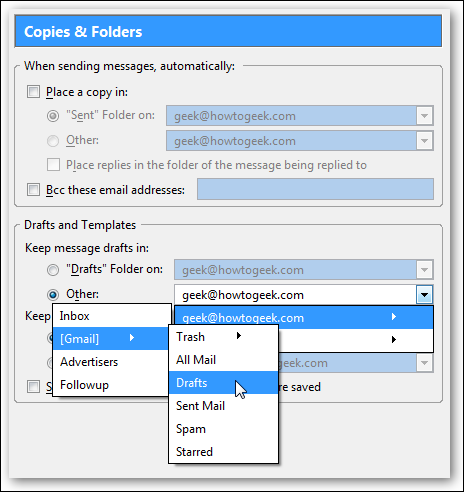
Sin embargo, desea mantener los borradores de mensajes en la [Gmail] Carpeta de borradores, en la que puede navegar desde el menú contextual como se muestra arriba.
Enviar correo no deseado de Thunderbird a la carpeta de correo no deseado de Gmail
Si desea que los mensajes marcados como correo no deseado en Thunderbird se envíen a la carpeta de correo no deseado de Gmail, deberá elegir el elemento «Configuración de correo no deseado» en el panel izquierdo y luego marcar la casilla «Mover correo no deseado nuevo a».
Deberá seleccionar su cuenta de Gmail de la lista y luego elegir la [Gmail] Subcarpeta Spam.
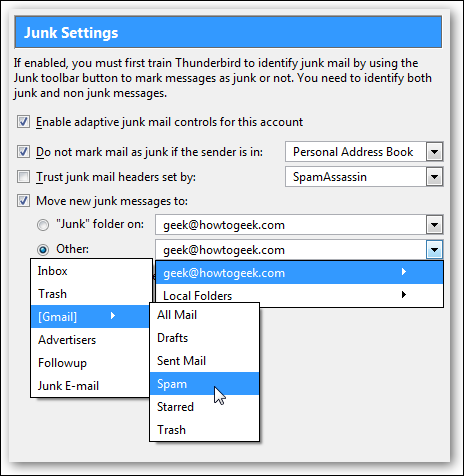
En este punto, debería poder eliminar la carpeta / etiqueta «Correo electrónico no deseado», o esperar hasta más tarde y eliminarla.
Descargar mensajes para usar sin conexión
Si desea utilizar su cuenta sin conexión, sería una buena idea configurar Thunderbird para descargar el mensaje completo. Elija «Sin conexión y espacio en disco» en el panel izquierdo, luego marque la casilla de verificación «Hacer que mis mensajes de la bandeja de entrada estén disponibles».
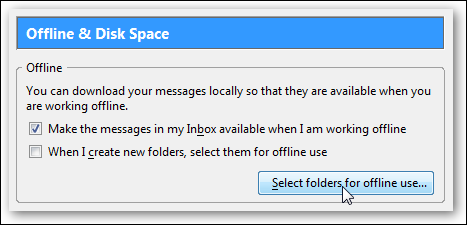
También puede seleccionar otras carpetas / etiquetas para uso sin conexión haciendo clic en el cuadro «Seleccionar carpetas para uso sin conexión» y luego seleccionándolas en el cuadro de diálogo:
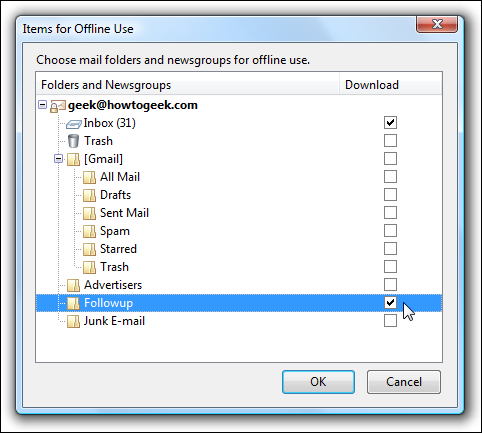
Nota importante: si tiene 47 millones de correos electrónicos en su bandeja de entrada, debería preguntarse si desea elegir esta opción, ya que la descarga tardará una eternidad.
Debería poder cerrar el cuadro de diálogo Configuración de la cuenta en este punto. Una vez que haga clic en la bandeja de entrada de Gmail, se le pedirá que inicie sesión:
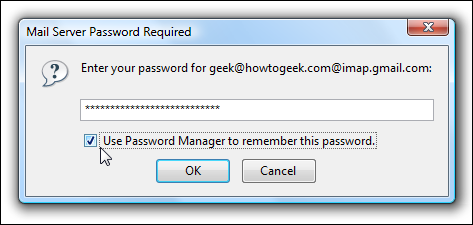
Puede optar por almacenar su contraseña en Thunderbird Password Manager si lo desea.
Una vez que haya iniciado sesión correctamente, debería ver todas las carpetas de Gmail:
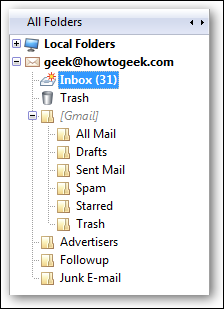
Sincronizar la Papelera de reciclaje de Thunderbird con la Papelera de reciclaje de Gmail
Si desea que los mensajes eliminados en Thunderbird se eliminen en Gmail, puede usar este truco más avanzado para que funcione.
Nota importante: si usa este truco, significa que cada vez que elimine este mensaje, desaparecerá por completo, incluso si tenía el mensaje en dos carpetas separadas porque es solo un mensaje del lado de Gmail.
Si aún desea hacerlo, vaya a Herramientas Opciones
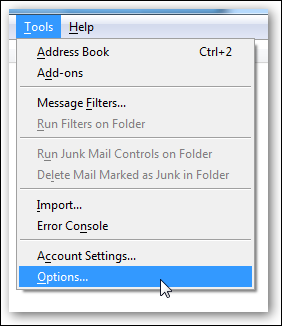
Elija la pestaña / botón Avanzado y haga clic en Editor de configuración.
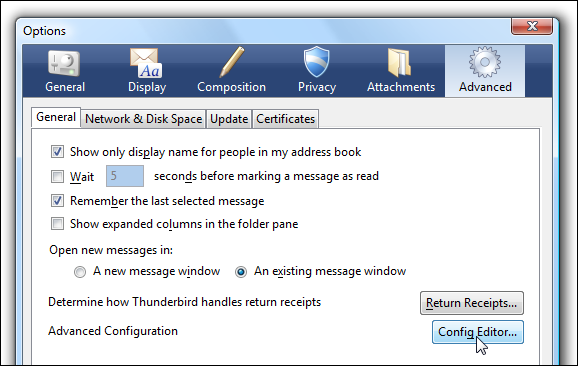
Ahora deberá investigar un poco para determinar cuál es el «número» de su cuenta de Gmail. Filtre por mail.server.server, luego desplácese hacia abajo hasta que vea su cuenta IMAP en la lista, luego observe si las teclas comienzan con «mail.server.server2» o algún otro número.
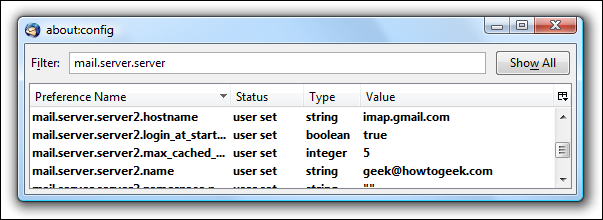
Haga clic derecho en cualquier lugar de la lista y elija New String
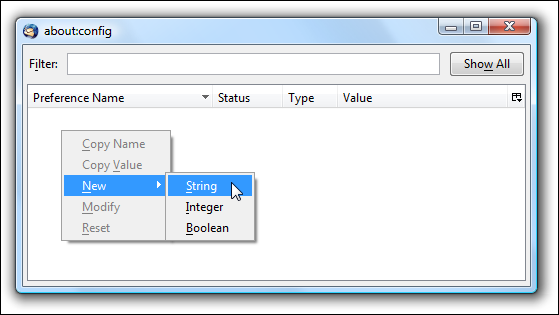
Ahora deberá ingresar el siguiente nombre de preferencia, ajustando el «2» si su número es diferente:
mail.server.server2.trash_folder_name
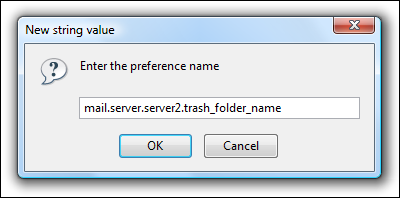
Ingrese lo siguiente como valor de cadena:
[Gmail]/Residuos
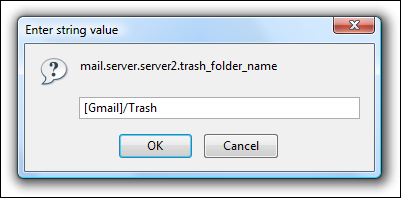
Ahora debe reiniciar Thunderbird para que el cambio surta efecto. Ahora también puede ir a Gmail y eliminar etiquetas innecesarias haciendo clic en el enlace Editar etiquetas:
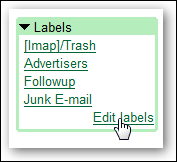
Si ha seguido todo hasta ahora, puede eliminar el [Imap]/ Etiqueta de la papelera, así como la etiqueta de correo no deseado.

Tenga en cuenta que deberá reiniciar Thunderbird nuevamente para que aparezca este cambio.
Creación de nuevas carpetas / etiquetas
Cuando crea etiquetas en Gmail, se muestran como carpetas, y la creación de carpetas en Thunderbird se muestra como etiquetas en el lado de Gmail:
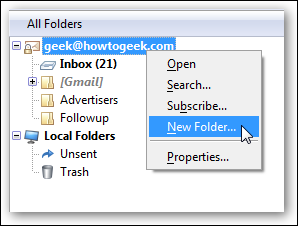
Incluso puedes crear subcarpetas …
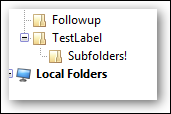
Quién aparecerá en Gmail como ParentLabel / ChildLabel
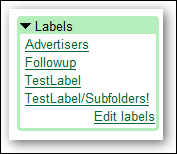
Puede crear una subcarpeta en Gmail utilizando la misma sintaxis con una barra inclinada entre la etiqueta principal y la etiqueta secundaria:
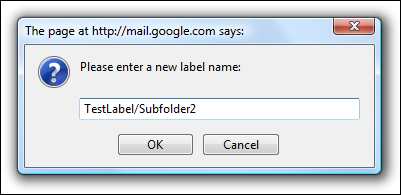
Esto ahora se mostrará en Thunderbird la próxima vez que abra la aplicación:
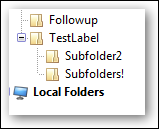
Eliminar carpetas en Thunderbird
Ciertamente puede eliminarlos si elige:
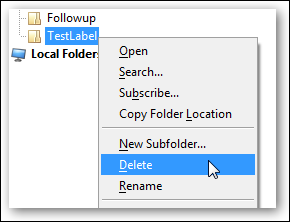
Pero terminarás con una nueva etiqueta con un nombre extraño en Gmail:

Deberá eliminarlos de la [Gmail]/ Papelera en Thunderbird también para evitar hacerlo en Gmail.
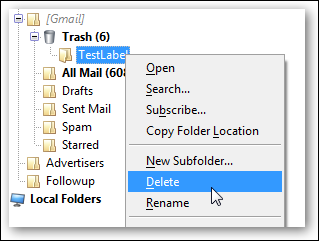
Publicaciones destacadas
Es tan simple que apenas vale la pena mencionarlo … pero agrega un mensaje en Thunderbird o Gmail y se sincronizará entre los dos:
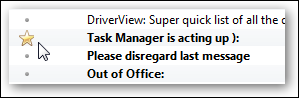
Trabajar sin conexión
Para trabajar en modo sin conexión, puede elegir Archivo Sin conexión Trabajar sin conexión en el menú …
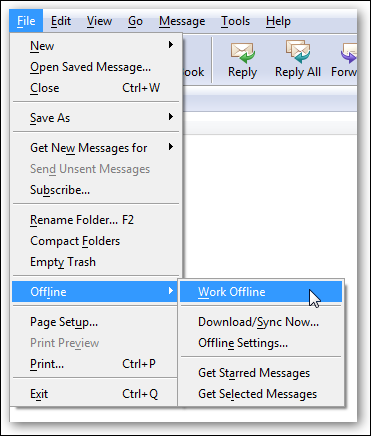
O simplemente puede hacer clic en el pequeño icono en la esquina inferior izquierda.
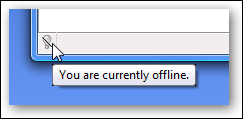
Se le pedirá que descargue los mensajes para usarlos sin conexión, que se descargarán de las carpetas que especificamos anteriormente en este artículo.
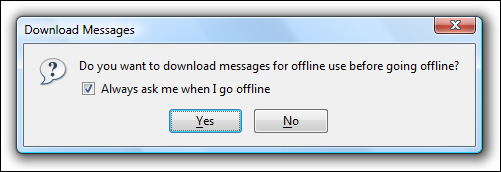
Verifique automáticamente si hay nuevos correos electrónicos en carpetas que no sean la Bandeja de entrada
Desafortunadamente, de forma predeterminada, Thunderbird no busca nuevos correos electrónicos en carpetas que no sean la Bandeja de entrada. Por lo tanto, si está utilizando filtros y etiquetas, es posible que desee cambiar esto yendo a las propiedades de una carpeta / etiqueta:
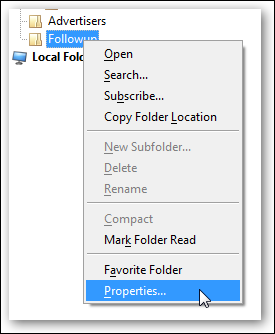
Ahora simplemente elija la opción «Verifique esta carpeta para ver si hay nuevos mensajes».
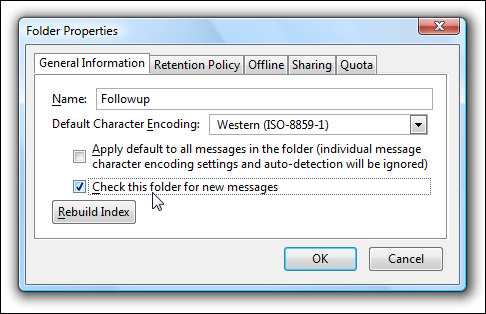
Desafortunadamente, tendrá que hacer esto para todas las carpetas / etiquetas, pero es bueno saberlo.
¿Realmente hemos terminado?
Esto cubre la mayor parte de lo que necesita saber, así que termina una de las páginas más largas que he escrito.
Para obtener más consejos de uso y muchas reseñas útiles, puede consultar el Artículo de Lifehacker sobre este tema.