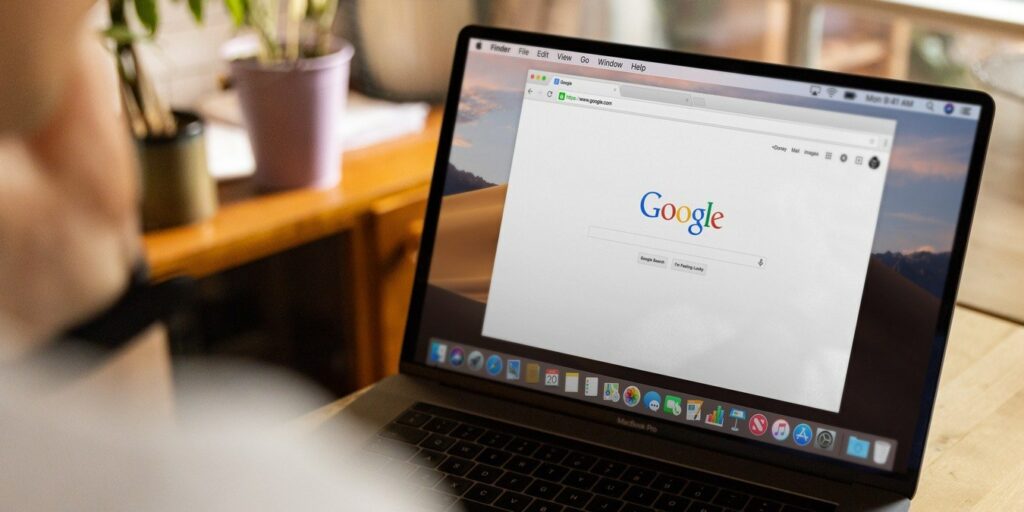Un navegador es nuestra puerta de entrada a la World Wide Web. Lo usamos casi a diario para acceder a páginas web, por lo que es importante personalizar el navegador según nuestras necesidades. Google Chrome, uno de los navegadores más populares, ofrece una variedad de configuraciones de personalización. Exploremos cómo personalizar Google Chrome para satisfacer nuestras necesidades.
Cómo acceder a la configuración de Chrome
Todas las funciones de personalización están presentes en la Configuración de Chrome. Para acceder a la configuración en el escritorio, haga clic en el icono de tres puntos en la parte superior y seleccione «Configuración».
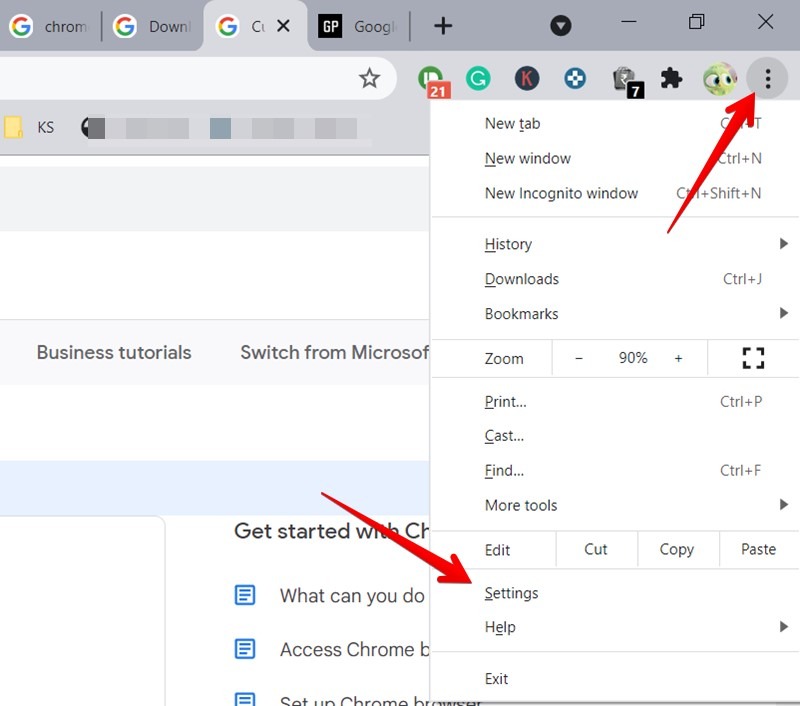
Del mismo modo, en Android y iPhone, toque el icono de tres puntos en Chrome y vaya a Configuración.
Ahora exploremos varias configuraciones de personalización.
Cómo configurar Chrome como el navegador predeterminado
En el escritorio, abra Configuración de Chrome y desplácese hacia abajo hasta que vea la opción Navegador predeterminado. Haga clic en el botón «Establecer como predeterminado» al lado.
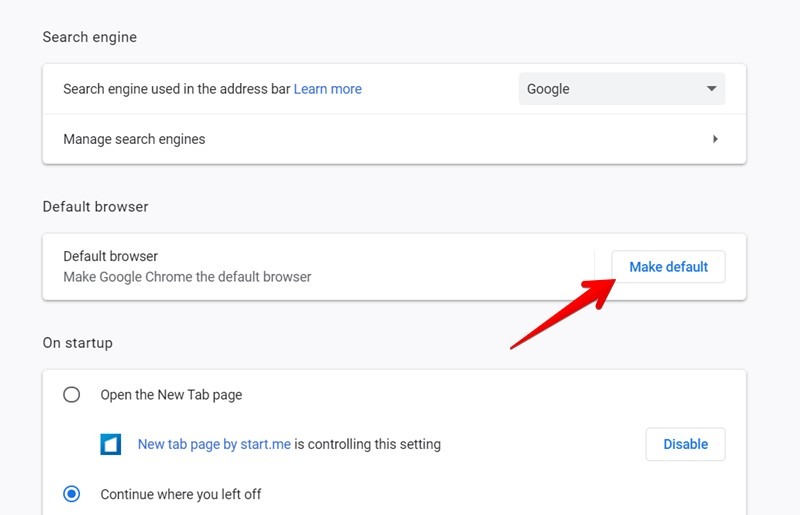
Para hacer de Chrome el navegador predeterminado en Android, vaya a la configuración del teléfono, luego «Aplicaciones → Aplicaciones predeterminadas → Aplicación de navegador». Elija Chrome de la lista. Del mismo modo, en el iPhone, vaya a la configuración del teléfono, luego «Chrome → Aplicación de navegador predeterminada» y seleccione Chrome. Tenga en cuenta que puede configurar Chrome como el navegador predeterminado solo en iPhones con iOS 14 y superior.
Cómo personalizar la página de inicio de Google Chrome
Cuando inicie Chrome o abra una nueva pestaña, verá la página de inicio de Chrome y será recibido por los accesos directos a sitios web más visitados generados automáticamente. Puede personalizar esta página de inicio de varias formas. Por ejemplo, puede cambiar el fondo de la página y agregar sus propios accesos directos.
Para hacerlo en una computadora, abra una nueva pestaña y haga clic en el ícono «Personalizar esta página» en la parte inferior.
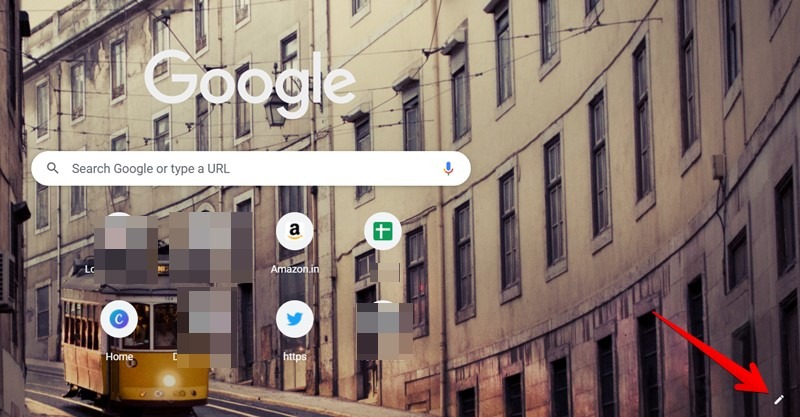
Aparecerá una ventana emergente. En la pestaña Fondo, elija un fondo de su elección de la lista disponible o cargue el suyo propio. Incluso puede configurar su propia imagen como fondo de Chrome.
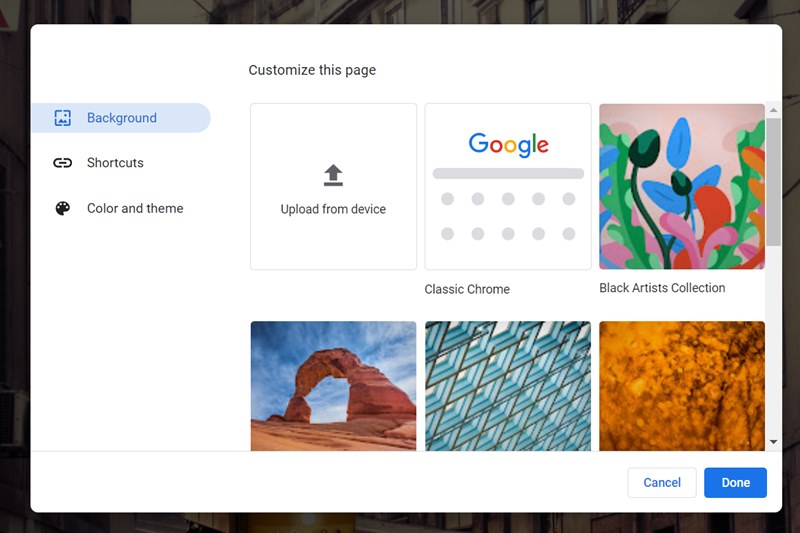
Haga clic en la pestaña Accesos directos para cambiar entre los accesos directos generados automáticamente o para agregar los suyos propios. Incluso puede ocultar los accesos directos por completo habilitando la opción «Ocultar accesos directos» si desea una página de inicio limpia. Si no le gusta la página de inicio predeterminada, puede reemplazarla con extensiones de página de nueva pestaña.
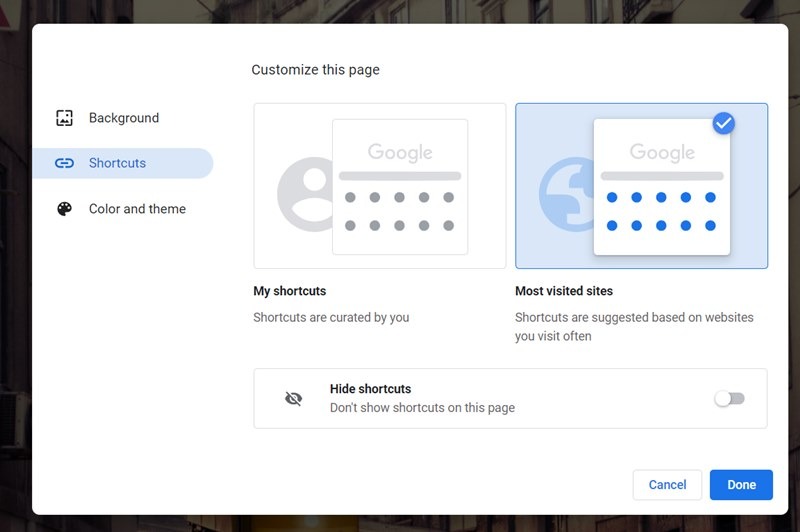
En Android y iPhone, no puede cambiar el fondo de la página de inicio de Chrome. Sin embargo, puede editar los accesos directos y ocultar el feed de Discover. Para editar un atajo, tóquelo y manténgalo presionado y seleccione Eliminar en el menú. Para ocultar el feed de Discover, haga clic en el botón Ocultar (si está disponible) o en el botón de configuración que se encuentra arriba del feed y seleccione «Desactivar».
Personaliza el fondo de Google Chrome con un GIF
Sí, puede configurar un GIF como fondo de página de inicio en Google Chrome. Para eso, seleccione el archivo GIF en lugar del archivo de imagen cuando seleccione una imagen de fondo para la página de inicio.
Cómo personalizar el motor de búsqueda de Chrome
No es necesario utilizar Google como motor de búsqueda predeterminado en Chrome. Puedes usar DuckDuckGo, Bing (¿Es mejor que Google?), etc. Curiosamente, incluso puedes usar varios motores de búsqueda en Chrome.
Para cambiar el motor de búsqueda predeterminado en el escritorio, abra Configuración de Chrome y desplácese hacia abajo hasta la sección Motor de búsqueda. Seleccione el motor de búsqueda de su elección en el menú desplegable junto a la etiqueta «Motor de búsqueda utilizado en la barra de direcciones».
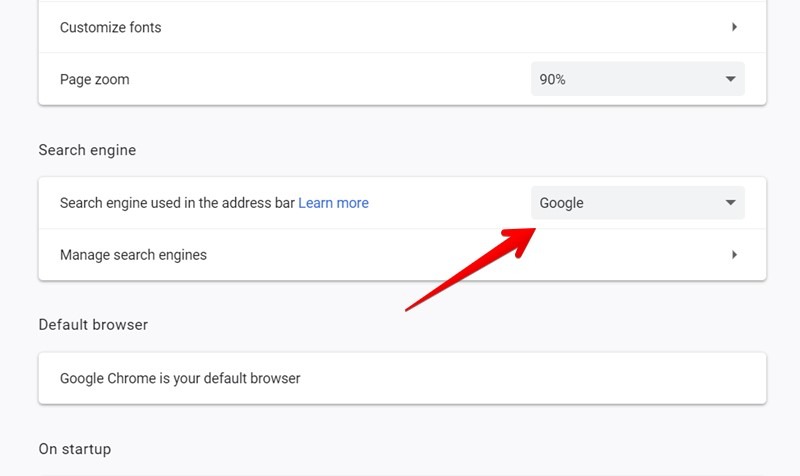
Haga clic en «Administrar motores de búsqueda» para encontrar las palabras clave para múltiples motores de búsqueda. Ingrese la palabra clave en la barra de direcciones seguida de la tecla Tabulador o Espacio para activar el motor de búsqueda. Incluso puede agregar su propio motor de búsqueda haciendo clic en el botón «Agregar» que se encuentra junto a la sección Otros motores de búsqueda.
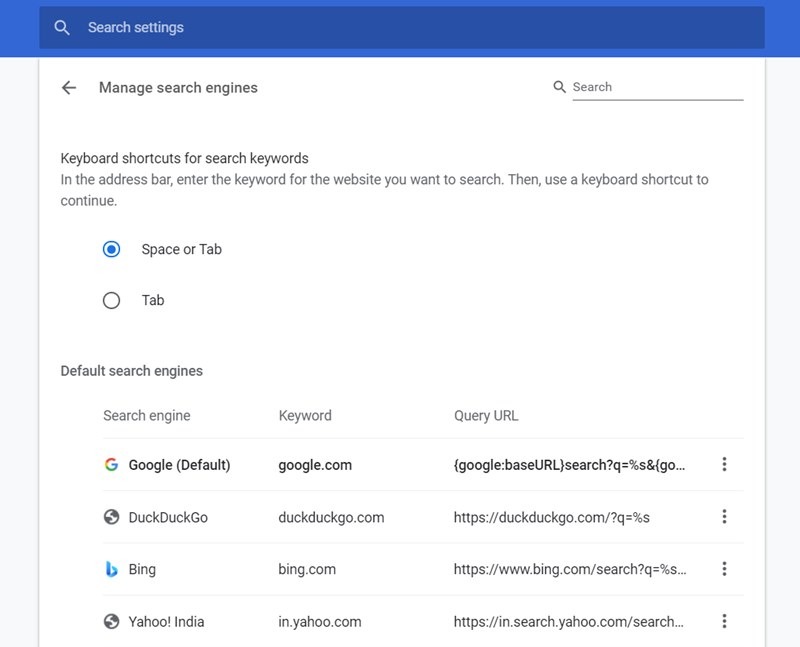
En el dispositivo móvil, vaya a la Configuración de Chrome, toque «Motor de búsqueda» y seleccione el nuevo motor de búsqueda predeterminado.
Cómo mostrar u ocultar el botón de inicio y la barra de marcadores
Si desea mantener Chrome limpio, puede ocultar botones adicionales como el botón de inicio y la barra de marcadores. Para hacerlo, abra la Configuración de Chrome y vaya a la sección Apariencia. Desactive los botones junto a «Mostrar botón de inicio» y «Mostrar barra de marcadores» para desactivarlos.
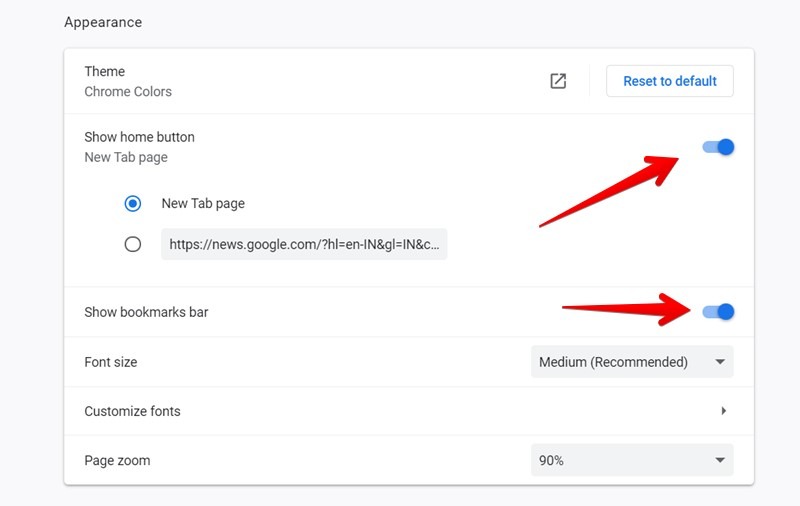
Si decide mantener activo el botón Inicio, puede abrir una nueva pestaña desde él o agregar una página personalizada de su elección. Simplemente seleccione la opción requerida en la configuración «Mostrar botón de inicio».
Cómo personalizar lo que sucede cuando se inicia Chrome
Cuando Chrome se abre después de iniciarse, puede elegir qué pestañas deben aparecer. Puede abrir la página de nueva pestaña, abrir todas las pestañas anteriores o abrir un conjunto específico de páginas. Para seleccionar la opción de su elección, abra Configuración de Chrome y vaya a la sección Al iniciar. Elija la opción deseada de la lista disponible.
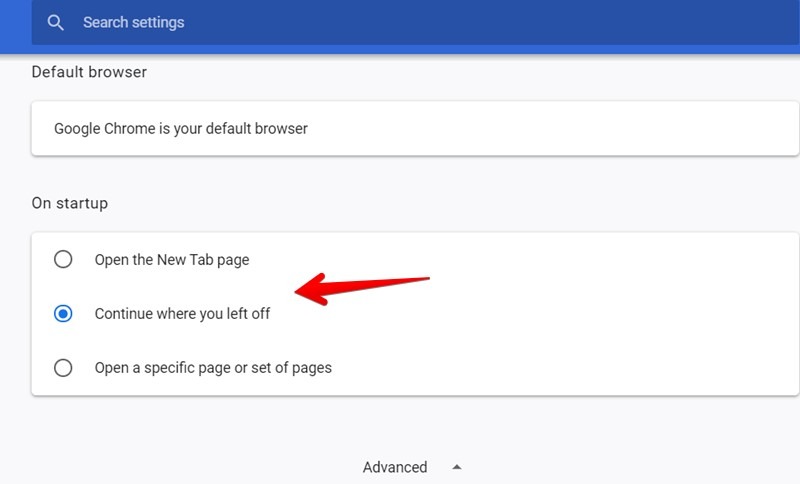
Cómo desactivar el relleno automático
Chrome guarda las direcciones ingresadas en cualquier sitio para que se complete automáticamente la próxima vez. Sin embargo, la misma configuración se vuelve molesta cuando Chrome completa automáticamente las direcciones si las toca accidentalmente. Si no le gusta este comportamiento, puede desactivar la función de guardar y autocompletar direcciones. Para eso, abra la Configuración de Chrome y vaya a «Direcciones y más» en la sección Autocompletar.
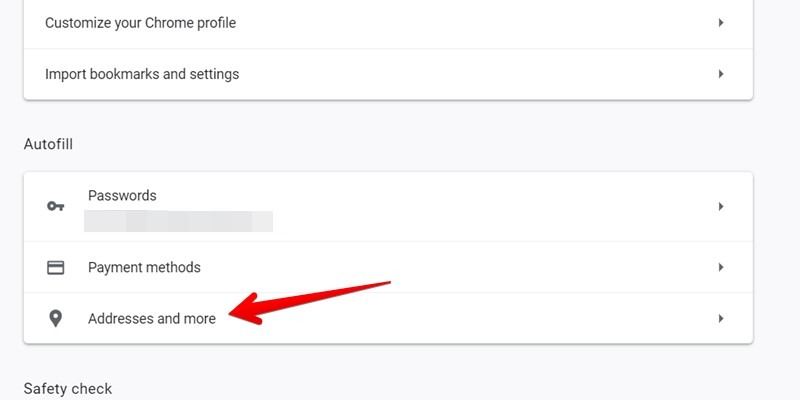
Desactive la palanca junto a Guardar y completar direcciones. También puede agregar o eliminar las direcciones manualmente en esta pantalla. De igual forma, puedes deshabilitar Chrome pidiéndote que guardes la contraseña.
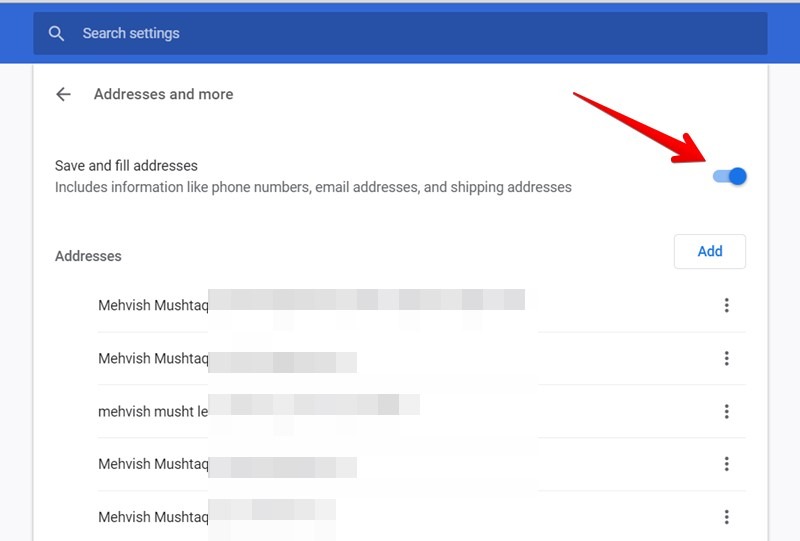
En Android y iPhone, vaya a «Configuración de Chrome → Direcciones y más». Desactive la opción «Guardar y completar direcciones».
Cómo evitar que ciertos sitios te rastreen
Si no le gustan los anuncios dirigidos y desea evitar que los sitios lo rastreen, Chrome le permite deshabilitar las cookies. Sin embargo, Chrome recomienda que no desactive todas las cookies. Puede bloquear las cookies de terceros o, una idea aún mejor, borrar las cookies cuando cierra Chrome.
En el escritorio, dentro de la Configuración de Chrome, haga clic en «Cookies y otros datos del sitio». Habilite la opción requerida.
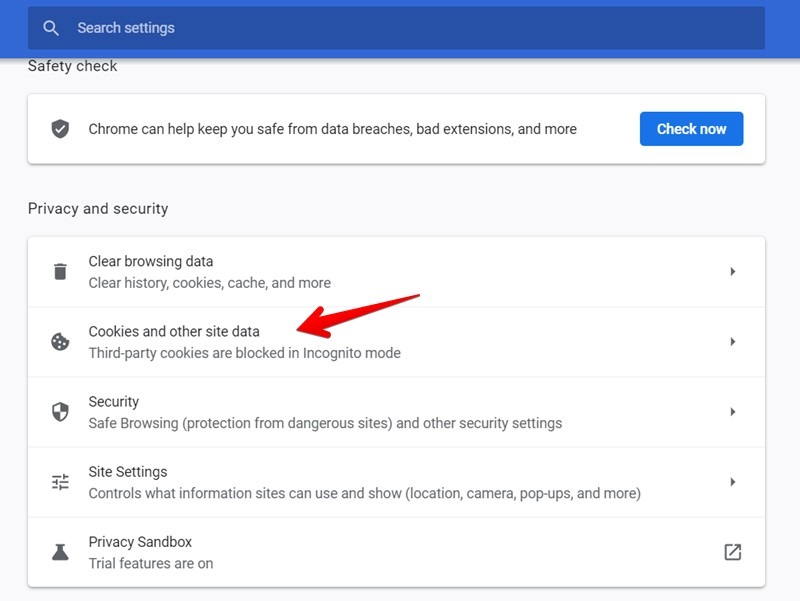
Cómo personalizar la configuración de sitios individuales en Chrome
Chrome pone todo el poder en tus manos al permitirte personalizar la configuración de permisos y contenido para cada sitio de forma individual. Puede otorgar o revocar el acceso al micrófono, la cámara, la ubicación, las notificaciones, etc. para cada sitio, además de la configuración global.
Para eso, abra la Configuración de Chrome y haga clic en «Configuración del sitio» en la sección Privacidad y seguridad. Desplácese hacia abajo y haga clic en la configuración requerida para personalizarla.
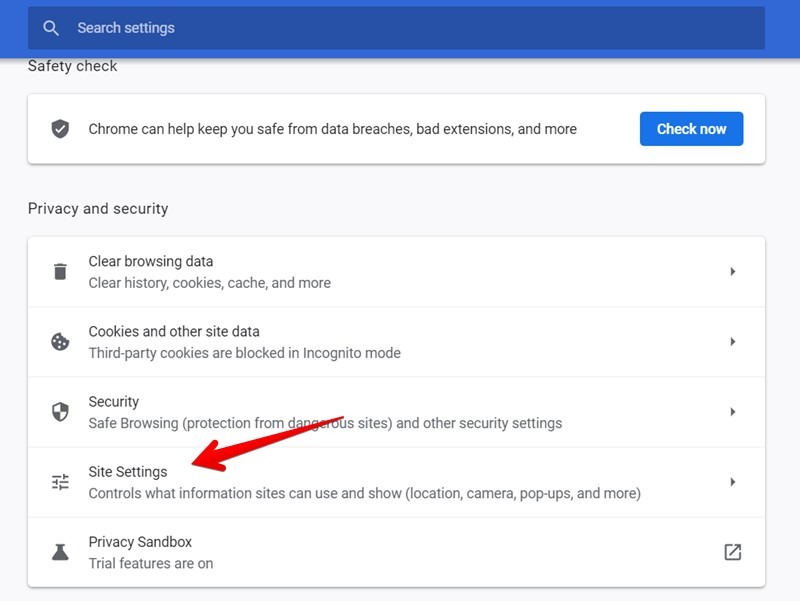
Por ejemplo, si hace clic en Ubicación, primero obtendrá la configuración global para activarla o desactivarla. Si se desplaza hacia abajo, verá los sitios que ha permitido o bloqueado el acceso a su ubicación. Del mismo modo, puede consultar y personalizar otras configuraciones.
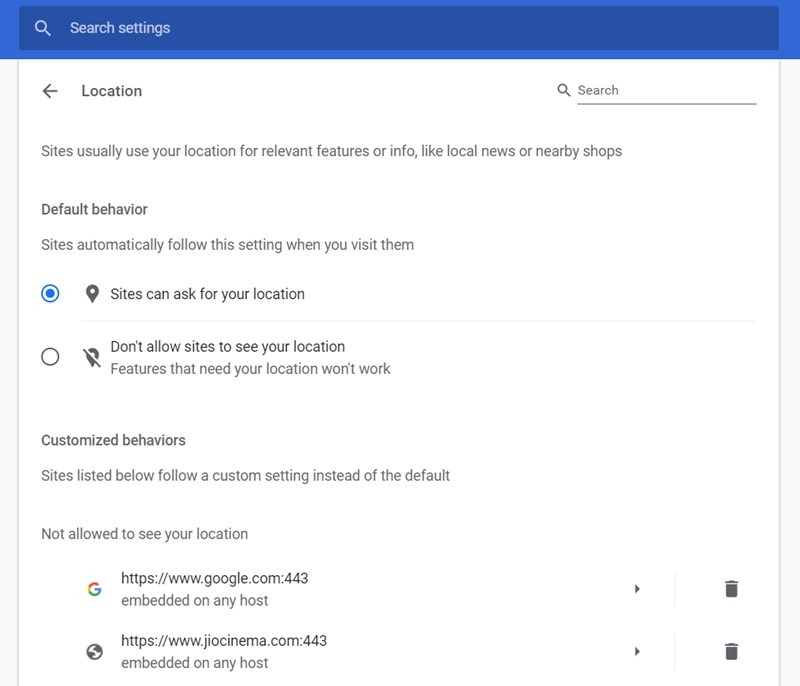
Consejo: haga clic en el icono de candado en la barra de direcciones para personalizar rápidamente la configuración del sitio individual.
Cómo habilitar la navegación Caret en Chrome
La navegación con intercalación es una función de accesibilidad que le permite navegar y seleccionar texto usando las teclas del teclado en lugar del mouse. Entonces, si su mouse está haciendo berrinches, puede habilitar la navegación Caret.
Para hacerlo, simplemente presione la tecla F7 en su teclado, y eso debería activar la navegación Caret. Utilice la misma tecla para desactivarlo. Alternativamente, abra la Configuración de Chrome y habilite la opción junto a «Navegar páginas con un cursor de texto» en la sección Accesibilidad.
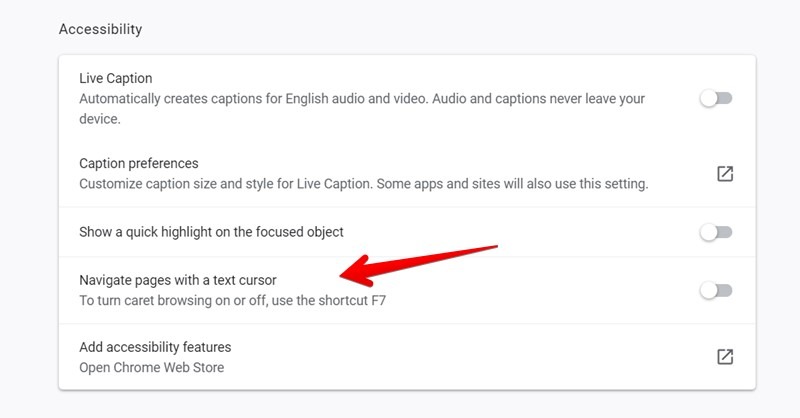
Cómo personalizar subtítulos en vivo
Google Chrome ofrece una función realmente útil en forma de subtítulos en vivo. Cuando esté habilitado, verá subtítulos en vivo para audio y video en inglés. Lo interesante es que puedes personalizar el aspecto de los subtítulos en vivo. En la configuración de Chrome, vaya a la sección Accesibilidad y habilite la opción «Subtítulos en vivo», luego haga clic en «Preferencias de subtítulos» para personalizar el tamaño y el estilo de los subtítulos.
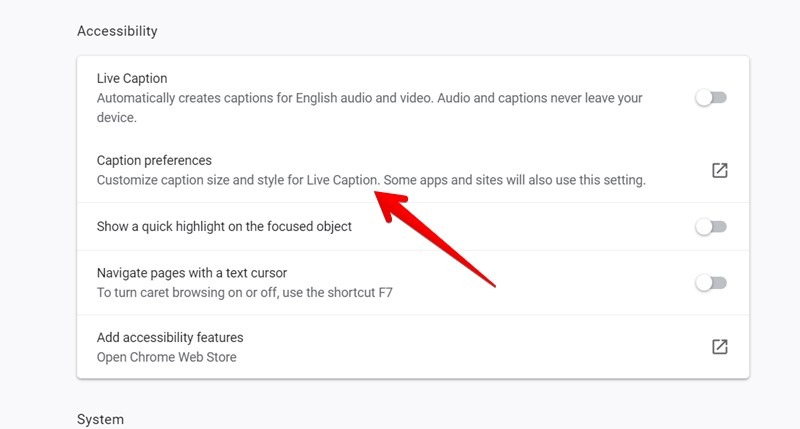
Cómo personalizar la apariencia de Chrome
¿Cuál es el sentido de la personalización si no puede cambiar la apariencia de su navegador? Puede cambiar el avatar, los colores y el tema de Chrome. Abra Configuración de Chrome en el escritorio y haga clic en «Personalizar perfil». Aquí, puede cambiar el nombre de su perfil, elegir un color y cambiar el icono del perfil.
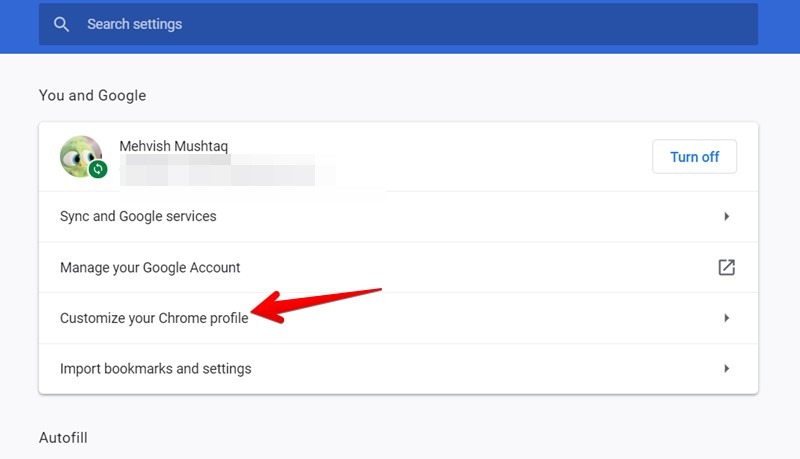
Desplácese hacia abajo en la Configuración de Chrome para instalar temas de Chrome. Siga leyendo para descubrir los mejores temas de Chrome y cómo crear su propio tema de Chrome.
Incluso puedes usar Chrome en modo oscuro. Para hacerlo en PC y iPhone, simplemente habilite el modo oscuro en todo el sistema de su dispositivo. En Android, vaya a «Configuración de Chrome → Tema» y elija «Oscuro».
Cómo cambiar el idioma en Google Chrome
Abra Configuración de Chrome y haga clic en Idioma. Aquí puede agregar o eliminar idiomas. Incluso puede cambiar el orden de los idiomas según sea necesario.
Cómo restablecer la configuración de personalización en Chrome
Puede revertir manualmente cada configuración o simplemente restablecer la configuración de Chrome. Eso restablecerá todas las configuraciones de personalización de Chrome a sus valores predeterminados.
Vaya a Configuración de Chrome y haga clic en «Restaurar la configuración a sus valores predeterminados originales».
Haz que Chrome sea tuyo
Si varias personas usan el mismo navegador Chrome en su computadora, cada usuario puede personalizarlo según sus necesidades creando un nuevo perfil de usuario. Además de las configuraciones de personalización mencionadas anteriormente, también puede usar banderas y extensiones de Chrome para mejorar las capacidades de su navegador. Por ejemplo, puede instalar extensiones de productividad, herramientas útiles para estudiantes, extensiones para anotar texto en la Web y mucho más. Incluso puede anclar las extensiones más utilizadas a la barra de herramientas.