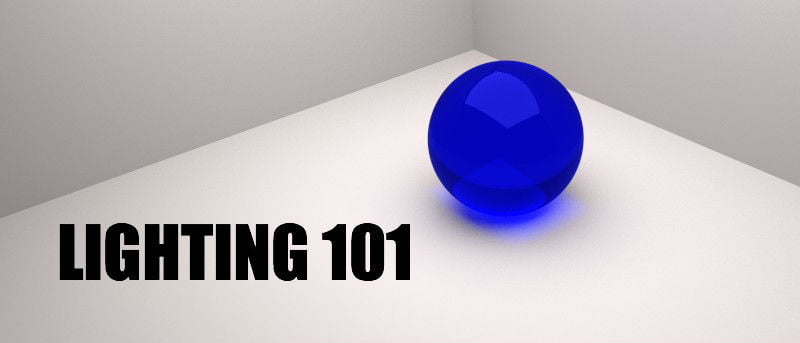En artículos anteriores te hemos contado cómo hacer objetos básicos y texturizarlos. Ahora asumimos el último tercio del viaje y te decimos cómo encenderlos.
En este artículo, le enseñaremos a iluminar su escena usando luces virtuales dentro de Blender 3D y renderizar su escena como una imagen fija.
Si no tiene Blender, vaya a www.blender.org y descárgalo para que puedas seguirlo.
Armar un escándalo
Primero, elimine el cubo y la luz en la escena predeterminada. Haga clic derecho en cada uno y presione la tecla Eliminar en su teclado. Pulse Retorno para aceptar la eliminación.
Antes de comenzar, elija «Procesamiento de ciclos» en el menú desplegable en la parte superior de la pantalla. Este es un motor de renderizado de mucha mayor calidad del que hablaremos en un artículo posterior cuando hablemos de renderizado.
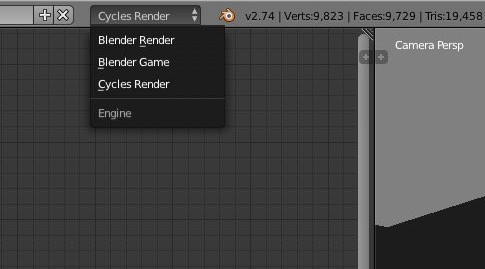
Ahora agregue un objeto, en este caso una esfera. Use «Shift + A» para abrir el menú flotante y «Agregar -> Malla -> Esfera UV».
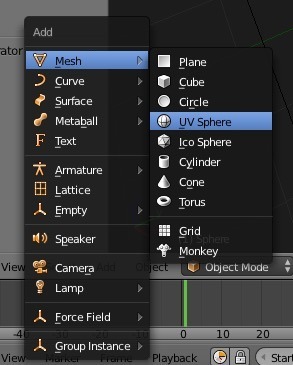
Para suavizar la bola, haga clic en el botón Modificadores en el menú Propiedades (la pequeña llave inglesa). Agregue el modificador, elija las superficies de subdivisión y aumente la superficie de subdivisión hasta 3 en Vista y 6 en Render.
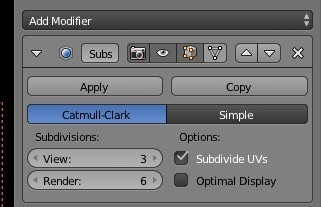
Haz clic derecho en el objeto que creaste para seleccionarlo. Ahora, en el editor de propiedades, seleccione el botón Material.
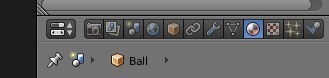
Haga clic en el botón Nuevo en el material predeterminado para asignar una textura básica al objeto. El tipo de superficie predeterminado es Difuso BSDF. Haga clic en Difundir BSDF y elija en su lugar Glass BSDF.
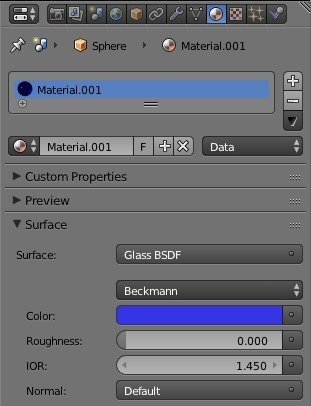
Dale un color, di un tono azulado:
Red = 0.036 Green = 0.036 Blue = 0.800
Ahora agregue el primer Plano. Presione «Shift + A» y «agregar malla -> Plano». Este será nuestro terreno. Selecciónelo con el botón derecho y presione Tabulador para ingresar al modo de edición.
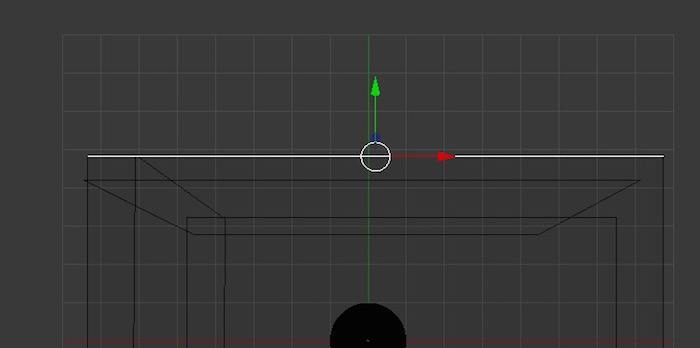
Cambie el tamaño del plano seleccionando los bordes a su vez y estirándolos con las flechas para hacer que su estiramiento se ajuste a un eje en particular. No es necesario agregar superficies de subdivisión porque es un plano plano.
Vuelva a colocar el suelo desde una vista lateral para que toque la parte inferior de la esfera.
Haga clic derecho en el plano para seleccionarlo. Seleccione el botón Material. Haga clic en el botón Nuevo en el material predeterminado para asignar la superficie Difusa BSDF. Deje el plano como el gris claro predeterminado.
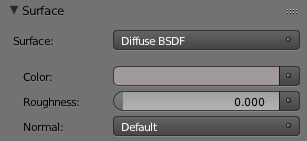
Duplica el plano de tierra con «Objeto -> Objetos duplicados» o presiona «Shift + D». El avión duplicado se pegará al cursor del mouse hasta que haga clic en el botón izquierdo.
Gire el avión 90 grados para que esté en posición vertical presionando R y usando el mouse, manteniendo un ojo en los grados que está girando en la parte inferior izquierda de la pantalla.
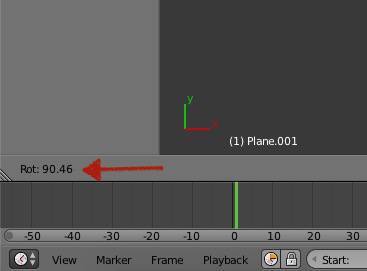
Coloque el nuevo plano en la parte posterior o lateral del plano de tierra (dependiendo de la forma en que lo giró). Haga otro duplicado como antes y gírelo 90 grados para que pueda hacer otra pared. Has hecho la esquina de una habitación.
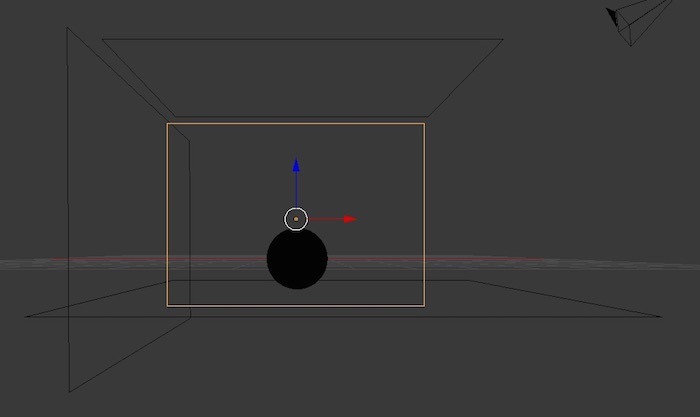
Nota: la razón de toda esta construcción de paredes es que la luz en Blender necesita algo de donde rebotar para crear una escena bien iluminada. Si no tiene paredes, la escena se ilumina como si estuviera en el espacio.
Ahora agrega otro plano como antes. Esta será nuestra luz. Haga clic en Difuso BSDF y asígnele un tipo de superficie de Emisión. Sube la fuerza hasta 10. Colócala sobre la esfera y fuera del marco para que la cámara no pueda verla.
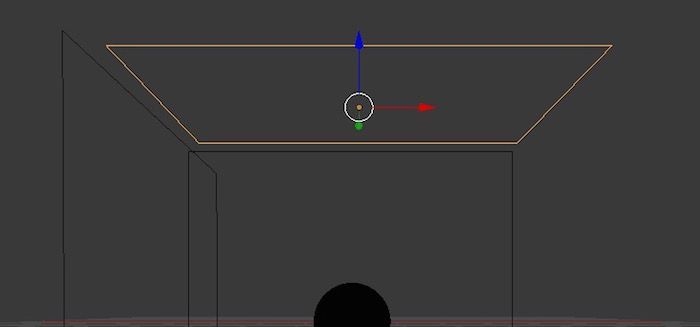
Hacer un renderizado rápido
Cubriremos el renderizado con un poco más de detalle en un artículo futuro, pero por ahora, solo necesitamos hacer un renderizado rápido de la escena para verificar nuestra iluminación. Haga clic en la pestaña Propiedades de renderizado (la pequeña cámara).
![]()
Establecer el tamaño de la imagen en el panel Render
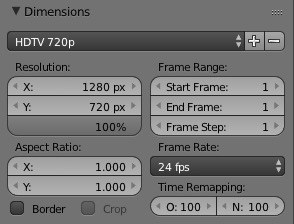
y establezca Muestreo en Final en el menú desplegable.
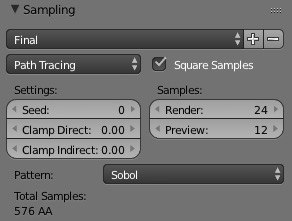
Haga clic en 1 en el teclado y aleje con la rueda de desplazamiento. Seleccione la cámara haciendo clic derecho sobre ella. Cambie la vista a la cámara presionando 0 en el teclado.
De manera predeterminada, su cámara debería haber estado apuntando al lugar donde se creó la Esfera (en las coordenadas 0,0,0), por lo que debería estar en el marco. Para alinear una toma adecuada, presione R dos veces y use el mouse (sin hacer clic ni mantener presionado ningún botón del mouse) para enmarcar la toma.
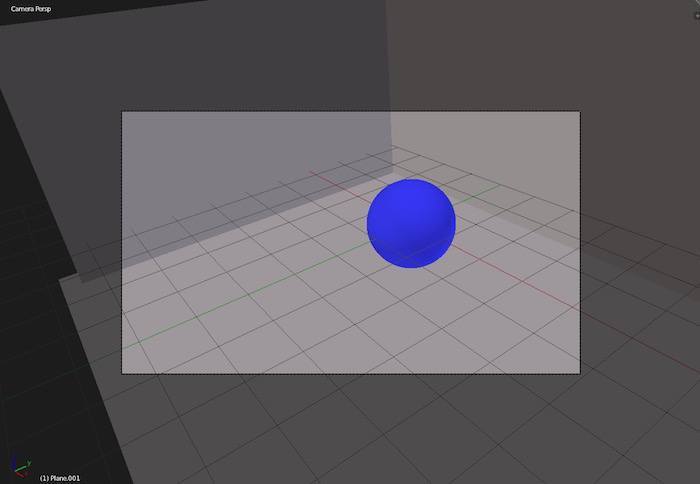
Cuando esté listo, presione F12 para mostrar una imagen en la pantalla. Para guardar la imagen, presione F3 y seleccione un nombre de archivo y una ubicación para la imagen.
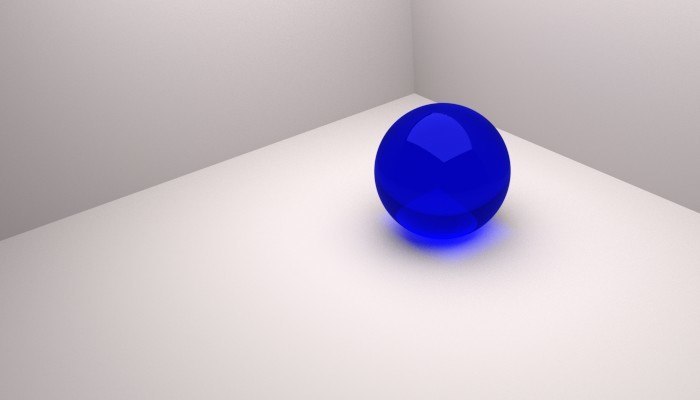
Hermosa, ¿sí? Cuando haya terminado, guarde su archivo de Blender para uso futuro.
Conclusión
Una vez más, no es un equipo de iluminación digno de un Premio de la Academia, pero es lo básico. El tipo más básico de configuración de iluminación en Blender es el tipo de superficie de emisión de plano plano que hemos creado aquí, ya que proporciona incluso una radiación de luz similar a la de una caja de luz, una luz hermosa y uniforme, similar a la luz del día.
Si tiene alguna pregunta sobre la iluminación en Blender, háganoslo saber en los comentarios a continuación.