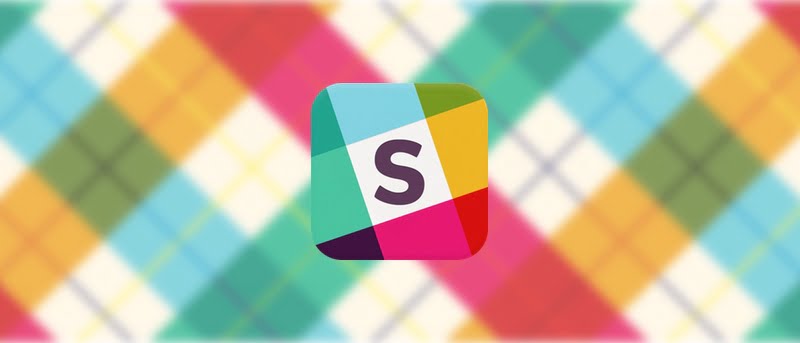Slack es una herramienta de comunicación integral para equipos. Es como HipChat pero mucho mejor. Si trabaja con un equipo de más de unas pocas personas, o si su equipo trabaja de forma remota, debe consultar Flojo. Resolverá su dolor de cabeza por correo electrónico y seguramente aumentará su productividad.
Si ya estás usando Slack, bien por ti. Ya tienen 500.000 usuarios activos y el número sigue aumentando. Si ha comenzado a usar mucho Slack, debe haberse dado cuenta de que gran parte de lo que hace es compartir enlaces y mensajes desde la web a un canal de Slack o chat privado. Ciertamente es el caso conmigo. A continuación, encontrará un par de formas más rápidas de hacerlo en Chrome, iOS y Android.
Extensión iOS de Slack
Slack tiene una de las mejores extensiones para iOS 8. Es poderosa, pero fácil de usar. Después de instalar la aplicación Slack, vaya a Safari (o cualquier otra aplicación que admita extensiones), toque el botón «Compartir» y, desde la fila superior, deslícese completamente hacia la derecha y toque «Más». Desde aquí, habilite «Slack».
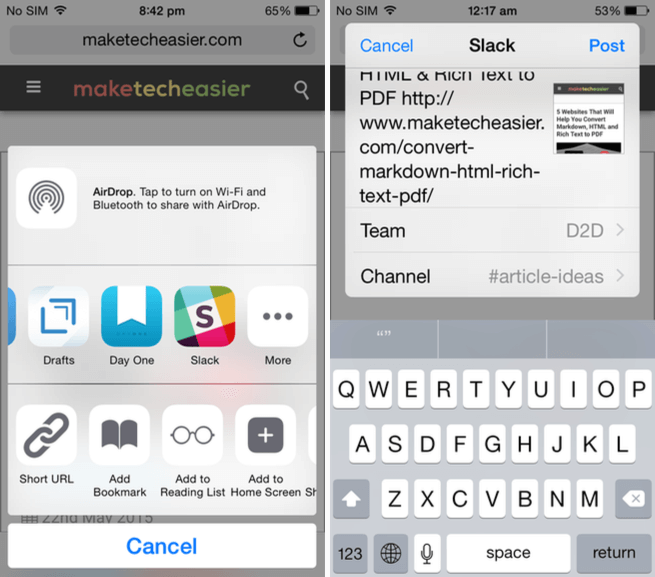
Me gusta la extensión de Slack porque funciona en todos los lugares en los que vas a leer texto o ver imágenes: en Safari, Chrome, lectores de RSS y más. Simplemente tocando el botón «Slack» se mostrará una ventana emergente con el título de la página y el enlace ya en el campo que puede editar. A continuación, habrá opciones para seleccionar el equipo de Slack y el canal. Estoy en cuatro equipos de Slack en este momento, por lo que tener la opción de cambiar de equipo desde aquí es muy útil. Es lo mismo elegir un canal o decidir enviar un mensaje directo a alguien.
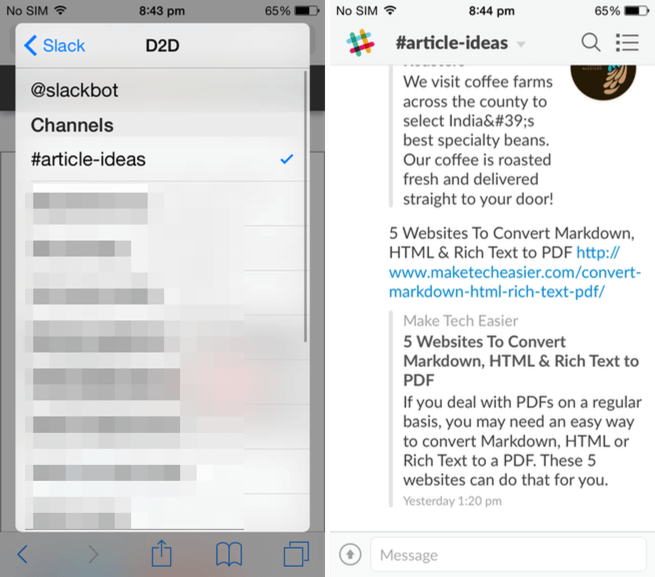
Integración de Android de Slack
Aplicación para Android de Slack no es tan bueno como la aplicación de iOS, y es la misma historia con la integración nativa de la hoja para compartir. En cualquier lugar donde vea el botón «Compartir» en Android, aparecerá la opción Slack. Pero el problema es que la ventana emergente no le permitirá cambiar entre los múltiples equipos de Slack en los que ha iniciado sesión en la aplicación de Android.
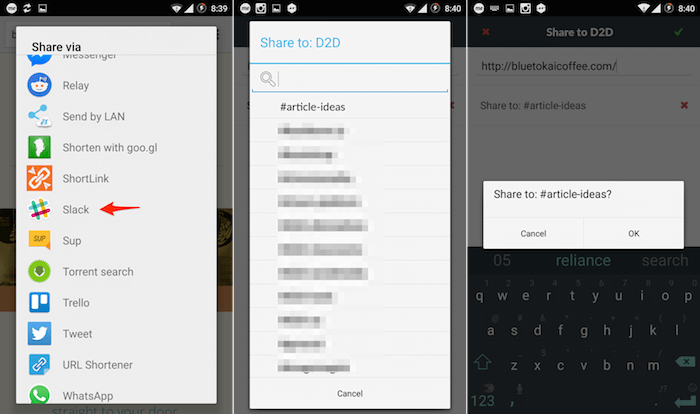
Aquí, aparecerá el equipo que está actualmente activo en la aplicación. Sin embargo, puede seleccionar entre canales y chat directo. Si solo ha iniciado sesión en una cuenta de Slack, esto no será un problema para usted. Pero conozco a mucha gente para la que puede ser una gran molestia, incluyéndome a mí. Espero que Slack obtenga pronto la paridad de características entre las aplicaciones de iOS y Android en Slack.
#Clicky para extensión de Slack
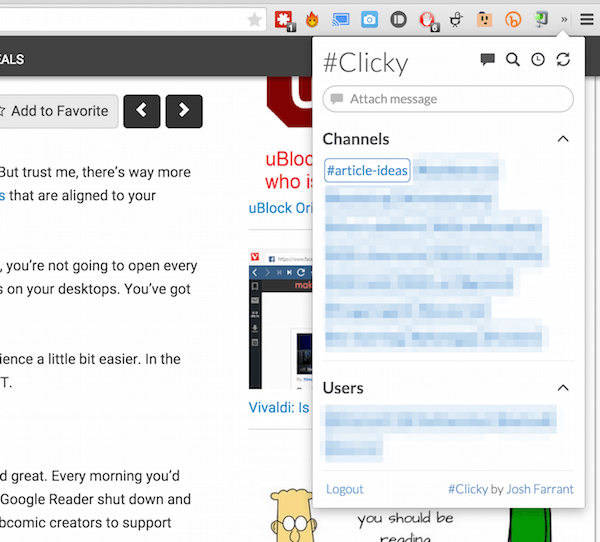
#Clicky para Slack es la extensión de Chrome creada exactamente para este caso de uso: para compartir rápidamente un enlace y un mensaje en cualquier canal, grupo o chat privado en Slack sin tener que cambiar de aplicación. Normalmente, sería necesario que seleccione y copie la URL, cambie a Slack, busque el canal correcto y luego pegue la URL y agregue el mensaje. #Clicky esencialmente reduce esto a dos pasos: haga clic en la extensión #Clicky, escriba el mensaje si lo desea y seleccione el canal o el chat privado de la lista. Eso es todo.
Nuevamente, el problema de #Clicky es el mismo que el de Android. No puede iniciar sesión en varios equipos de Slack a la vez.
Do Note by IFTTT Recipe para iOS y Android
IFTTT es una excelente herramienta de automatización web y tiene increíbles recetas de Slack con quien deberías pasar un tiempo. Pero en este momento, quiero centrarme en Aplicación Do Note de IFTTT (disponible para iOS y Android) que toma la parte «IF» de la automatización y la inicia el usuario. Usando la receta Do Note to Slackpuede iniciar la aplicación y escribir lo que quiera, o pegar un enlace, presionar un botón y el texto ahora se envía al canal específico del equipo de Slack que seleccionó al activar la receta.
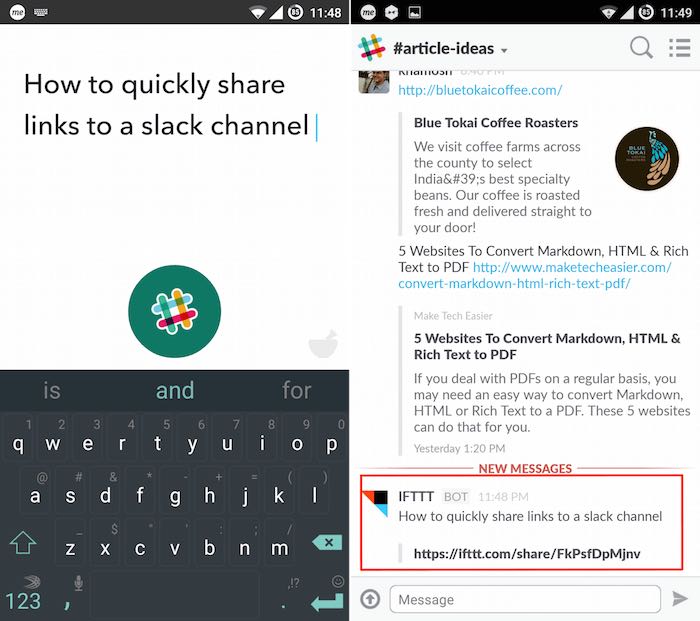
Tengo una sala de Slack que es solo para mí y la uso para estar al tanto de las fuentes RSS, recibir notificaciones y más. También tengo un canal donde escribo rápidamente ideas para artículos. Tengo el Do Note configurado con mi canal de ideas de artículos, por lo que la próxima vez que se me ocurra el increíble truco de vida del siglo, las posibilidades de que lo olvide en cuarenta segundos son menos probables.
La limitación aquí es que solo puede tener esta configuración para un canal en un equipo de Slack. Pero si está de acuerdo con eso, o si tiene algún caso de uso específico en el que dicha configuración puede ser increíblemente valiosa, configure esto.
¿Tienes algún consejo importante sobre Slack? Comparte con nosotros en los comentarios a continuación.