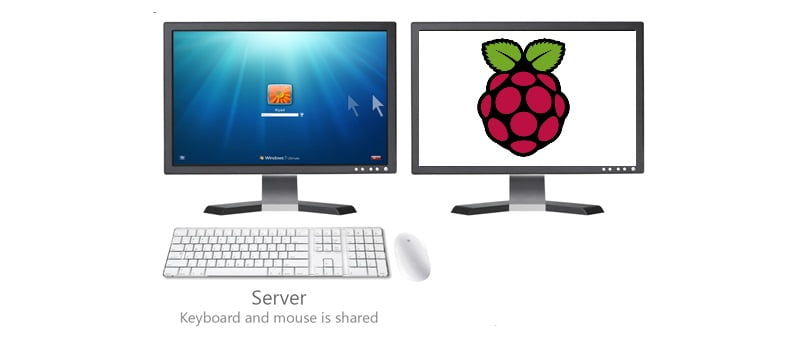Synergy es un software gratuito y de código abierto para compartir un mouse y un teclado entre varias computadoras. Funciona en Windows, Mac OS X y Linux (incluido Raspberry Pi) y le permite mover el mouse sin problemas entre computadoras.
Synergy funciona al designar una computadora como servidor, la que tiene el mouse y el teclado conectados y otra como cliente. Cuando mueve el mouse fuera del borde de la pantalla en la computadora «servidor», aparecerá en la computadora «cliente». En este ejemplo, configuraremos una PC con Windows para que sea el servidor de Synergy y agregaremos una Raspberry Pi como cliente de Synergy.
configurando
En su PC con Windows, descargue Synergy para Windows desde el proyecto página de descarga.
Ejecute el .msi descargado y siga el asistente de instalación. Una vez instalado, debe ejecutar la aplicación Synergy. La primera vez que lo ejecute, deberá responder algunas preguntas, incluido el idioma que le gustaría usar.
Cuando se le pregunte si desea ejecutar un servidor o un cliente, marque «Servidor (nueva configuración)».
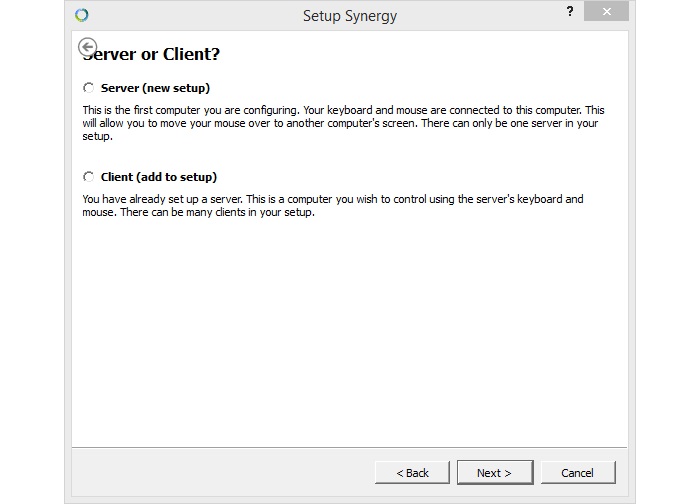
Después de hacer clic en «Siguiente», aparecerá la ventana principal del servidor Synergy.
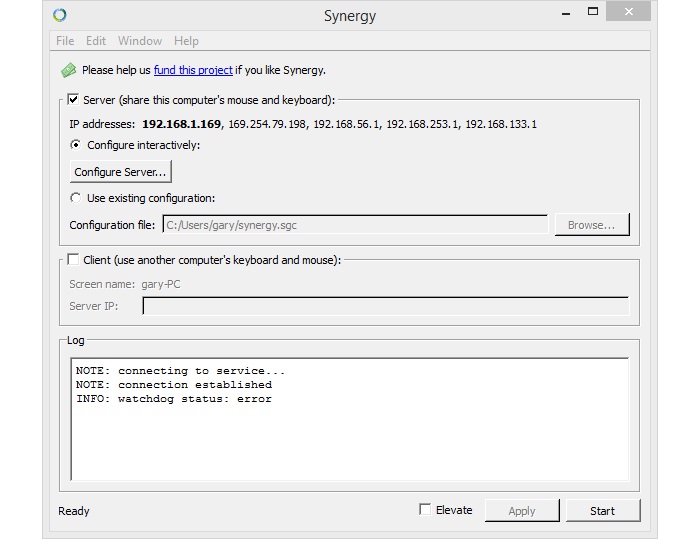
Haga clic en «Configurar servidor…» para configurar el diseño de su configuración de Synergy. La pantalla de configuración le permite definir dónde dejará el mouse la PC con Windows y se activará en la Raspberry Pi.
Arrastre el ícono del monitor desde la parte superior derecha hacia el cuadrado al lado del monitor en el medio de la cuadrícula.
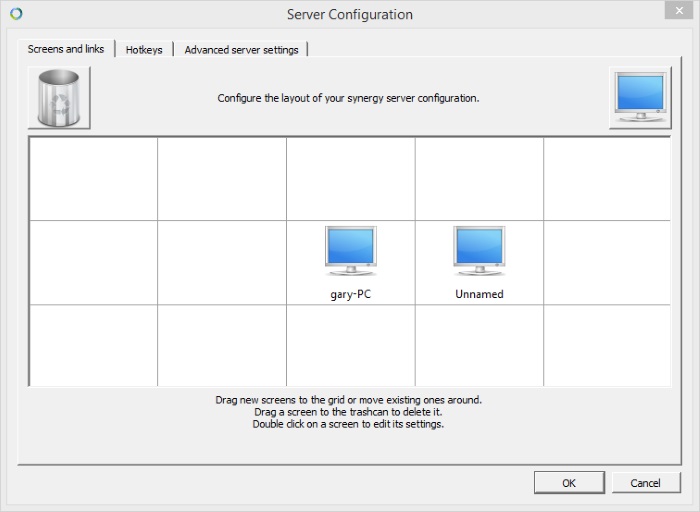
Ahora haga doble clic en el monitor «Sin nombre» e ingrese «raspberrypi» en el campo «Nombre de la pantalla:». Si ha cambiado el nombre de host de su Pi para que no sea «raspberrypi», ingrese el nombre actual. Puede descubrir el nombre de host de su Pi usando el hostname dominio. Ahora haga clic en «Aceptar».
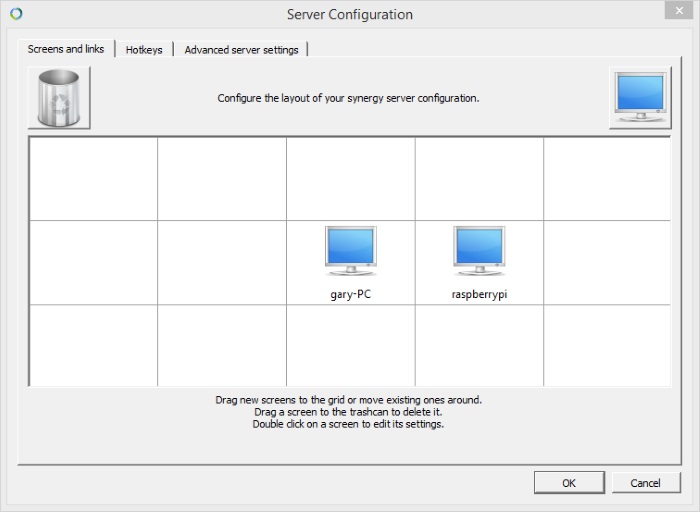
Haga clic en «Aceptar» para cerrar la ventana «Configuración del servidor» y luego haga clic en «Iniciar» para ejecutar el servidor Synergy. La parte de Windows de la configuración ahora está completa. Pero antes de pasar al Pi, debe anotar la dirección IP que está utilizando el servidor Synergy. Justo debajo de la casilla de verificación «Servidor (compartir el mouse y el teclado de esta computadora)» hay una lista de una o más direcciones IP junto a la etiqueta «Direcciones IP». El primero debe estar en negrita (ya que es la dirección principal). Téngalo en cuenta, ya que lo necesitará cuando configure la Raspberry Pi.
En su Raspberry Pi, abra una ventana de terminal e instale Synergy con el comando:
sudo apt-get install synergy
Al igual que en la plataforma Windows, Synergy puede ejecutarse como cliente o como servidor. Como ya hemos configurado un servidor en Windows, su Raspberry Pi debe ser el cliente. Para iniciar el cliente, escriba el siguiente comando en una ventana de terminal:
Donde “192.168.1.169” es la dirección IP que anotó del servidor Synergy en su PC con Windows.
Ahora, de vuelta en su PC, intente mover el mouse desde el borde de la pantalla hacia su Raspberry Pi. El mouse debería desaparecer de la pantalla de su PC con Windows y debería aparecer en la pantalla de su Raspberry Pi.
¡Ahora puede controlar el Pi completamente usando el mouse y el teclado conectados a su PC con Windows! Si observa la salida «Registro» en el servidor de Synergy, notará algunos mensajes informativos que pueden ayudarlo a solucionar problemas de configuración.
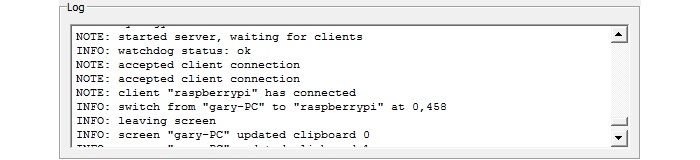
Cuando el Pi se conecte, debería ver el mensaje «el cliente raspberrypi se ha conectado» y cuando mueva el mouse fuera del borde de la pantalla, verá mensajes como «cambiar de PC a raspberrypi», etc.
Si tiene algún problema con la configuración de ejemplo descrita anteriormente, no dude en utilizar la sección de comentarios a continuación con sus preguntas y veremos si podemos ayudarlo.