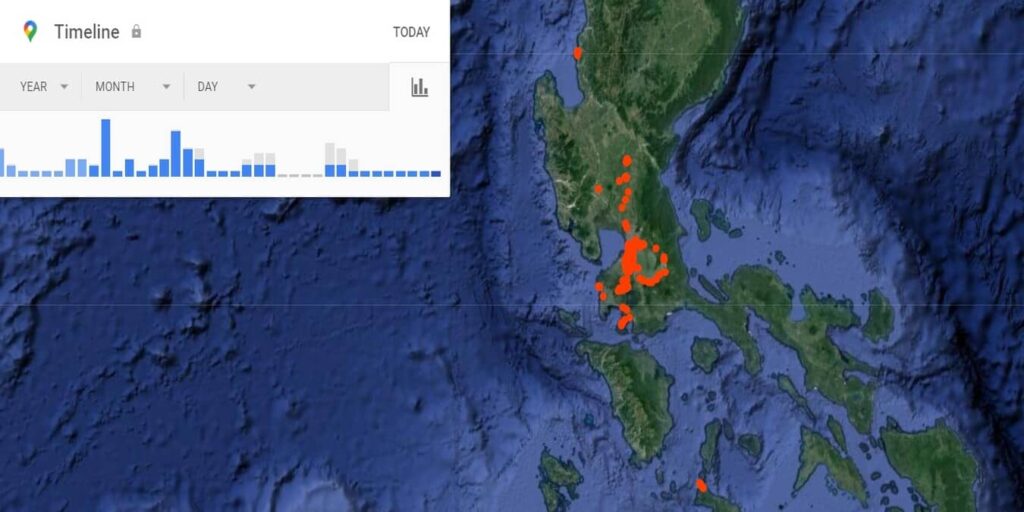Los datos personales son un gran problema en el mundo moderno: las empresas los recopilan, los ciberdelincuentes los roban, los gobiernos los exigen y el público en general probablemente los subestima. A pesar de eso, nos resulta difícil preocuparnos por los datos sin procesar legibles por máquina, incluso si sabemos que deberíamos hacerlo. Visualizarlo lo lleva a un nivel que podemos usar y entender.
Visualización de su historial de ubicaciones con Google Timeline
Tienes algunas opciones para visualizar tu historial de ubicaciones. La primera, y más simple, es la propia herramienta de línea de tiempo de Google, a la que puede acceder iniciando sesión en Línea de tiempo de Google y ver un mapa con puntos que le muestran todos los lugares en los que Google registró sus coordenadas.
Es agradable porque solo requiere unos pocos clics, le informa sobre los viajes que ha realizado y le brinda algunas herramientas para ver todos sus movimientos a lo largo del tiempo. Sin embargo, sus visualizaciones más minimalistas carecen del impacto visual fácil de un mapa de calor. Los puntos ni siquiera cambian de tamaño o color dependiendo de la frecuencia con la que hayas visitado un lugar.
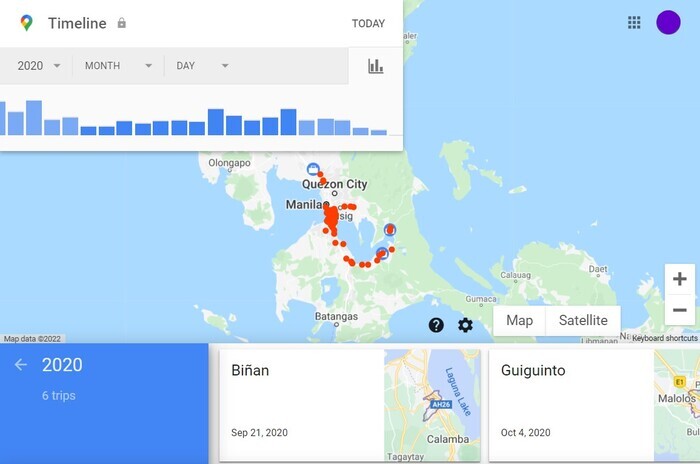
Es por eso que la herramienta Location History Visualizer es realmente el lugar donde debe buscar si realmente desea comprender sus hábitos y tener una idea de lo que se puede hacer con sus datos de ubicación. Le muestra todos los lugares en los que ha estado, hasta qué calles caminó para llegar allí, y codifica con colores los lugares según la frecuencia con la que aparecen en sus datos. Es un poco más complicado de generar, pero vale la pena. Si está preocupado por sus datos (y en este punto, es posible que lo esté), el sitio es privado y seguro. Todo el procesamiento se realiza localmente, por lo que sus datos nunca saldrán de su computadora.
1. Exporta tu historial de ubicaciones con Google Takeout
Esta es su ventanilla única para todos sus datos de Google, y ahí es donde también comienza su viaje de visualización de ubicación. Así es como puede exportarlo usando la herramienta.
- Registrarse en Comida para llevar de Google.
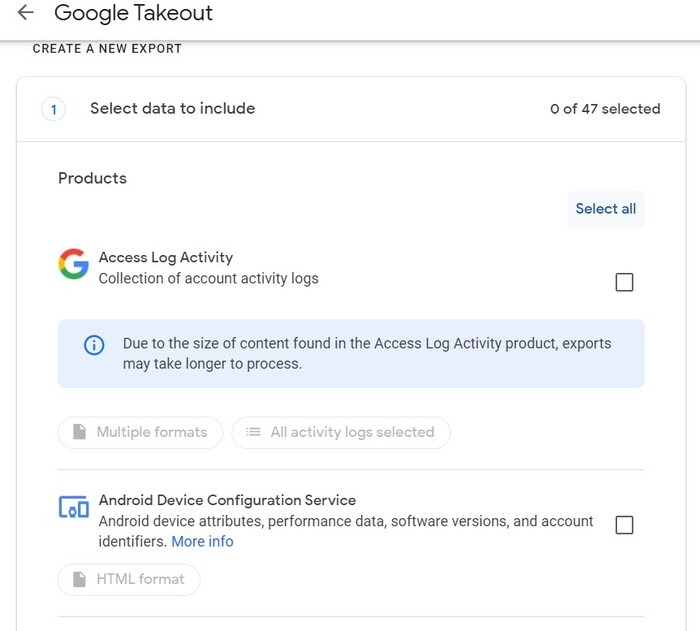
- Haga clic en «Deseleccionar todo», especialmente si ha estado usando su cuenta durante mucho tiempo. Google almacena una gran cantidad de información y si deja todas estas opciones marcadas, su archivo exportado terminará teniendo varios gigabytes de tamaño. Así que ahórrese espacio y tiempo en el disco duro.
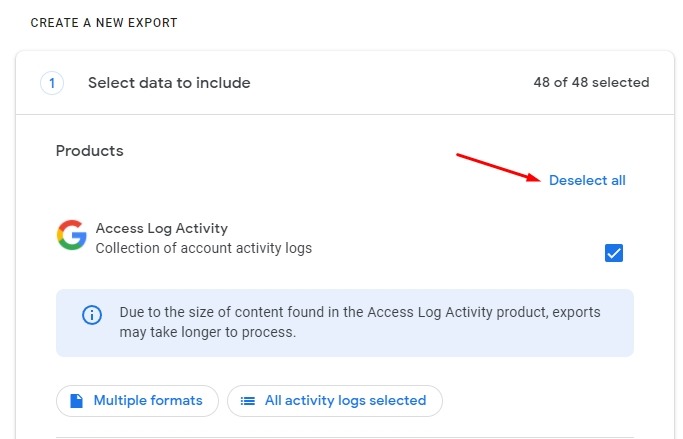
- Desplácese hacia abajo hasta que encuentre «Historial de ubicaciones» y solo marque esta casilla de verificación.
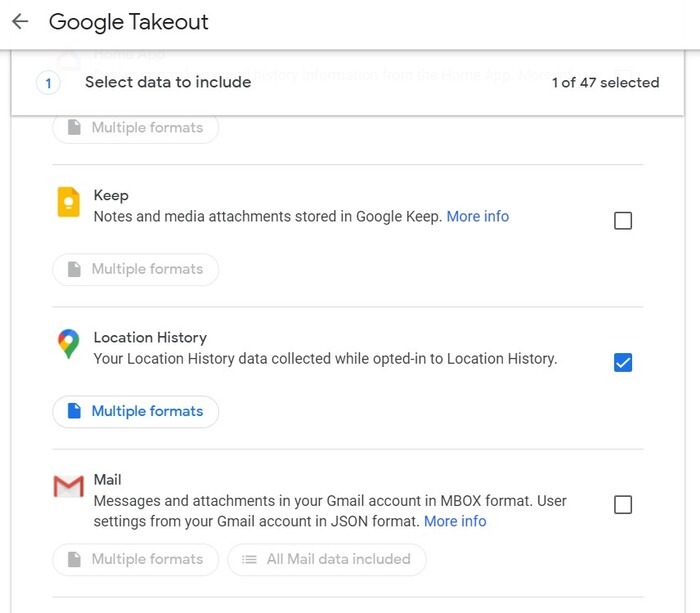
- Dirígete hasta el final de la página y haz clic en el botón «Siguiente paso».
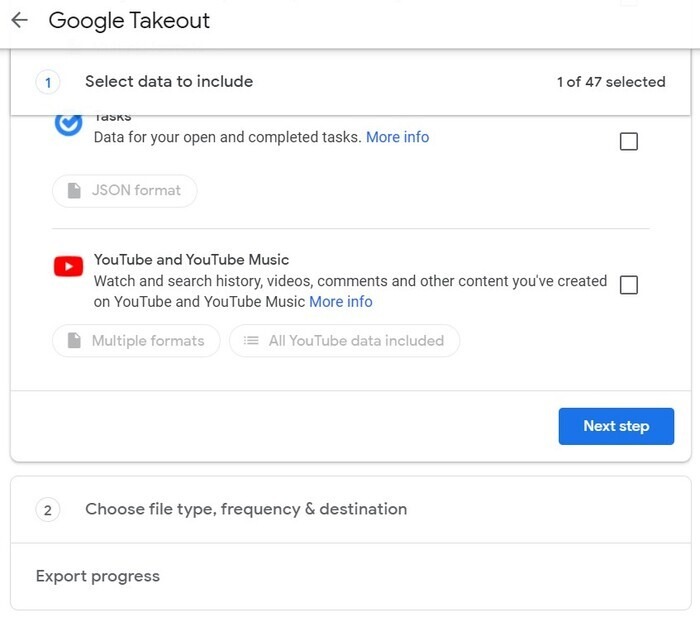
- Después de hacer clic en el botón, volverá automáticamente a la parte superior de la página, donde puede editar algunas opciones con respecto a la exportación de datos, como la forma en que se entrega la exportación, la frecuencia con la que desea que ocurra, el tipo de archivo, y más. Dejar la selección predeterminada como está debería estar bien, o puede jugar con algunas de las opciones para satisfacer sus necesidades.
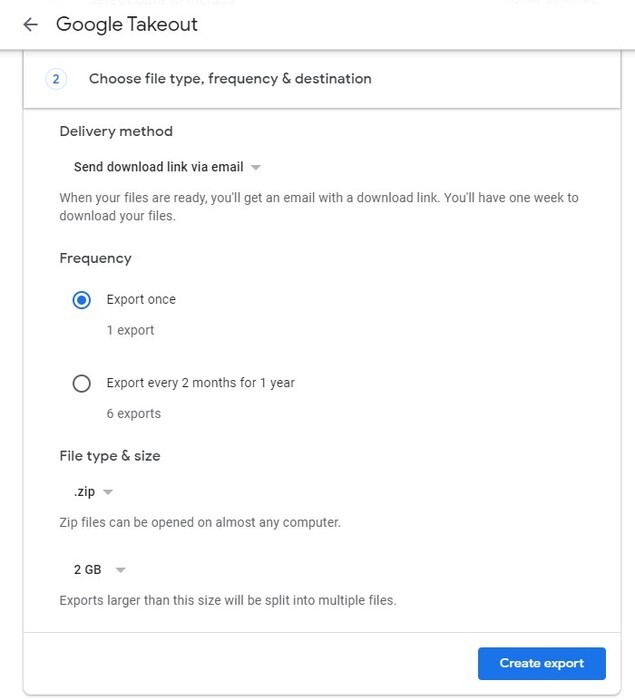
- Una vez que esté listo, haga clic en el botón «Crear exportación» cerca de la parte inferior de la página para comenzar a generar la información que necesita. Esto puede tardar varios minutos dependiendo de la cantidad de información que se necesite procesar.
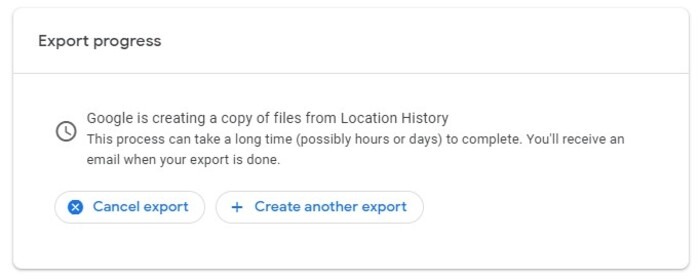
- Cuando se complete el procesamiento, aparecerá un botón «Descargar» en el que debe hacer clic.
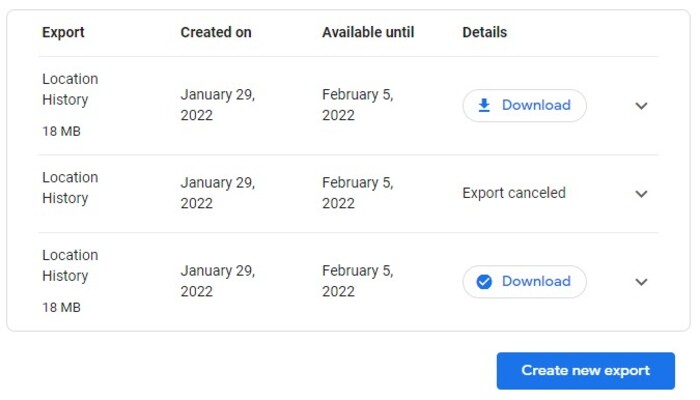
- Serás llevado a otra página donde deberás ingresar tu contraseña. Haga exactamente eso, luego presione el botón «Siguiente» para continuar.
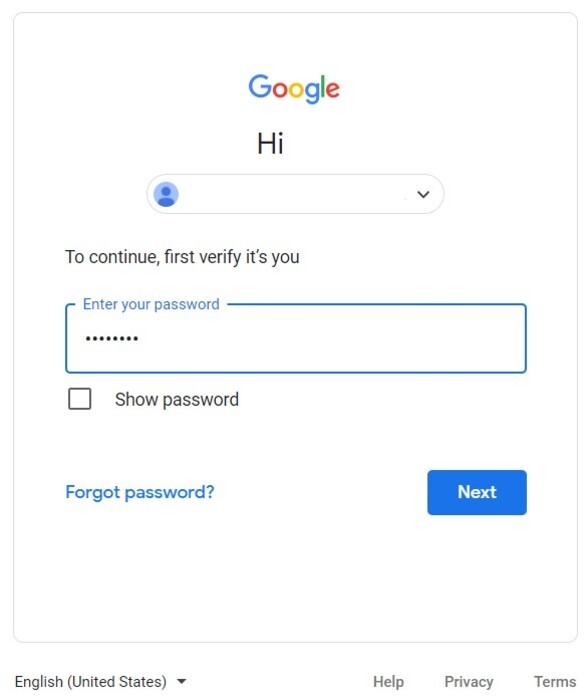
- Volverá a la página anterior y la descarga comenzará después de unos segundos. Todo lo que necesita hacer ahora es dirigirse a la ubicación donde se descargó el archivo y descomprimirlo/extraerlo.
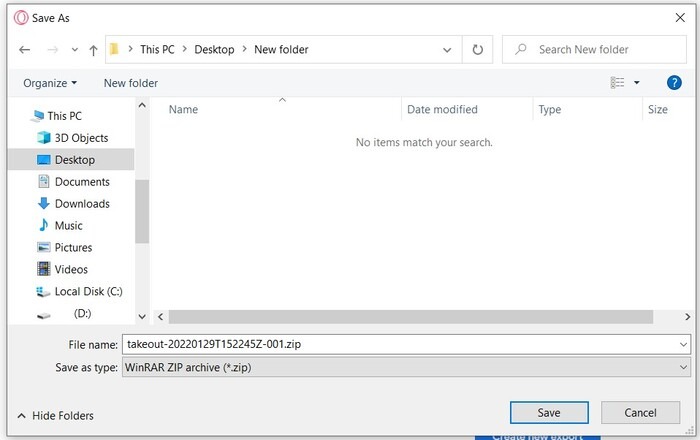
2. Importe los datos al visualizador del historial de ubicaciones
Hay algunos sitios que le permiten visualizar su historial de ubicaciones de Google, e incluso puede hacerlo usted mismo con herramientas como Tableau, pero Location History Visualizer probablemente sigue siendo el mejor. Aquí, usaremos la versión gratuita de Location History Visualizer, aunque también tienen una versión pro paga que le permite obtener detalles extremadamente detallados con sus datos de ubicación.
- Busque su archivo JSON «Registros» en la carpeta Takeout que descargó de Google.
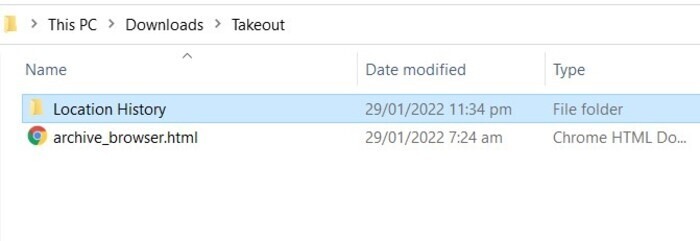
- Ir Visualizador del historial de ubicacionesluego arrastre y suelte el archivo JSON desde la carpeta al sitio.
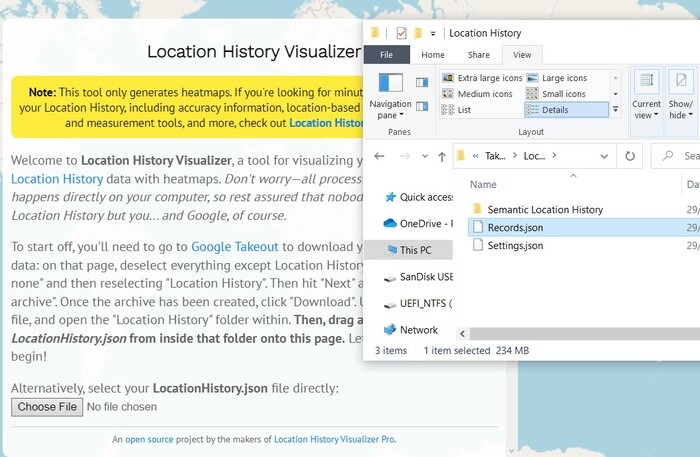
- Espere a que se analice el archivo.
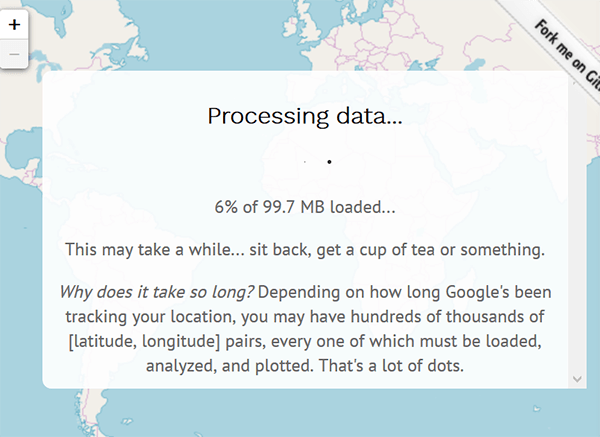
- Introduce tu dirección de correo electrónico o utiliza una desechable.
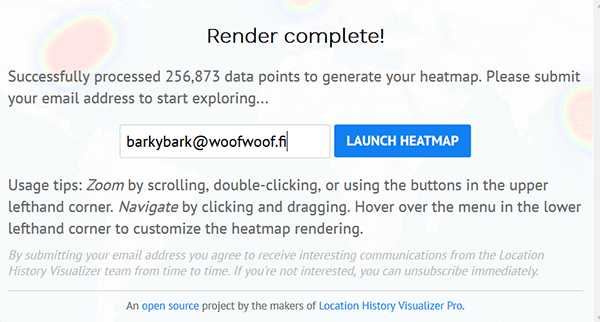
- ¡Disfruta de tu mapa! Intente acercarse a lugares alrededor de su casa o trabajo; incluso puedes ver qué calles prefieres más. A continuación se muestra un mapa de calor de una ciudad en la que pasé mucho tiempo en Corea del Sur. ¿Puedes decir dónde están mis vecindarios favoritos?
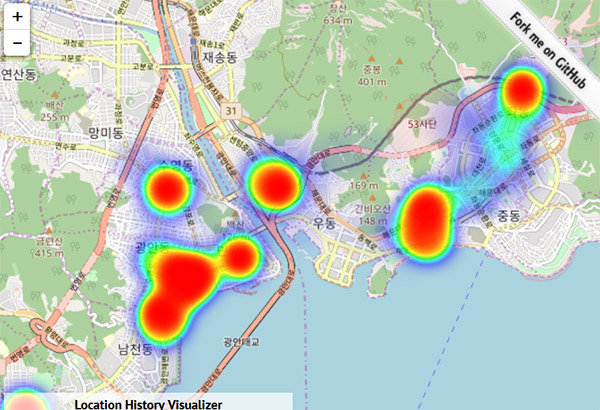
Cómo deshabilitar el historial de ubicaciones de Google
Puede deshabilitar fácilmente el historial de ubicaciones de Google de su cuenta usando su computadora de escritorio o dispositivo móvil en cualquier momento, si no desea que Google rastree sus movimientos. Para apagarlo, simplemente siga los pasos a continuación.
Deshabilitar el historial de ubicaciones de Google en el escritorio
- En su cuenta de Google, visite Historial de ubicaciones.
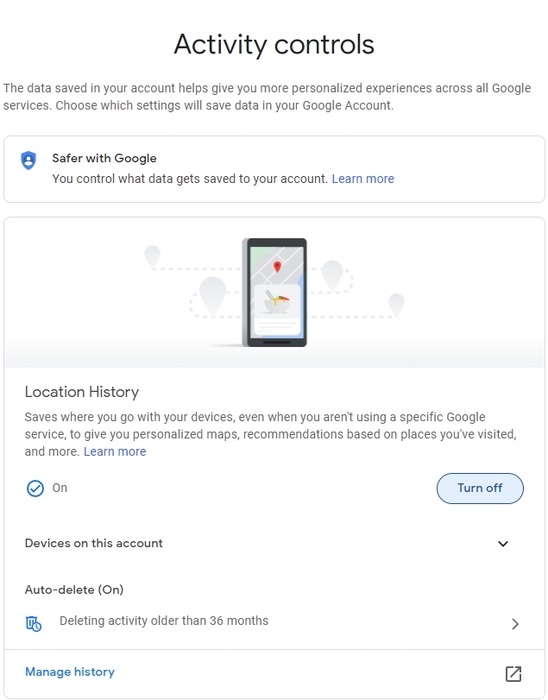
- Para deshabilitar el historial de ubicaciones, haga clic en «Desactivar».
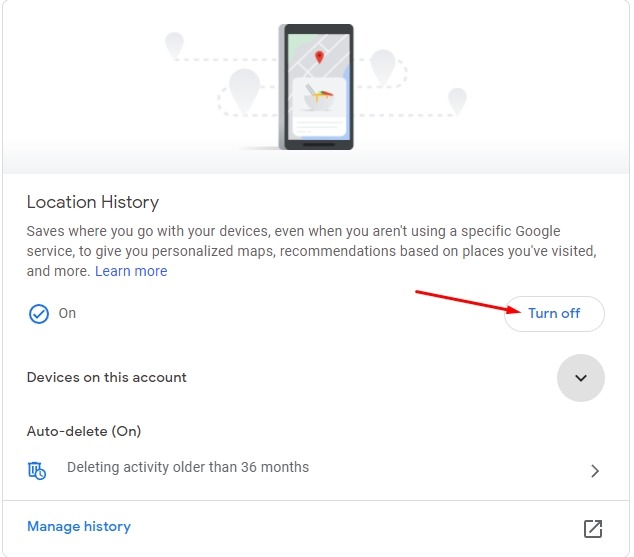
- Haga clic en «Pausar».
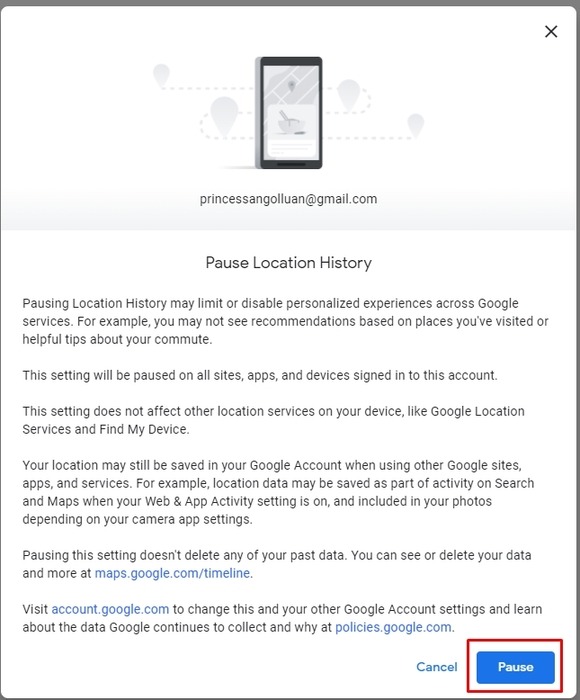
- Haga clic en «Entendido». Ahora tu historial de ubicaciones de Google está desactivado.
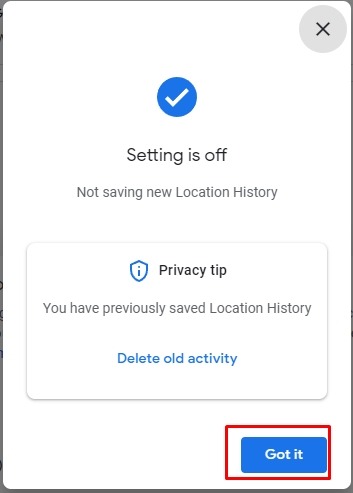
Tenga en cuenta que toda su actividad anterior no se eliminará una vez que desactive la configuración del historial de ubicaciones. Tendrás que eliminarlos manualmente si lo deseas.
Deshabilitar el historial de ubicaciones de Google usando un dispositivo móvil
- Abra su aplicación Google Maps y toque su foto de perfil en la parte superior derecha de la pantalla.
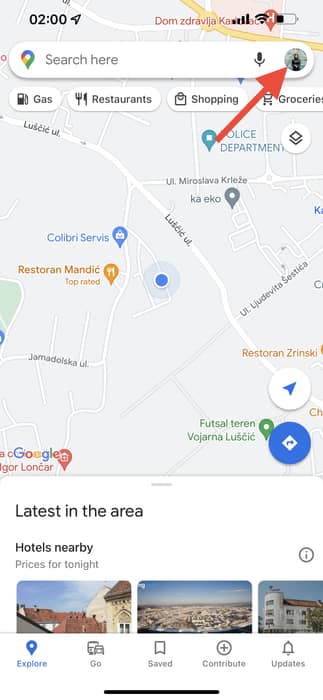
- Toca «Tu línea de tiempo».
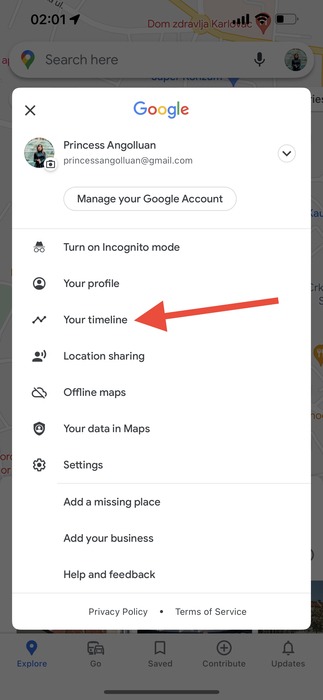
- Presione «Más» (tres pequeños puntos ubicados en la esquina superior derecha).
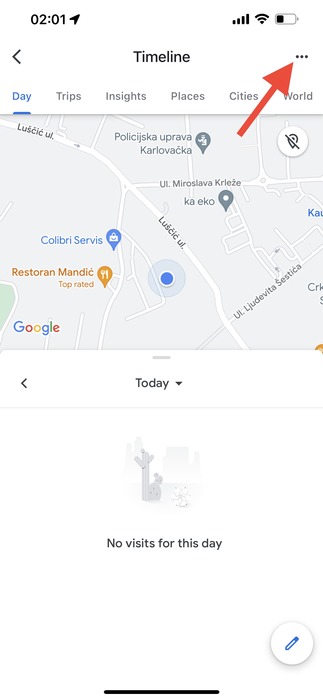
- Toca «Configuración y privacidad».
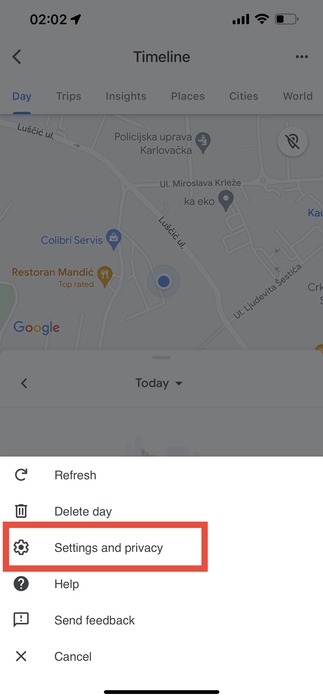
- Haz clic en «El historial de ubicaciones está activado».
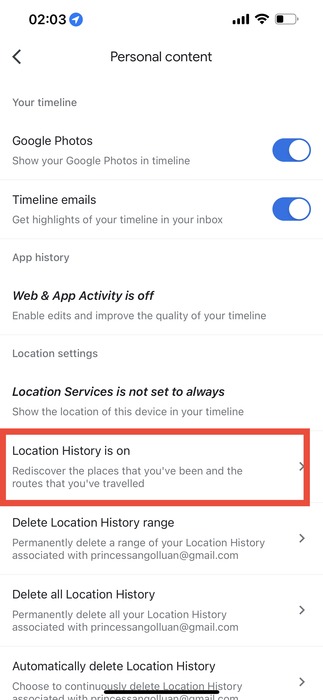
- Toca «Apagar».
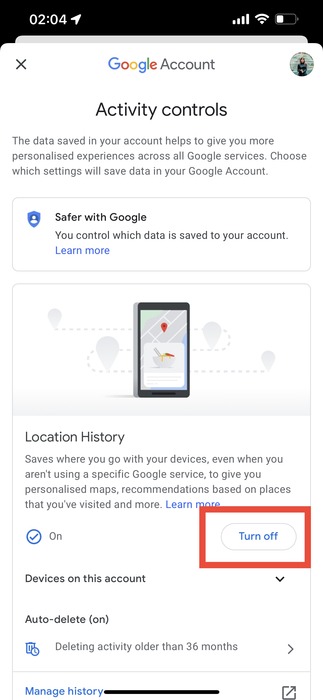
- Haga clic en «Pausar».
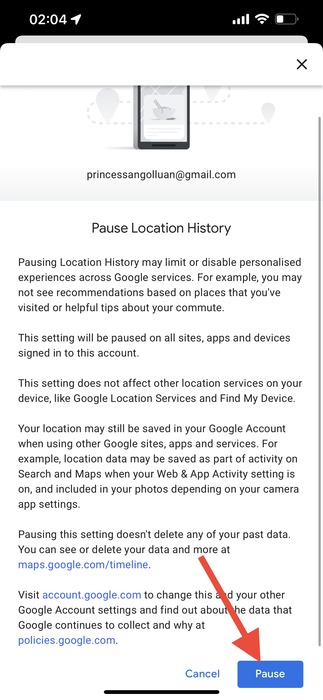
- Presione «Ok» y su configuración de Historial de Ubicaciones ahora está desactivada.
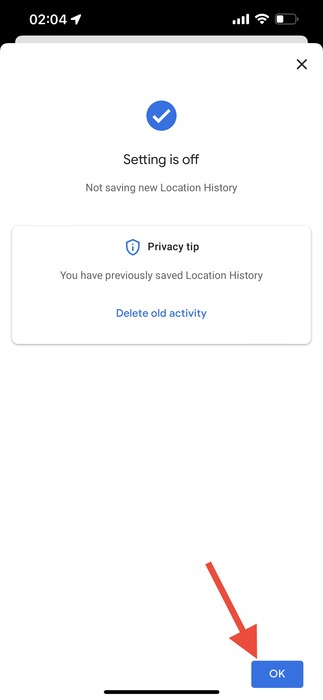
Preguntas frecuentes
1. ¿Qué tan precisa es la línea de tiempo de Google?
Si está revisando algunas de sus ubicaciones anteriores en Google Timeline y encuentra algunos lugares que no recuerda haber visitado, no entre en pánico. La característica ciertamente no es 100% precisa. De hecho, obtiene muchos datos de ubicación incorrectos con bastante frecuencia y funciona principalmente a través de la aproximación. Si lo desea, incluso puede volver a ubicaciones anteriores en su línea de tiempo y editarlas para que sean más precisas.
2. ¿Alguien más puede ver mi línea de tiempo?
Según Google, nadie más que tú puede ver su propia línea de tiempo. Sin embargo, es una historia diferente si alguien más obtiene acceso a su cuenta de Google o si la deja conectada en una computadora compartida. En casos como este último, Google Timeline extraería automáticamente el historial de ubicación de la cuenta de Google a la que se accede actualmente en el navegador web.
3. ¿Qué más puedo hacer con Google Takeout?
Google Takeout le brinda acceso a prácticamente toda la información relacionada con su cuenta de Google, desde su historial de búsqueda de YouTube y comentarios publicados hasta sus mensajes de Gmail y archivos de Google Drive. Incluso puede obtener datos sobre las instalaciones de la aplicación Google Play Store. Es una herramienta increíble para hacer copias de seguridad de contenido muy específico de tu cuenta de Google o para migrar la información a otra plataforma.