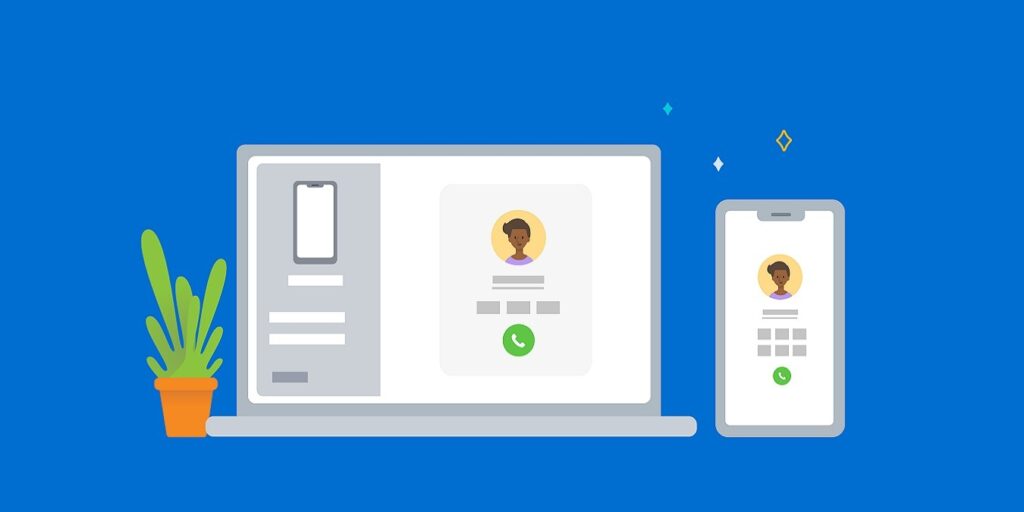Los usuarios de Apple que tienen Mac, iPhone y iPad disfrutan de un alto nivel de integración entre estos dispositivos. Los usuarios de Windows tienen todos los motivos para envidiar esto, pero hay buenas noticias. Si tiene una computadora con Windows (que ejecuta Windows 10 u 11) y un teléfono o tableta con Android, puede vincularlos y probar un poco la vida integrada.
Cómo conectar su dispositivo Android a Windows
El proceso de vincular su PC con Windows con su Android es bastante fácil. Primero deberá descargar una aplicación complementaria en su teléfono y luego vincular la PC desde allí. Para el propósito de este tutorial, estamos usando una PC con Windows 11.
1. Descargue el enlace a la aplicación de Windows
Para comenzar con el proceso de vinculación, vaya a su dispositivo Android y abra la aplicación Google Play Store. Busque una aplicación llamada Enlace a Windows.
Nota: Algunas marcas de teléfonos ya tienen preinstalada la aplicación Link to Windows, por ejemplo, el Samsung Galaxy S22 Ultra. Sin embargo, la mayoría de los teléfonos requieren una instalación manual rápida.
Instale la aplicación en su dispositivo y luego ábrala.
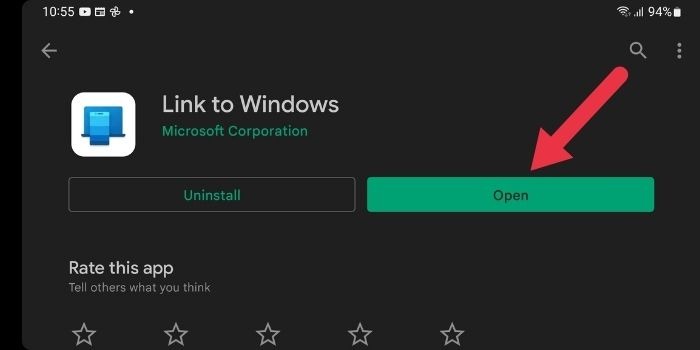
Dentro de la aplicación, toque el botón «Vincular su teléfono y PC».
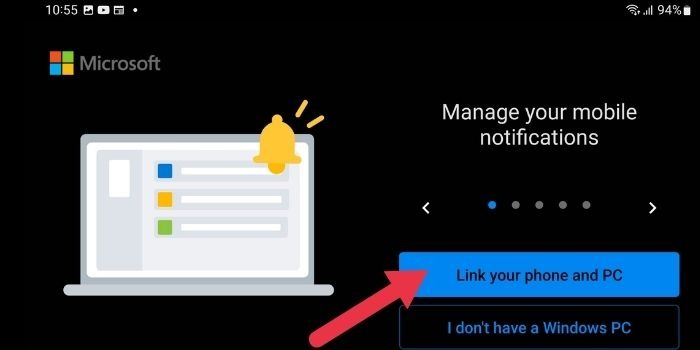
Desde aquí, tenemos que ir al sistema Windows 11 para continuar con la instalación.
2. Vincular los dos dispositivos
- En su computadora, abra el menú Inicio y busque la aplicación «Phone Link».
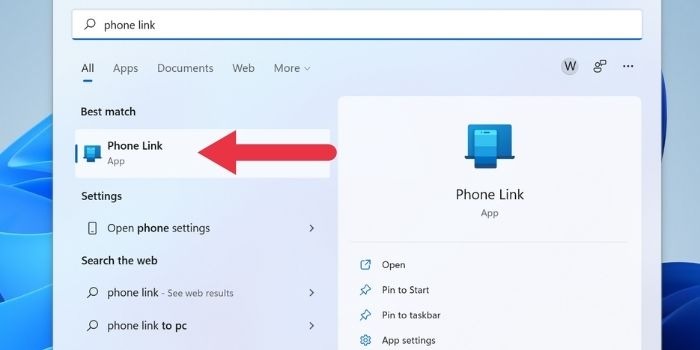
- Con la aplicación abierta, haga clic en «Comenzar»
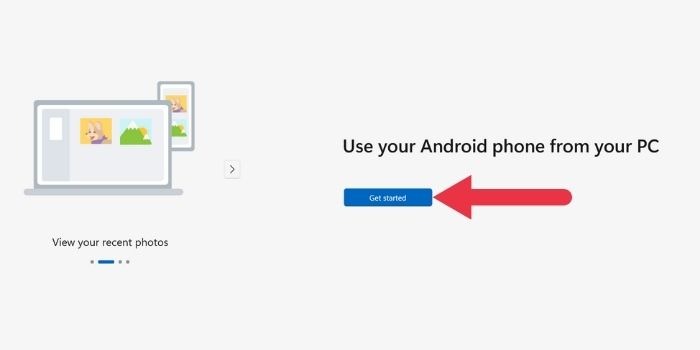
- A continuación, marque la casilla «Ya tengo el enlace a la aplicación de Windows», luego haga clic en «Emparejar con código QR»
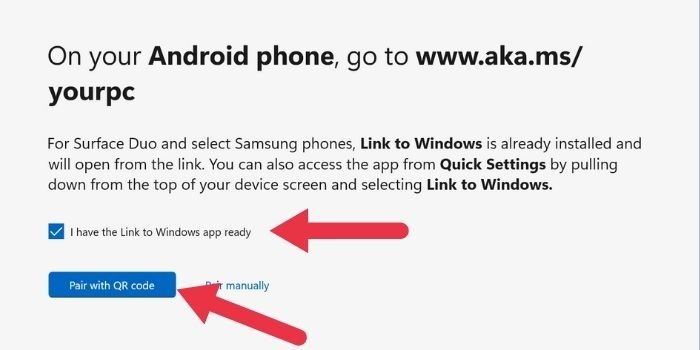
- De vuelta en su dispositivo Android, ahora puede tocar «Continuar» y la cámara debería activarse.
- Apúntelo al código QR en la pantalla de la computadora con Windows 11 y espere a que lo reconozca.
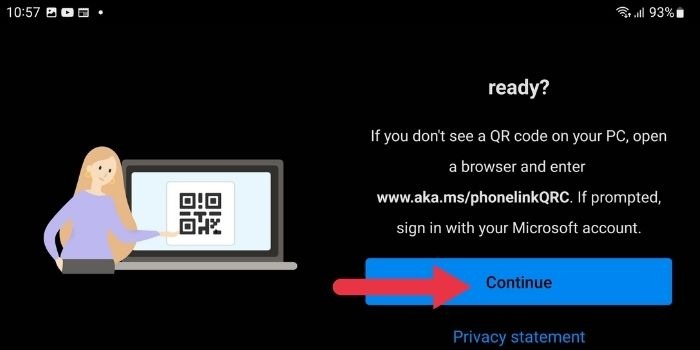
- Se le pedirá que le dé a la aplicación los permisos necesarios para que funcione. Es mejor decir «Sí» a todo y permitir que la aplicación se ejecute siempre en segundo plano. Si no lo hace, puede funcionar mal o no funcionar en absoluto.
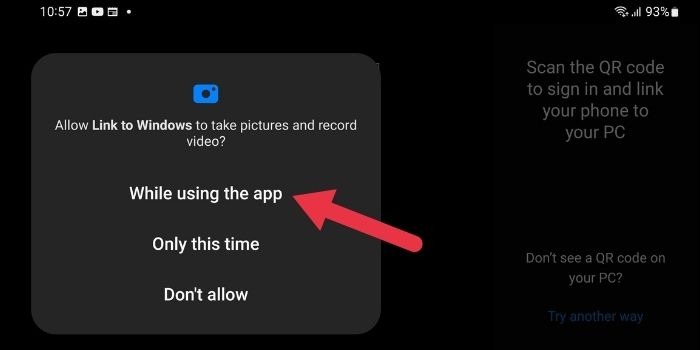
- Una vez que obtenga el mensaje «¡Ya está todo listo!» mensaje, haga clic en «Continuar» para comenzar a usar la aplicación.
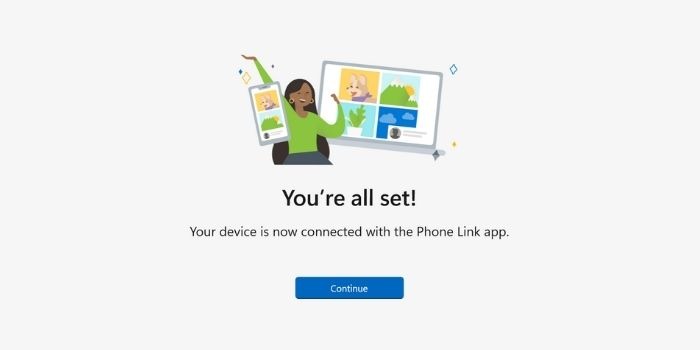
La primera vez que se abre la aplicación, se le presentarán varias ventanas de tutoriales y consejos. Léelos si te gustan o descártalos para ir directamente a la aplicación.
Empezar a usar Enlace telefónico
Una vez que haya conectado los dos, es hora de comenzar a usar Phone Link en su PC con Windows. Esto es lo que puedes hacer con él.
Enviar mensajes de texto
En estos días, pocos usuarios de teléfonos inteligentes todavía envían mensajes de texto. Dado que la mayoría de las aplicaciones de mensajería populares tienen clientes de escritorio de Windows, no hay necesidad real de preocuparse por los costosos mensajes de texto.
Sin embargo, los mensajes de texto siguen siendo útiles para recibir. Especialmente cuando se trata de autenticación de dos factores. Al sincronizar sus mensajes de texto con la aplicación Phone Link, puede ver y obtener fácilmente códigos directamente en su computadora donde los necesite.
No se necesita una configuración especial para los mensajes de texto como lo es para las notificaciones. Tan pronto como se complete la configuración básica de la aplicación, debería ver su SMS en la pestaña Mensajes. Incluso puede enviar mensajes de texto presionando el botón «Enviar mensaje», si por alguna razón lo necesita.
![]()
Ver fotos desde su teléfono
La aplicación Phone Link ofrece una forma rápida de obtener fotos tomadas con su dispositivo Android en su computadora. Aquí tampoco se requiere más configuración. Simplemente haga clic en la pestaña «Fotos» en la aplicación de Windows y verá sus fotos más recientes, listas para copiar a su computadora.
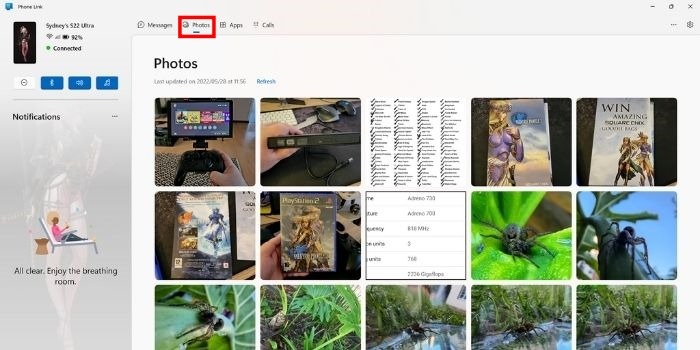
Por supuesto, si eres un usuario de Android, puedes lograr un resultado similar sincronizando las fotos de tu dispositivo Android con la aplicación Google Photos. Entonces simplemente puede ir a fotos.google.com en su PC y todas sus fotos cargadas estarán allí.
Hacer llamadas
Una de las características más útiles de la aplicación Phone Link es la capacidad de realizar y recibir llamadas desde su computadora. Efectivamente, su computadora con Windows 11 actúa como un auricular Bluetooth. Naturalmente, necesitará un micrófono, preferiblemente unos auriculares.
- Seleccione la pestaña «Llamadas» en la aplicación Windows Phone Link y haga clic en «Comenzar»
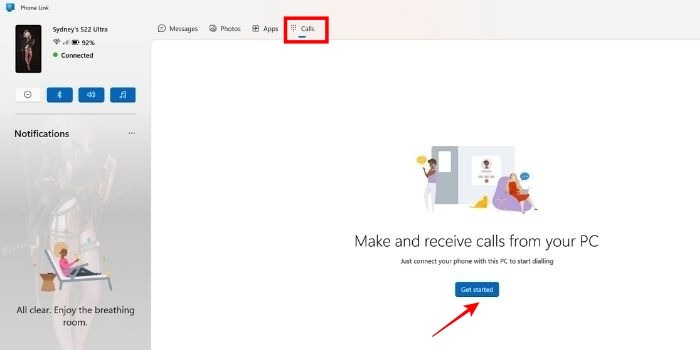
- Verá una solicitud de emparejamiento de Bluetooth. Verifique que los pines coincidan en ambos dispositivos y luego apruebe la conexión.
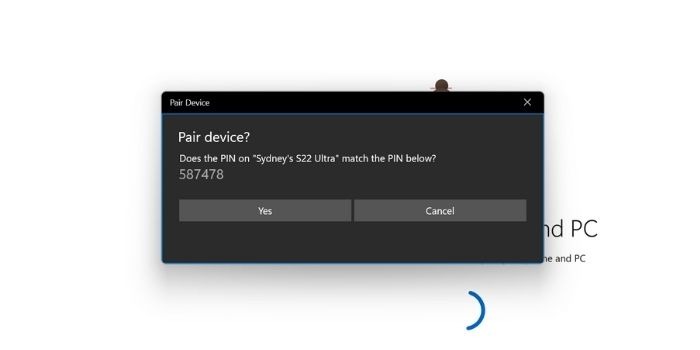
- La aplicación Phone Link ahora le pedirá que envíe permisos para mostrar llamadas. Haga clic en el botón «Enviar permiso» y luego apruebe la solicitud en su teléfono.
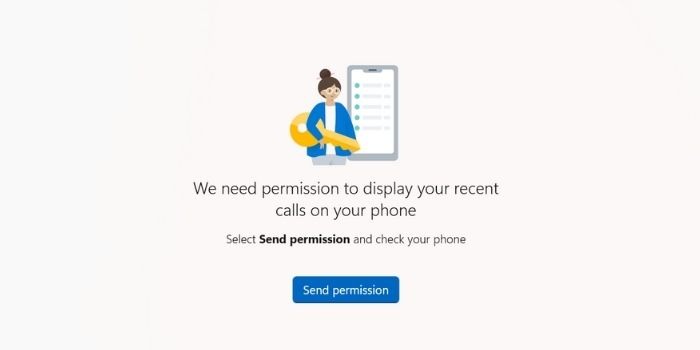
- Después de aprobar los permisos de llamadas, también deberá repetir el proceso para el historial de llamadas, haciendo clic en «Enviar permiso» nuevamente y aprobándolo una vez más en el teléfono.
- ¡Ahora puedes usar el marcador en la pestaña de llamadas para llamar a quien quieras!
La barra lateral de la aplicación Phone Link contiene algunos controles e íconos de información realmente útiles que le permiten:
- Vea el estado de la batería y la señal de su teléfono de un vistazo.
- Activa y desactiva el sonido de tu teléfono o ponlo en modo silencioso.
- Controla la reproducción de medios.
- Ver notificaciones.
Aquí también es donde verá el estado de conexión entre su teléfono y la computadora con Windows, y debajo de los cuatro botones verá sus notificaciones. Si no ve ninguna notificación en su PC, vuelva a su teléfono. Dirígete a «Configuración-> Aplicaciones-> Enlace a Windows». Luego, en «Privacidad», asegúrese de que «Notificaciones» esté configurado como «Permitido».
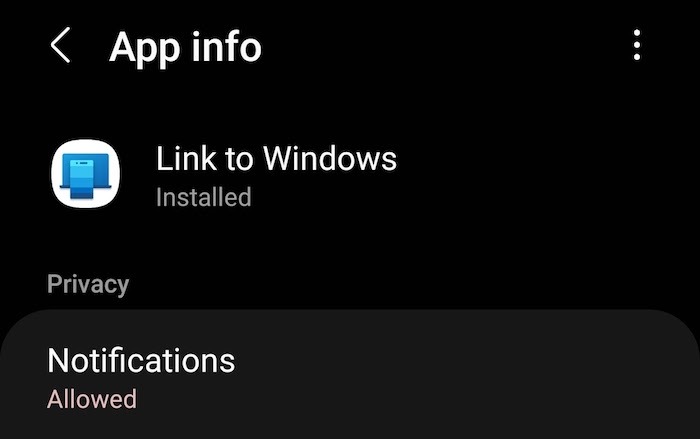
Características especiales limitadas a dispositivos seleccionados
Todas las funciones de Phone Link que hemos descrito hasta ahora son universales para todos los dispositivos Android que pueden ejecutar la aplicación, pero actualmente hay algunas funciones especiales reservadas para algunos teléfonos muy específicos. Microsoft mantiene una lista de Teléfonos compatibles con la pantalla del teléfono (spoiler: en su mayoría son teléfonos Samsung).
- Si su teléfono está en esa lista, puede hacer clic en «Pantalla del teléfono» en la aplicación Phone Link en Windows y seguir las instrucciones.
- Al igual que con Notificaciones y Llamadas, deberá habilitar los permisos solicitados en su teléfono.
- También tendrás que mantener tu teléfono y tu computadora con Windows en la misma red Wi-Fi.
- Con la «Pantalla del teléfono» activada, verá una versión transmitida de la pantalla de su teléfono y podrá interactuar con ella usando el puntero del mouse. Eso incluye iniciar aplicaciones en su teléfono y operarlas de forma remota.
- Si ve la pestaña Aplicaciones, eso significa que está listo para ejecutar aplicaciones de forma remota. Simplemente haga clic en la aplicación que desea ejecutar y debería iniciarse mediante la duplicación de pantalla. Es posible que primero deba hacer clic en el botón «Desbloquear».
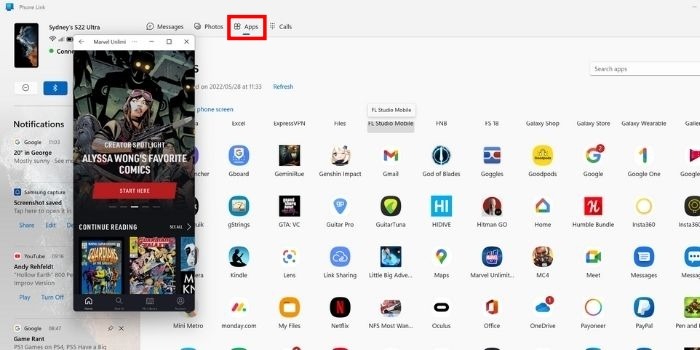
La característica especial final es la capacidad de arrastrar y soltar archivos entre su dispositivo Android y Windows. En el momento de escribir este artículo, esta función está limitada a dispositivos Surface Duo y Samsung con One UI 2.1 o superior.
El enlace telefónico lo cambia todo
Si bien Phone Link suena como una aplicación simple en teoría, en la práctica puede ser una de las características más útiles de Windows 10 y Windows 11. Eliminar todos los pequeños momentos que sacrificamos cuando revisamos nuestros teléfonos durante el día puede ser fantástico. potenciador de la productividad y es posible que se pregunte cómo vivía antes sin este útil software.
Sin duda, Microsoft continuará refinando lo que Phone Link puede hacer en el futuro, pero el mayor inconveniente es que no hay una función equivalente para los usuarios de iPhone. Ya sea que se trate de una limitación impuesta por Apple, Microsoft o ambos, es una pena que los propietarios de iPhone que también son usuarios de Windows (y hay muchos) no puedan acceder a lo que debería ser una función universal.
Credito de imagen: Tienda de juegos de Google | Todas las capturas de pantalla por Sydney Butler