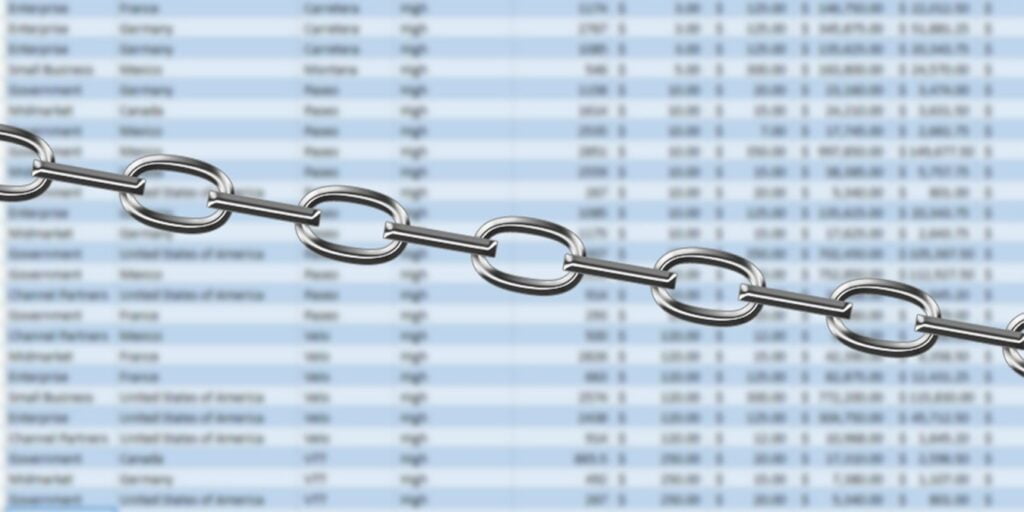La mayoría de nosotros estamos familiarizados con los conceptos básicos del uso de una hoja de cálculo en Hojas de cálculo de Google; congelamos ciertas filas y columnas, configuramos cálculos, organizamos nuestros datos en sectores y gráficos y diagramas para ayudar a visualizarlos. Pero ¿por qué detenerse en eso?
El siguiente paso lógico para reforzar sus hojas de cálculo es vincular datos entre diferentes hojas de cálculo, tomando los datos exactos o rangos de datos que desea y enviándolos a un lugar completamente nuevo. Aquí le mostraremos cómo hacerlo usando el QUERY y IMPORTRANGE funciones
Nota: al vincular datos a otra hoja de cálculo, deberá hacer clic en la celda y «Permitir acceso» después de ingresar la fórmula; de lo contrario, los datos no aparecerán.
Vincular datos de otras hojas en la misma hoja de cálculo
Antes de pasar a la cuestión de importar o vincular datos entre diferentes hojas de cálculo, veamos rápidamente cómo importar datos entre diferentes hojas dentro de la misma hoja de cálculo.
Primero, seleccione la celda donde desea que aparezcan los datos importados y luego escriba = seguido del nombre de la hoja a la que desea vincular y la celda que desea vincular Entonces, en nuestro caso, vincularemos los datos en la celda A1 de «Hoja2»:
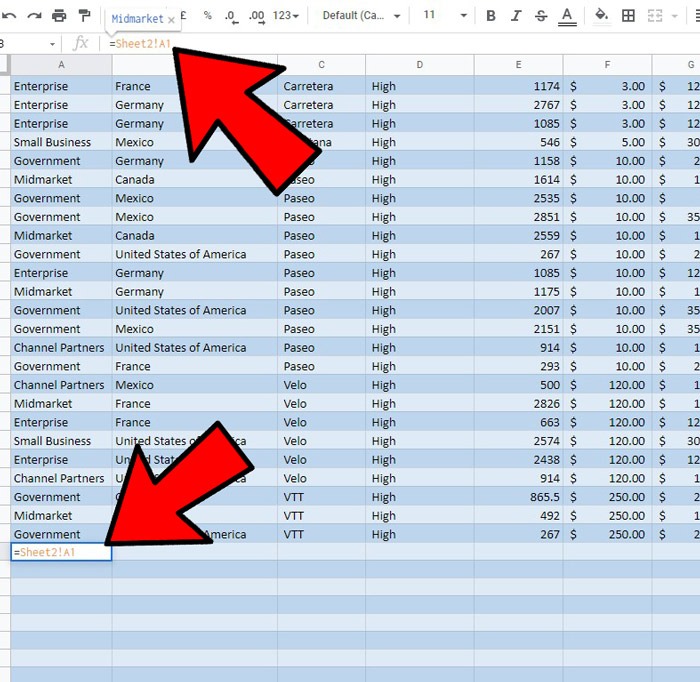
Esos datos ahora aparecerán en su primera hoja.
Si prefiere extraer una columna completa, puede escribir su equivalente de lo siguiente:
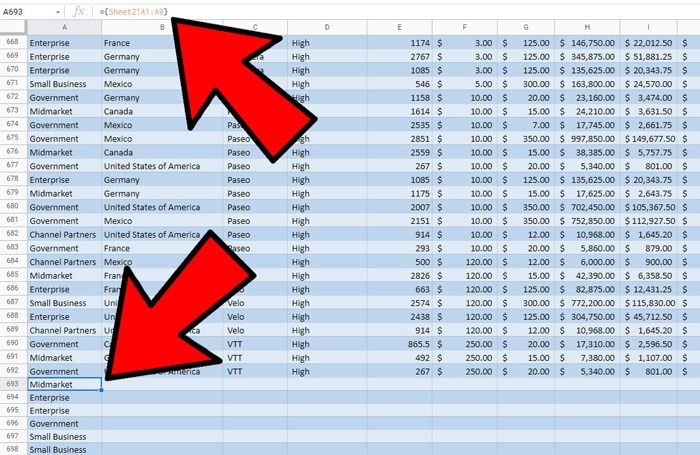
Cómo vincular datos usando IMPORTRANGE
El método más fundamental para vincular datos entre hojas es usar el IMPORTRANGE función. Esta es la sintaxis de cómo IMPORTRANGE transfiere datos de una hoja de cálculo a otra:
=IMPORTRANGE("spreadsheet_key", "range_string")
La «clave de la hoja de cálculo» es la combinación larga de números y letras en la URL de una hoja de cálculo determinada.
La «cadena de rango» es el nombre de la hoja exacta de la que está extrayendo datos (llamada «Hoja1», «Hoja2», etc. de forma predeterminada), seguida de un ‘!’ y el rango de celdas de las que desea extraer datos.
Aquí está la hoja de la que extraeremos datos:
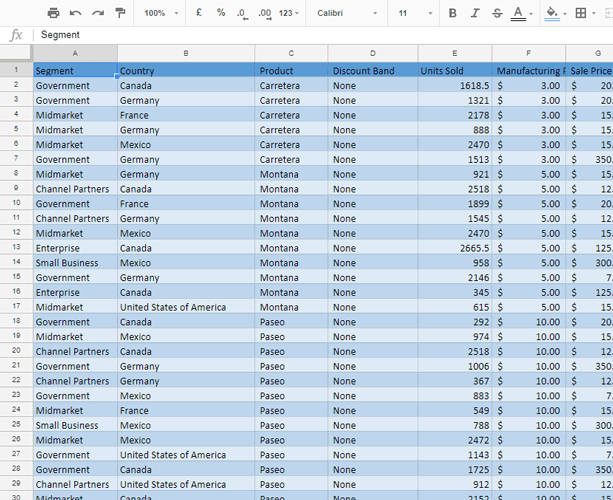
Vamos a extraer datos de esta hoja de cálculo entre las celdas A1 y D100. La fórmula para hacer eso se ingresa en la hoja de cálculo de recepción y se ve así:
=ImportRange("1ByTut9xooZdPIBF55gzQ0Cdi04owDTtLVc_gPGtOKY0", "Sheet1!A1:D100")
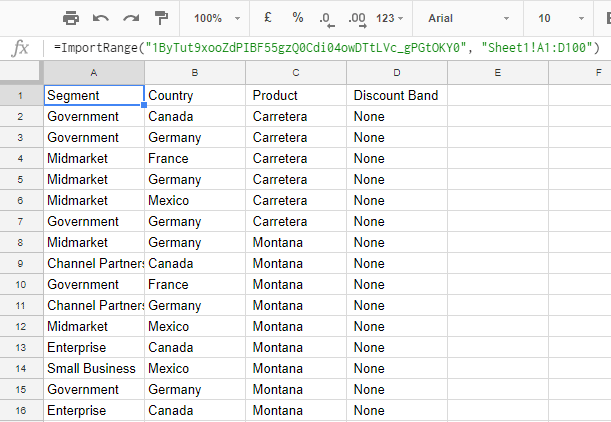
Esto importa datos de otra hoja de cálculo, específicamente de una hoja dentro de la llamada «Hoja1», donde extrae todos los datos entre las celdas A1 y D100. Una vez que configure esto, los datos deberían aparecer tal como aparecen en la hoja de origen.
Uso de QUERY para importar datos de forma más condicional
IMPORTRANGE es fantástico para mover datos masivos entre hojas, pero si quiere ser más específico sobre lo que quiere importar, entonces el Query La función es probablemente lo que estás buscando. Esto buscará en la hoja de origen ciertas palabras o condiciones que establezca, luego extraerá los datos correspondientes de la misma fila o columna.
Entonces, para nuestro ejemplo, volveremos a extraer datos de la hoja a continuación, pero esta vez solo tomaremos los datos de «Unidades vendidas» de Alemania.
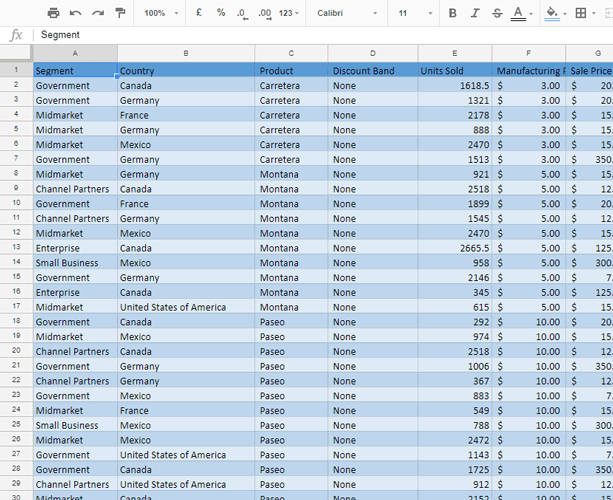
Para obtener los datos que queremos, necesitaremos escribir lo siguiente:
=QUERY( ImportRange( "1ByTut9xooZdPIBF55gzQ0Cdi04owDTtLVc_gPGtOKY0", "Sheet1!A1:O1000" ) , "select Col5 where Col2 = 'Germany'")
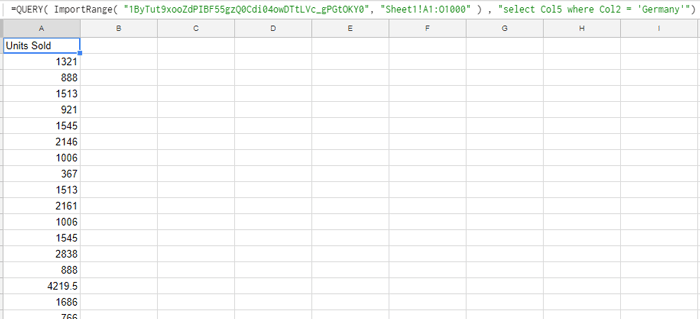
Aquí, los datos de «ImportRange» siguen exactamente la misma sintaxis que antes, pero ahora los estamos prefijando con QUERY(, y luego le decimos que seleccione la columna 5 (la columna «Unidades vendidas») donde los datos en la columna 2 dicen «Alemania». Entonces, hay dos «argumentos» dentro de la consulta: ImportRange y select ColX where ColY = 'Z'.
Puede usar estas fórmulas para todo tipo de vinculación de datos automatizada, ¡así que deje volar su creatividad (o sus habilidades de manejo de hojas de cálculo, al menos)!
La guía anterior le permite crear hojas llenas de datos dinámicamente a medida que se actualiza la hoja de origen. Configurarse de esta manera es un gran ahorro de tiempo a largo plazo y una bendición para aquellos que desean fusionar muchas hojas de cálculo de datos personalizados en una gran super hoja.
Con tu hoja de cálculo lista, ¿qué tal si aprendes algunos trucos más? Aquí le mostramos cómo usar el llavero de iCloud en Windows, y también podemos complacer su nostalgia mostrándole cómo agregar el sonido de inicio de Windows 95 a Windows 10 y 11.