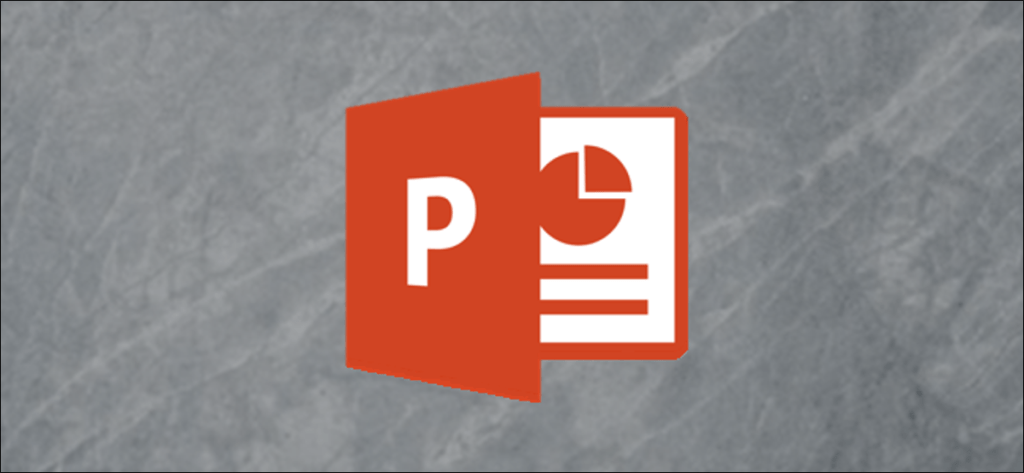Si sabe que se referirá al contenido de una diapositiva vista anteriormente en algún momento de su presentación, puede ser útil insertar un enlace a esa diapositiva para un acceso rápido. Aquí se explica cómo configurarlo.
Enlace a otra diapositiva en la misma presentación
Abra su presentación y vaya a la diapositiva que contendrá el hipervínculo. Una vez allí, resalte el texto, objeto, forma o imagen a la que desea adjuntar el enlace.
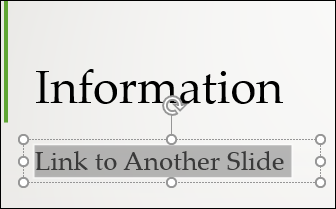
Luego, vaya a la pestaña «Insertar» y haga clic en el botón «Enlace».
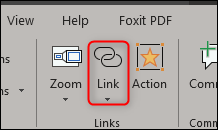
En la ventana Insertar hipervínculo que se abre, seleccione «Colocar en este documento» en la lista «Vincular a» de la izquierda.
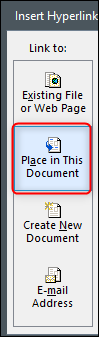
A la derecha, debajo de la lista «Seleccionar una ubicación en este documento», seleccione la diapositiva de destino.
Las cuatro opciones en la parte superior de la lista le permiten seleccionar la primera o la última diapositiva de la presentación o la diapositiva que viene justo antes o después de la diapositiva que contiene el enlace.
Si necesita vincular a otra diapositiva, expanda la categoría «Títulos de diapositiva». Esto le muestra una lista de todas las diapositivas en su documento. Si una diapositiva tiene un título, la lista muestra el título. Si una diapositiva no tiene título, la lista la muestra como «Diapositiva 7».
Haga clic en la diapositiva a la que desea vincular.
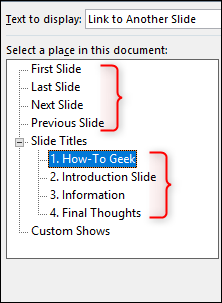
Aparecerá una vista previa de la diapositiva seleccionada en la ventana derecha. Si no está seguro de a qué diapositiva enlazar, esto le ayudará.
Una vez que haya terminado, haga clic en «Aceptar» y PowerPoint insertará su enlace.
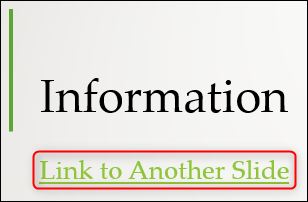
Como práctica recomendada, verifique dos veces para asegurarse de que el enlace funcione correctamente. Para probar el vínculo en la vista de edición de diapositivas estándar, haga clic en el objeto vinculado mientras mantiene presionada la tecla Ctrl. Para probar el enlace mientras lee su presentación, no necesita mantener presionada la tecla Ctrl; simplemente haga clic en el objeto vinculado.
Si por alguna razón necesita eliminar el hipervínculo, haga clic con el botón derecho en el objeto y seleccione «Eliminar enlace».
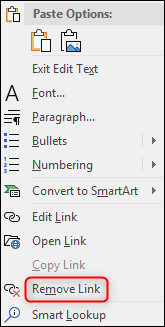
Usar la función de zoom
Si está utilizando PowerPoint para Office 365 o PowerPoint 2019, puede aprovechar la nueva función «Zoom», que le permite saltar sin problemas a cualquier diapositiva de la presentación colocándola en otra diapositiva.
Primero, navegue hasta la diapositiva desde la que va a vincular. Con «Vista normal», haga clic y arrastre la diapositiva que desea insertar desde el panel izquierdo a la diapositiva actual.
Una vez que se inserta la diapositiva, aparecerá una nueva pestaña «Formato». Haz click en eso.
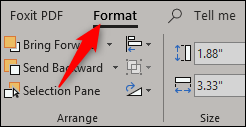
En el grupo «Opciones de zoom», marque la casilla junto a «Transición de zoom». También puede especificar la duración de la transición, siendo 01.00 el valor predeterminado.
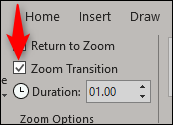
Ahora veamos qué sucede cuando hacemos clic en esta diapositiva durante nuestra presentación.
Como puede ver en el GIF anterior, haga clic en la diapositiva «Introducción» que colocamos en nuestras transiciones de «Información» para volver a la diapositiva «Introducción». Al hacer clic nuevamente, regresamos a la diapositiva de «Información» original.
¡Aseado!