Una habilidad esencial que necesitan los administradores de sistemas es mantener la salud de los sistemas en línea y fuera de línea. Esto es especialmente importante en los servidores de producción donde el tiempo de inactividad o los problemas pueden provocar la pérdida de datos. Un problema común es que las actualizaciones fallan debido a la falta de espacio en el disco, pero hay algunas comprobaciones simples que puede hacer cuando se enfrenta a un mensaje de error para mantener los sistemas críticos funcionando sin problemas.
Hay principalmente dos comandos que se pueden utilizar:
df– Esto informa la cantidad de espacio en disco en un sistemadu– Esto muestra la cantidad de espacio utilizado por archivos específicos
Cada uno de los anteriores son para diferentes comprobaciones y se pueden combinar si es necesario. A continuación se muestran algunos ejemplos para ilustrar su uso.
Usando el comando df
Abra la Terminal y escriba df, luego presione Entrar. Debería producir una salida similar a la siguiente imagen.
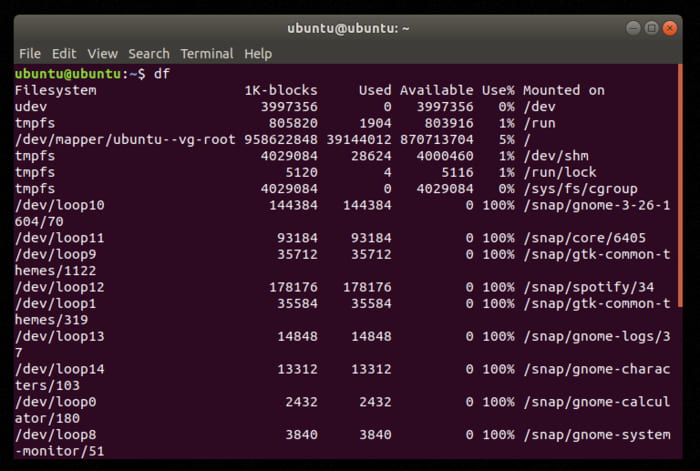
Como puede ver, muestra todos los discos que están conectados al sistema. Esto puede ser engorroso, por lo que los usuarios pueden reducir las cosas especificando el disco en el que están trabajando. En mis ejemplos, mi disco principal se informa como «/dev/sda». También he incluido particiones específicas con «/dev/sda1″ y /»dev/sda2».
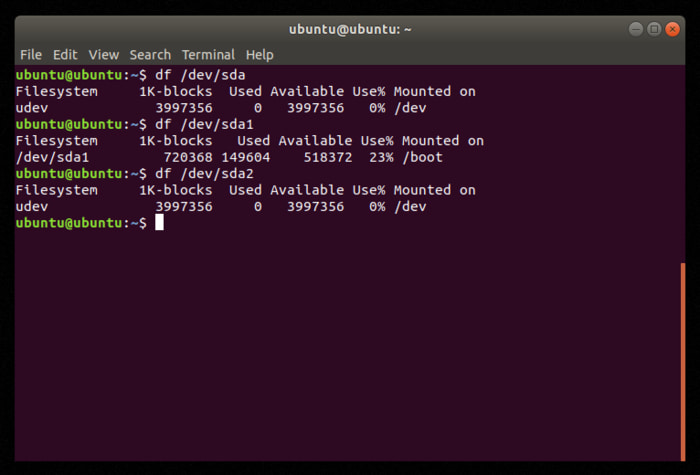
df se puede hacer un poco más fácil de leer escribiendo df -h
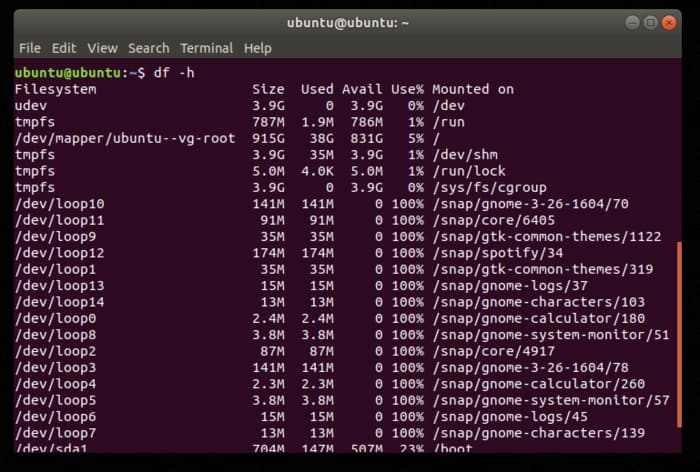
Puede reducir las cosas aún más agregando el --output bandera. Los parámetros para este comando son:
source– fuente del punto de montaje del dispositivosize– número total de bloquesused– número total de bloques usadosavail– número total de bloques disponiblespcent– porcentaje de espacio utilizadotarget– punto de montaje para el dispositivo
En este ejemplo, he usado solo los dos parámetros.
df --output=source,used,avail
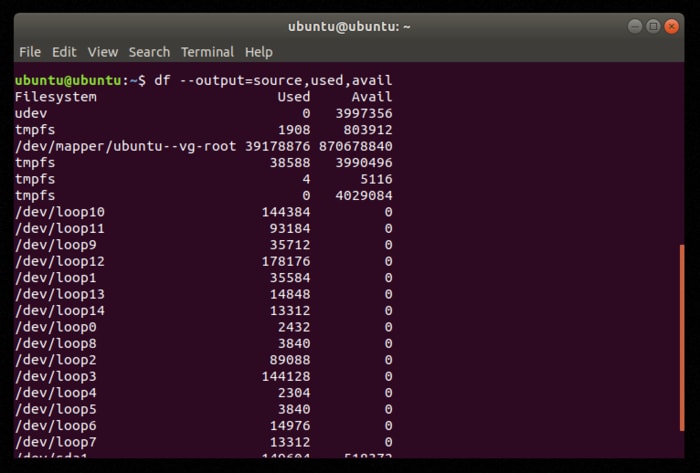
Usando el comando du
Entonces, descubrió que el disco está prácticamente lleno, pero ¿qué lo está causando? Aquí es donde du puede mostrar esos archivos problemáticos. En un ejemplo del mundo real en mi trabajo, descubrimos que un servidor remoto tenía un 98 % de espacio en disco sin ninguna advertencia o razón real. Resultó que había una gran cantidad de archivos de registro de errores de Java que tenían un tamaño total de alrededor de 40 GB. Eso es mucho espacio que no era necesario ocupar, así que después de usar du pudimos borrar los archivos.
Como una palabra de advertencia, si simplemente escribe du, devolverá todos los archivos, y eso puede llevar una gran cantidad de tiempo. Es mejor especificar algunos parámetros. Busquemos los diez directorios más grandes del sistema.
du -a / | sort -n -r | head -n 10
Escaneará y producirá un tipo de resultado similar a este. Ignore la advertencia de permisos por ahora.
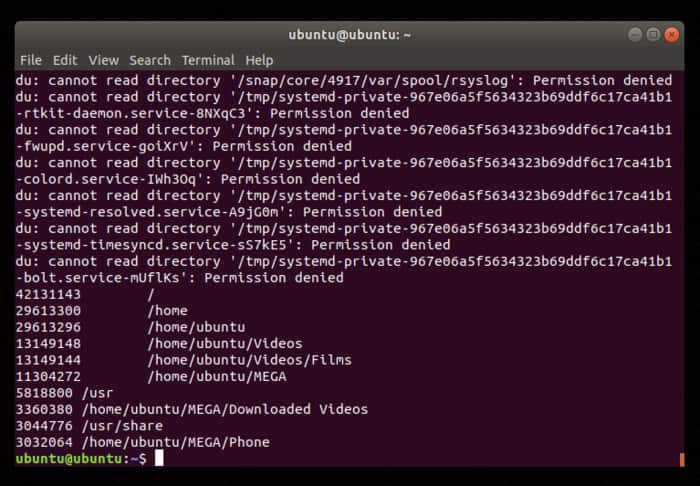
Para obtener una lista completa de los posibles parámetros, consulte el página del hombre du.
du alternativa: ncdu
Si prefiere una forma más interactiva de ver la información de su disco duro, ncdu proporciona una interfaz basada en ncurses para du. Muestra la misma información pero de una forma más intuitiva. También le permite navegar entre las diferentes carpetas usando las teclas de flecha y usando la tecla Enter para hacer una selección.
Puedes instalarlo en Ubuntu con el comando:
Para usarlo, escriba:
Reemplace el «directorio a escanear» con el directorio real que desea escanear. Por ejemplo, para escanear todo el disco duro, podemos escribir:
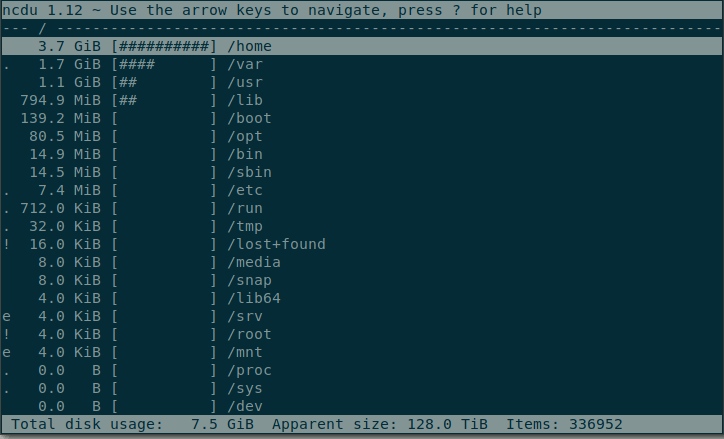
Buen cuidado de casa
Además de los comandos anteriores, hay algunas cosas básicas que los usuarios pueden hacer para ayudar a mantener el uso del disco al mínimo.
Eliminación automática
La más obvia en los sistemas basados en Ubuntu es buscar paquetes desactualizados. Dentro de la Terminal puedes escribir:
Una vez ingresada correctamente la contraseña, el sistema comenzará a eliminar los paquetes huérfanos. También puede eliminar kernels más antiguos que ocupan espacio y son en gran medida innecesarios.
Borrar la caché de APT
Cuando Ubuntu descarga paquetes, conserva los archivos apt para que puedan reinstalarse fácilmente si es necesario. Estos ocupan espacio que se puede recuperar con:
sudo du -sh /var/cache/apt
Ahora puedes limpiar esto de la siguiente manera:
Opciones basadas en GUI
¿Qué pasa si todo este trabajo de Terminal parece demasiado esfuerzo, o simplemente no le gusta jugar con la línea de comando en caso de daño al sistema? Afortunadamente, Linux tiene algunas herramientas basadas en GUI que se pueden usar.
Bleachbit
Este es un programa que está disponible tanto para sistemas Windows como Linux, y funciona de la misma manera. Se puede descargar desde el sitio web, pero está en la mayoría de los repositorios del sistema. Una vez instalado, funciona con una simple selección de casilla de verificación y luego puede ejecutar la herramienta.
También puede limpiar su sistema Ubuntu con estas formas adicionales de hacer el trabajo.
Como hemos visto, verificar su sistema y el espacio en disco ayuda a prevenir problemas. También debe limpiarlo regularmente. Háganos saber acerca de sus experiencias en la sección de comentarios.
