El correo electrónico ha cambiado drásticamente a lo largo de los años. Lo que alguna vez fue un único programa en su computadora que ocasionalmente gritaba «Tiene correo» ahora está en la web, en su teléfono inteligente y probablemente lo lleve donde quiera que vaya. Tan fácil como es descartar la necesidad pasada de tener un cliente de correo electrónico independiente, todavía hay muchas situaciones en las que es una buena idea, especialmente para los negocios.
Gmail es una de las aplicaciones de correo electrónico basadas en la nube/web más populares, y para los usuarios que aún desean acceder a través de un cliente de escritorio, Google ofrece conectividad POP e IMAP gratuita. Con el cliente de correo electrónico Kmail de KDE, puede descargar su Gmail a su computadora y también optar por dejar una copia en su cuenta de Gmail para poder acceder a ella desde la web. Esto garantiza que siempre tenga copias de seguridad de su correo electrónico, incluso si algo sale mal con los servidores de Google o algo sale mal con su computadora.
Configuración del acceso remoto a Gmail
Para configurar el acceso a Gmail desde Kmail, siga estos pasos:
1. Inicie sesión en su cuenta de Gmail
2. En la esquina superior derecha, haga clic en el icono de engranaje de configuración y luego haga clic en «Configuración de correo».
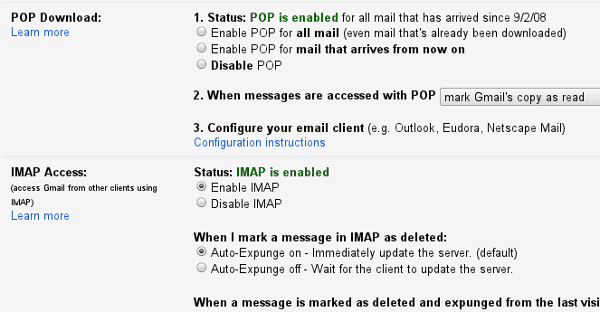
3. Haga clic en «Reenvío y POP/IMAP».
4. Para habilitar POP, seleccione «habilitar POP para todo el correo» o «habilitar POP para el correo que llegue a partir de ahora».
5. Elija una opción para «cuando se accede a los mensajes con POP».
6. Para habilitar IMAP, seleccione «Habilitar IMAP». Otros ajustes son opcionales.
Ahora, deberá configurar su cliente de Kmail:
1. Inicie Kmail y vaya a «Configuración -> Configurar Kmail».
2. Haga clic en el botón «Cuentas»
3. En la pestaña Recepción, haga clic en «Agregar…»
4. En este punto, deberá decidir si desea utilizar IMAP o POP (este ejemplo supondrá que eligió POP).
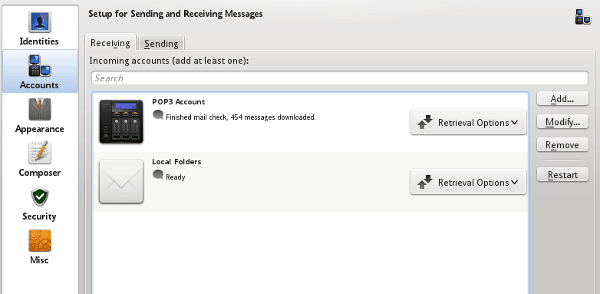
5. En la pestaña «General», ingrese un nombre que usará para reconocer esta cuenta.
6. Para «Servidor de correo entrante» escriba: pop.gmail.com (para IMAP, elija imap.gmail.com)
7. Para «Nombre de usuario», ingrese su dirección de correo electrónico completa: soandso@expertogeek.com
![]()
8. Introduzca su contraseña.
9. Haga clic en la pestaña «Avanzado» y seleccione «Dejar mensajes obtenidos en el servidor».
10. En la sección «Configuración de conexión», seleccione el cifrado «SSL/TLS».
11. Haga clic en «Aceptar»
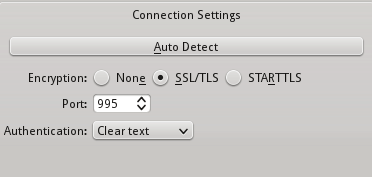
Ahora haga clic en la pestaña «Enviar» y siga estos pasos:
1. Haga clic en «Agregar…»
2. Seleccione «SMTP» y haga clic en «Crear y configurar»
3. Para «Servidor de correo saliente», escriba smtp.gmail.com
4. Marque la casilla junto a «El servidor requiere autenticación».
5. Para «Iniciar sesión», escriba su dirección de correo electrónico completa
6. Introduce tu contraseña
7. Si lo desea, seleccione «almacenar contraseña SMTP» para que no tenga que ingresarla cada vez antes de enviar.
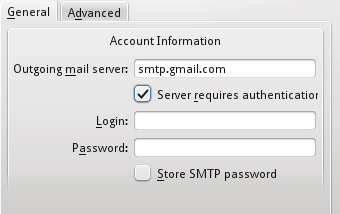
Descargo de responsabilidad: si usa IMAP o ha seleccionado descargar todos sus mensajes de Gmail anteriores con POP (quizás como una medida de respaldo), tenga en cuenta que descargará todo. Eso significa que si ha tenido la costumbre de no borrar ningún mensaje de Gmail, podría pasar las próximas horas descargando sus miles de correos electrónicos.
Simplicidad y Seguridad
Kmail ofrece muchas funciones de correo electrónico, como plantillas complejas, que Gmail no puede ofrecer. Además, puede acceder a sus mensajes sin conexión y tener una integración completa con otras aplicaciones de KDE. Al mantener su mensaje en su cuenta de Gmail también, puede tener lo mejor de ambos mundos, acceder a su Gmail a través de Kmail en su computadora y seguir usando Gmail basado en la web cuando usa el dispositivo móvil.