Una de las características más escondidas dentro de la actualización reciente de Windows 10 es la capacidad de verificar qué aplicaciones están usando su GPU y cuánto está usando cada una. Si alguna vez usó el Administrador de tareas para ver el uso de su CPU, sabrá lo útil que es ver qué aplicaciones consumen mucho procesador. Las actualizaciones recientes han agregado una función similar pero para GPU en su lugar. Esto lo hace útil para ver cuán intensivos son su software y juegos en su GPU sin necesidad de descargar ningún software de terceros.
¿Puedes usarlo?
Desafortunadamente, no todas las tarjetas gráficas podrán brindarle a Windows las estadísticas que necesita para leer el uso de GPU por aplicación. Para asegurarse de que los siguientes pasos realmente se aplican a usted, puede usar rápidamente la herramienta de diagnóstico de DirectX para asegurarse de que su GPU tenga la tecnología para realizar esta acción.
Para hacer esto, primero haga clic en Inicio, luego escriba dxdiagy luego presione Entrar.
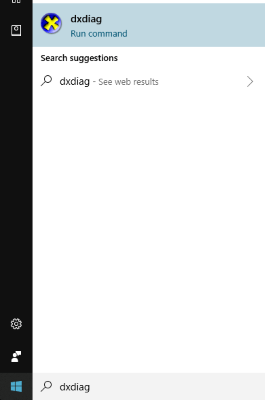
Se abrirá la herramienta de diagnóstico de DirectX. Haga clic en la pestaña Mostrar.
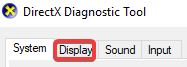
A la derecha, debajo de «Controladores», busque «Modelo de controlador». Si dice “WDDM” y un número igual o mayor a 2.0, ¡felicidades! Puede ver su uso de GPU dentro de Windows 10.
Abrir el Administrador de tareas
Para ver el uso de GPU por aplicación, debe abrir el Administrador de tareas. Si no sabe cómo llegar a él, puede acceder presionando Ctrl + Shift + ESC todos juntos. Si las combinaciones de teclas se le pasan por alto, también puede hacer clic con el botón derecho en el botón Inicio y hacer clic en Administrador de tareas.
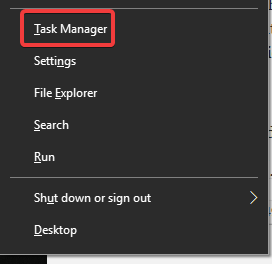
Visualización del uso por aplicación
Verás el Administrador de tareas con todas sus aplicaciones y estadísticas. Es posible que aún no vea la estadística de GPU; si no puede, haga clic con el botón derecho en las categorías en la parte superior y asegúrese de que «GPU» esté marcada. También puede marcar «Motor GPU» si desea información sobre qué GPU se está utilizando.
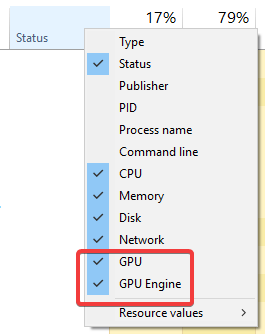
Una vez marcado, desplácese hasta el extremo derecho para ver el uso de la GPU. Al igual que el uso de la CPU, cada aplicación se enumera con un porcentaje de la cantidad de GPU que usa la aplicación. Esto lo convierte en una manera rápida y fácil de ver qué tan difíciles son las aplicaciones específicas en su procesador de gráficos.

Visualización del uso total
Si bien ver el uso individual de cada aplicación es útil, es posible que desee monitorear el uso general en su GPU para ver cómo se comporta con la presión que ejerce sobre ella. En este caso, puede ver todo lo que necesita en la pestaña Rendimiento.

Cuando hace clic aquí, puede ver un resumen general de su hardware, incluida la GPU. Si hace clic en «GPU» a la izquierda, puede ver todos los detalles.
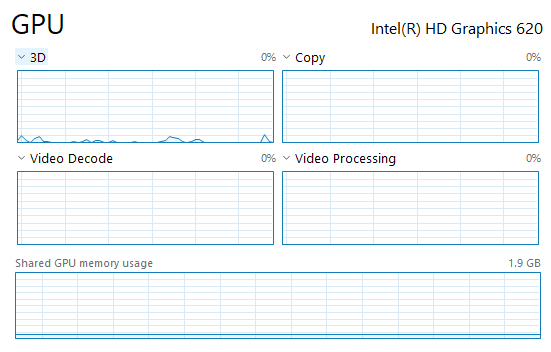
Cada elemento del procesador gráfico se divide en gráficos individuales para brindarle aún más información sobre cómo se utiliza su GPU. Si desea cambiar lo que se muestra, puede hacer clic en la pequeña flecha junto al nombre de cada tarea.
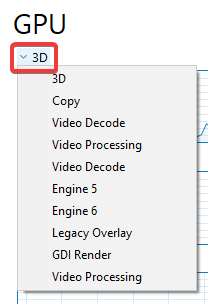
Esta pantalla también muestra la versión y la fecha de su controlador, que es una buena alternativa al uso de DXDiag o el Administrador de dispositivos.
Conclusión
Si está ejecutando la última versión de Windows 10 y su GPU puede manejarlo, ahora puede ver el uso de GPU directamente desde el administrador de tareas. Esto lo convierte en una forma rápida y conveniente de ver cómo se está utilizando su GPU.
¿Hace esto tu vida un poco más fácil? ¡Háganos saber a continuación!
Credito de imagen: Tarjeta gráfica MSI Nvidia 460 GTX Cyclone
