¿Alguna vez ha experimentado un problema en el que un controlador no parece registrarse completamente cuando empuja la palanca analógica en una dirección? Puede estar sufriendo de una zona muerta, pero no hay una manera fácil de averiguar cuál es el problema. Exploremos qué es una zona muerta y cómo detectar una en Windows 10 y Windows 11.
¿Qué es una zona muerta?
Cuando su dispositivo analógico tiene una zona muerta, no registra completamente la entrada cuando lo empuja en una dirección específica. No importa qué tan fuerte presiones la palanca, el controlador actúa como si no lo estuvieras presionando por completo, si es que lo haces.
Esto crea algunos problemas molestos al jugar. Cuando intentas mover a tu personaje o la cámara, no parece que tus acciones se traduzcan correctamente en el juego.
Cómo detectar una zona muerta
Encontré este problema con un controlador PS4. Me di cuenta de que, con el tiempo, la palanca analógica izquierda de mi controlador no respondía tan bien como podía.
Cada vez que lo empujaba hacia arriba, mi personaje actuaba como si solo lo empujara hasta la mitad. ¡Esto era molesto cuando intentaba huir de mi amenaza, solo para que mi personaje tomara un paseo tranquilo en su lugar!
Para arreglar esto, encontré Probador de mando. Es una aplicación web que puede detectar automáticamente los controladores conectados a su PC y mostrar automáticamente los diagnósticos. Si conecta su controlador y no sucede nada, intente presionar los botones para «despertarlo».
Una vez que se active el diagnóstico, verá dos retículas con puntos blancos en el medio. Estos son los probadores de palancas analógicas, y los puntos blancos se mueven a medida que mueves las palancas.
Está bien si los puntos se mueven un poco cuando están estacionarios; simplemente mueva los palos y vea si los puntos coinciden con sus movimientos.
Cuando probé mi controlador defectuoso, vi lo que se muestra en la siguiente imagen.
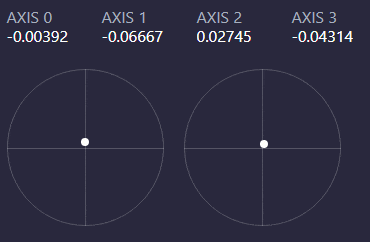
Al punto izquierdo no le gusta ir hacia arriba, lo que significa que mi palanca izquierda no registró un empujón completo hacia arriba. Por eso mis personajes huyeron lentamente de las amenazas; desde el punto de vista del controlador, no estaba empujando completamente la palanca hacia adelante.
Cómo arreglar una zona muerta
Una excelente manera de reparar rápidamente la zona muerta del controlador es usar la ventana Controladores de juegos de Windows (se accede mejor escribiendo «controladores» en la barra de búsqueda del menú Inicio y luego haciendo clic en «Configurar controladores USB»; su controlador en realidad no necesita ser un USB una).
La nueva ventana mostrará todos los controladores conectados. Seleccione el que tiene problemas de zona muerta y luego haga clic en «Propiedades».
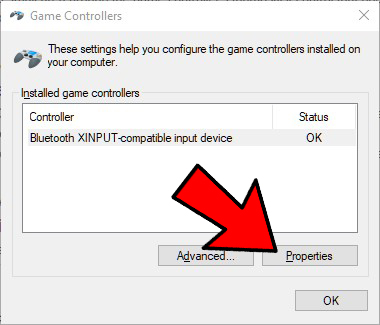
En la nueva ventana, haga clic en la pestaña Configuración, luego en «Restablecer valores predeterminados» y luego en Aceptar. En realidad, no recibirá un aviso que diga que algo ha sucedido, pero confíe en nosotros, ¡lo ha sido!
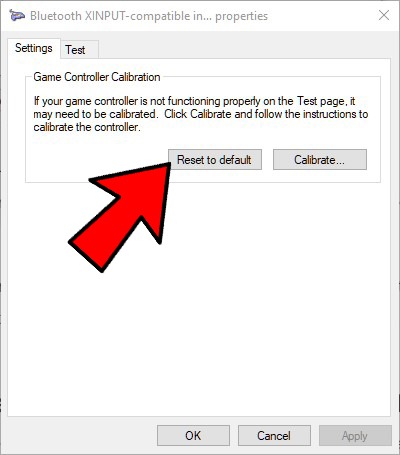
Si usa Steam, puede decirle que compense las zonas muertas del controlador. Para hacer esto, abra Steam, luego haga clic en «Steam -> Configuración».
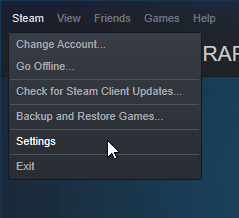
Haga clic en «Controlador» a la izquierda, luego «Configuración general del controlador».
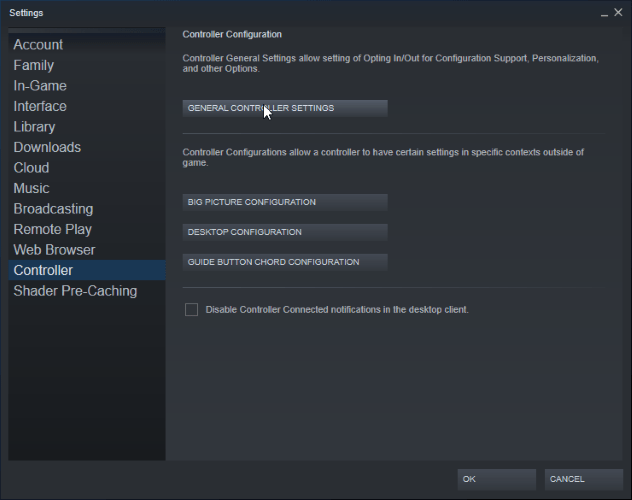
Seleccione su controlador en la lista, luego haga clic en «Calibrar».
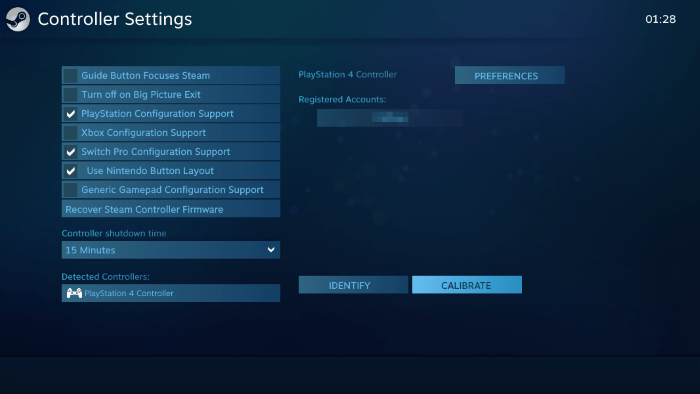
Esto funciona de manera similar a la herramienta anterior, pero incluye controles deslizantes que le permiten establecer la compensación de la zona muerta. Esto hace que el método Steam sea una excelente manera de «arreglar» una zona muerta sin desembolsar un nuevo controlador.
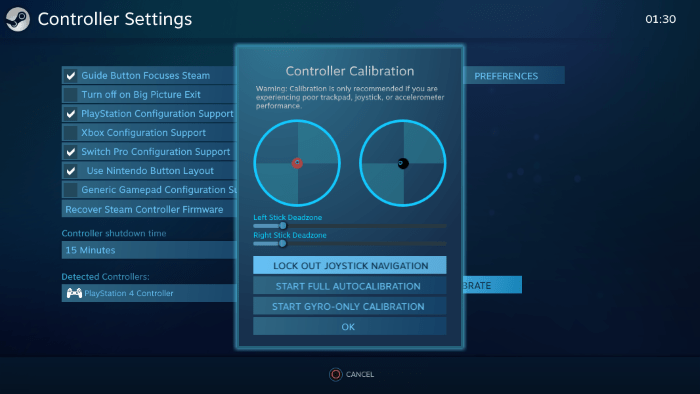
Si es usuario de Windows, también puede calibrar su controlador usando el Asistente de calibración en Windows 10.
Tener un Deadeye para Deadzones
Si siente que su controlador no lo está obedeciendo tan bien como debería, puede que no sea su imaginación. Conecte su controlador a su PC y ejecútelo a través de las pruebas anteriores para asegurarse de que todo esté bien.
Si tiene este problema en XBox One, una forma de solucionarlo es cambiar los controladores de Xbox One. Estos son algunos de los mejores controladores de Xbox One de terceros que puede consultar.
