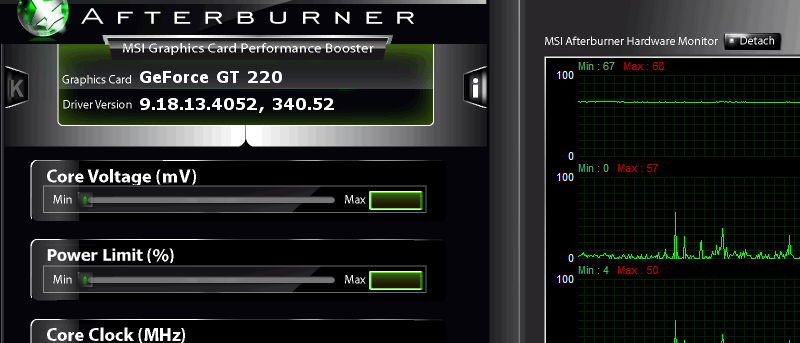Si alguna vez ha estado jugando un juego o trabajando en algo que requiere muchos recursos, es muy probable que haya experimentado un bloqueo aparentemente aleatorio de su sistema. Sin ninguna razón, su sistema podría simplemente apagarse. En verdad, es raro que una computadora tenga un problema verdaderamente aleatorio y, a menudo, se debe a que los componentes de la máquina alcanzan un umbral de calor particular, un umbral que el usuario promedio puede no ser capaz de ver.
Desde entonces, este escenario ha llevado al desarrollo de varios programas para ver las temperaturas del sistema. Dependiendo de a quién le preguntes, pueden variar en precisión, aunque al mismo tiempo pueden ser una descarga que valga la pena para comprender mejor las limitaciones que tendrá la computadora antes de que se apague. Si planea usar cualquiera de estos monitores de temperatura del sistema para solucionar problemas, tenga en cuenta que es posible que una aplicación de pantalla completa (como un juego) no los muestre, así que prepárese para usar «Alt + Tabulador» o «Alt + Intro». ” para referirse a las estadísticas.
1. Monitor de hardware abierto
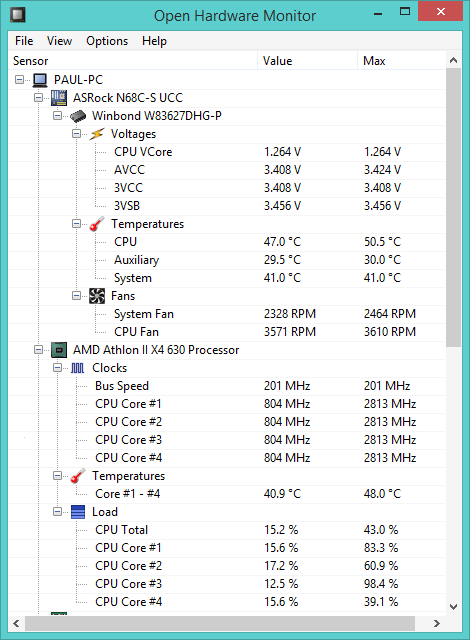
El nombre explica mucho sobre el objetivo del software; es un monitor de hardware de código abierto para Windows, aunque también existe una versión para Linux. Es extremadamente sencillo de ver y no hay una gran cantidad de configuraciones para permitir una personalización infinita. Aún así, Monitoreo de hardware abierto tiene una característica interesante de «Gadget», que le permite mostrar una sola estadística en un gadget en el escritorio.
![]()
Si elige usar un gadget, puede moverlo por el escritorio y hacer que aparezca encima de todas las demás ventanas, lo que significa que no tendrá que volver al escritorio para ver su contenido. Open Hardware Monitor pudo identificar correctamente todos los componentes en la máquina de prueba y no tuvimos ninguna queja al respecto. Si bien puede que no sea el programa de aspecto más emocionante y que no tenga el conjunto de funciones más amplio, Open Hardware Monitor es una herramienta confiable, y poder anclar elementos al escritorio es definitivamente algo que los usuarios encontrarán atractivo.
2. HWiNFO
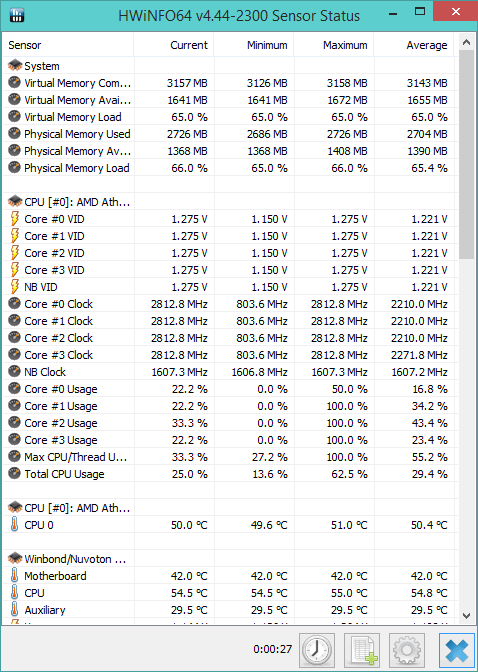
Cubrimos esta herramienta en particular en nuestro artículo sobre la búsqueda de especificaciones del sistema donde nos impresionó su capacidad para mostrar información extremadamente detallada, pero puede hacer más que solo informar sobre las piezas utilizadas.
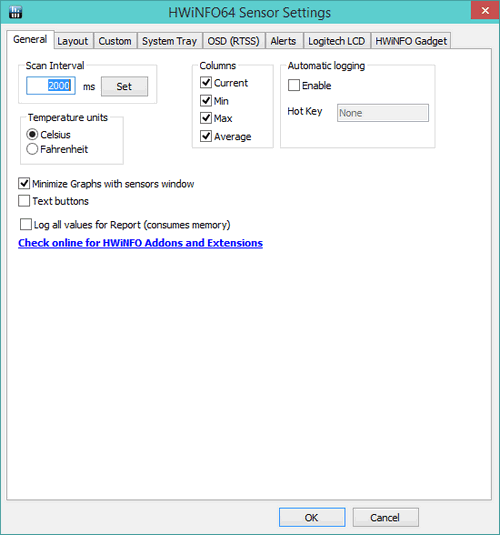
HWiNFO La interfaz de «Sensores» es similar a la de Open Hardware Monitor; ambos parecen igualmente sencillos, aunque difieren en características específicas. HWiNFO tiene una gran variedad de configuraciones que se pueden ajustar aparentemente sin fin; para las personas que desean mantener una visión general constante de su sistema, esta configuración probablemente resultará infinitamente útil.
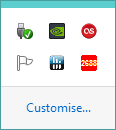
Si bien HWiNFO no le permite colocar elementos individuales en el escritorio, funciona de manera similar al permitirlos en la bandeja del sistema. Esto se maneja haciendo clic derecho en el elemento y eligiendo «Agregar a la bandeja». Una vez agregados, los cambios se reflejan en el ícono y se pueden modificar aún más mediante cambios de color.
3. Dispositivo de poscombustión MSI
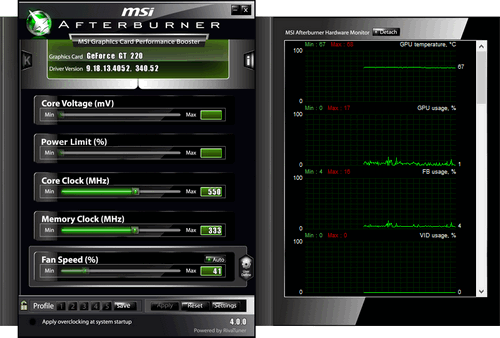
La tercera y última herramienta que hemos probado para monitorear la temperatura del sistema, poscombustión es probablemente una de las opciones más populares dada su asociación con el fabricante de computadoras MSI. Afterburner es la única herramienta en esta lista que se puede usar para ajustar la configuración de la computadora, lo que permite aumentar o disminuir la velocidad del ventilador según sea necesario. Además, MSI Afterburner se puede personalizar y viene con algunas opciones de serie: con mucho, la más familiar es el negro y el verde de la máscara predeterminada que hemos utilizado para facilitar la comprensión.
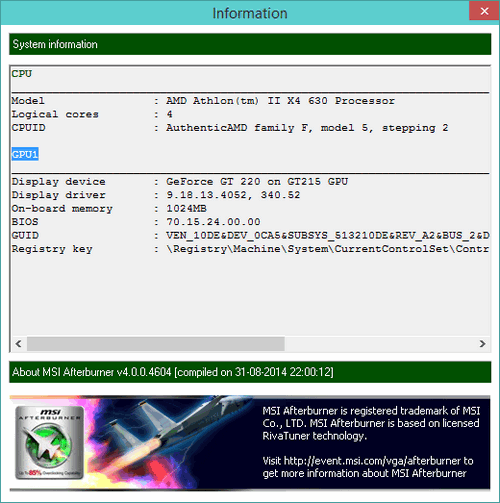
Un complemento de RivaTuner que se ofrece como parte del procedimiento de instalación hace posible que Afterburner muestre información en pantalla durante los juegos, de la misma manera que lo hace FRAPS. El único inconveniente de Afterburner es que se enfoca únicamente en la tarjeta gráfica, lo suficientemente conveniente si es en lo que te estás enfocando, pero difícilmente sustituye a cualquier otro elemento de la computadora.
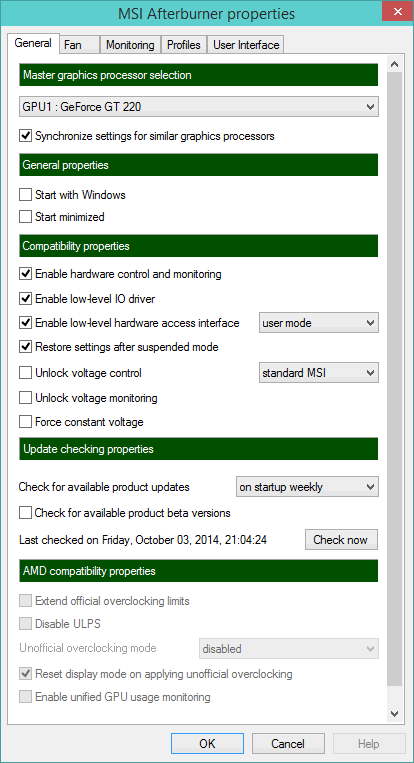
Conclusión
De las herramientas utilizadas, encontramos que HWiNFO atraía más a nuestras necesidades; es extremadamente flexible gracias a la bandeja del sistema: mientras que un dispositivo acoplado puede flotar sobre algo que esté viendo, la bandeja del sistema nunca se interpone debido a su posición. La gran cantidad de configuraciones disponibles en la interfaz cuidadosamente diseñada de HWiNFO también confirma la idoneidad de la herramienta para la mayoría de los usuarios. En pocas palabras, es brillante, y a un precio totalmente gratuito, es casi esencial si alguna vez ha estado solucionando problemas y culpó de un problema al calor.