Mantener la temperatura de su CPU bajo control es una de las bases para cuidar su computadora. La CPU es prácticamente el cerebro de su computadora, a través del cual se realizan millones de cálculos, se priorizan las tareas y los datos se convierten en información en su pantalla.
Una CPU caliente puede provocar una aceleración, lo que puede afectar las velocidades de reloj de su CPU y, por lo tanto, ralentizarla. También puede causar bloqueos de BSOD y hacer que su CPU se deteriore más rápido, dándole una vida útil más corta de lo que merece.
Para ayudarlo a verificar la temperatura de su CPU en Windows 10 y Windows 11, le mostraremos las mejores herramientas que puede usar para monitorearla.
Pero primero, ¿qué es una “mala temperatura”?
Desafortunadamente, no es inmediatamente obvio qué temperatura es buena o mala para un procesador. Si ve que la temperatura de inactividad de su procesador es de 30 °C, ¿es una temperatura de inactividad buena o mala? ¿Qué pasa con 40°, 50°, 60° o 70°C?
Si desea saber cuál es la temperatura máxima de su procesador, busque en la Web la página del producto de su CPU específica y luego encuentre la lista de la temperatura máxima ideal para su procesador.
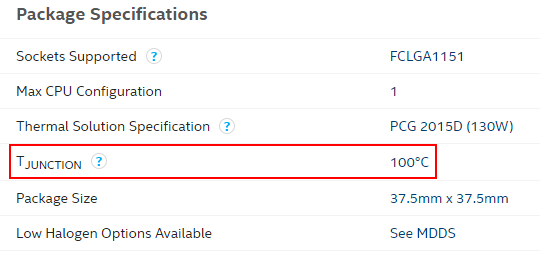
Si la temperatura aparece en una lista similar a «Temperatura máxima de funcionamiento» o «T Case», entonces esa es la temperatura a la que debe esforzarse para mantener su procesador la mayor parte del tiempo. Si dice «T Junction» (como arriba), el consejo general es mantener las cosas al menos a 30°C por debajo de esta temperatura indicada. (Para el ejemplo anterior, nos esforzaremos por mantenernos por debajo de los 70 °C). De cualquier manera, si su PC está por debajo de esta temperatura la mayor parte del tiempo (o, idealmente, ¡todo!), lo estará haciendo bien.
El juego es una variable importante aquí. Si estás jugando juegos modernos con uso intensivo de gráficos, entonces no solo tu GPU estará bajo carga, sino también tu CPU. Nuevamente, los límites de temperatura de la CPU varían mucho, pero bajo una gran carga de juegos, no es raro que las temperaturas se disparen hasta los 80. En la mayoría de los casos, esto es perfectamente seguro (aunque un poco molesto para los usuarios de computadoras portátiles), y solo debe comenzar a preocuparse si se está acercando a los 90.
Ahora que sabemos cuál es el límite de temperatura, es hora de explorar cómo verificar la temperatura de la CPU en Windows 10 y 11. Esto requiere la ayuda de programas de terceros, que ayudarán a controlar qué tan caliente se está poniendo el procesador.
1. Ryzen Master (solo CPU AMD Ryzen)
Es posible que esto solo se aplique a los afortunados que poseen una CPU Ryzen, pero si lo hace, entonces es, con mucho, la forma más precisa de realizar un seguimiento de la temperatura de su CPU. La razón de esto es que utiliza un método propietario de AMD para leer la temperatura de la CPU al que no tiene acceso otro software de monitoreo de la CPU.
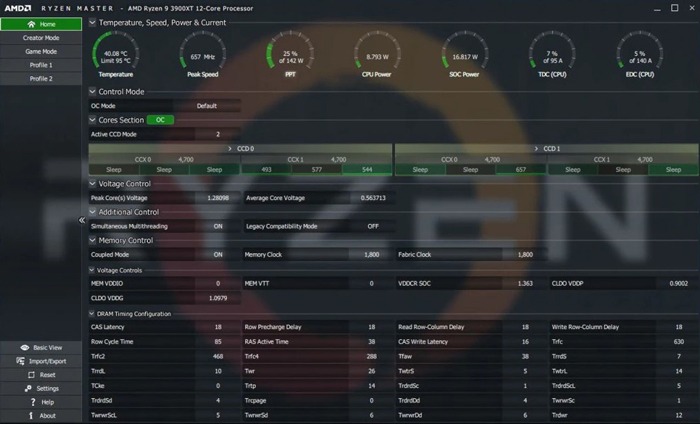
Esto tiene sentido, ya que Ryzen Master se usa ampliamente como una utilidad de overclocking, lo que hace que las lecturas de temperatura de la CPU sean aún más críticas.
Para usarlo, simplemente abre la aplicación y verás la temperatura allí mismo.
2. Tope de aceleración
Hemos hablado mucho sobre la herramienta de bajo voltaje Throttlestop aquí en Make Tech Easier. (¡Consulte nuestra guía de voltaje bajo para obtener pruebas!) La herramienta liviana le permite subvoltear su CPU para enfriar solo las temperaturas y evitar la aceleración, lo que a su vez permite que su CPU funcione de manera más efectiva.
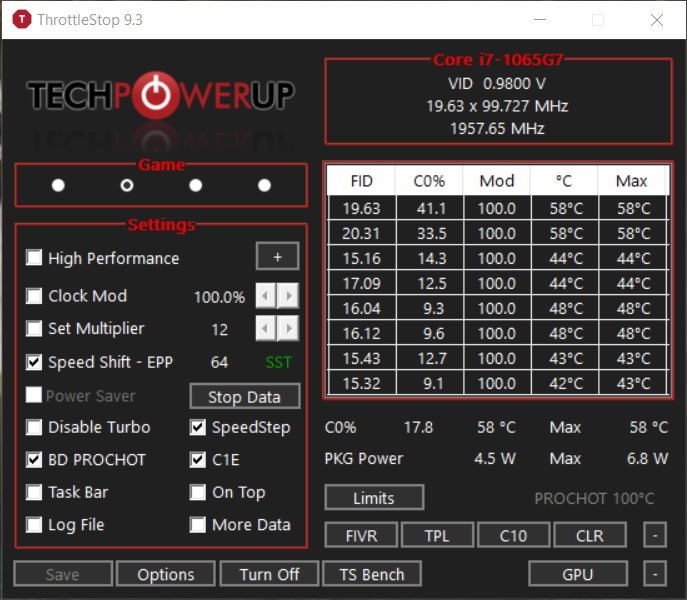
Vale la pena investigar la subtensión si desea enfriar su CPU, pero como una ventaja adicional, también puede usar Throttlestop como monitor de temperatura de la CPU.
En primer lugar, puede ver la temperatura de cada núcleo individual allí mismo en la ventana principal de Throttlestop, pero también puede hacer que la temperatura de su CPU aparezca en el área de notificación de su PC.
Para hacer esto, haga clic en Opciones en la parte inferior de Throttlestop, luego en el medio, marque la casilla «CPU Temp».
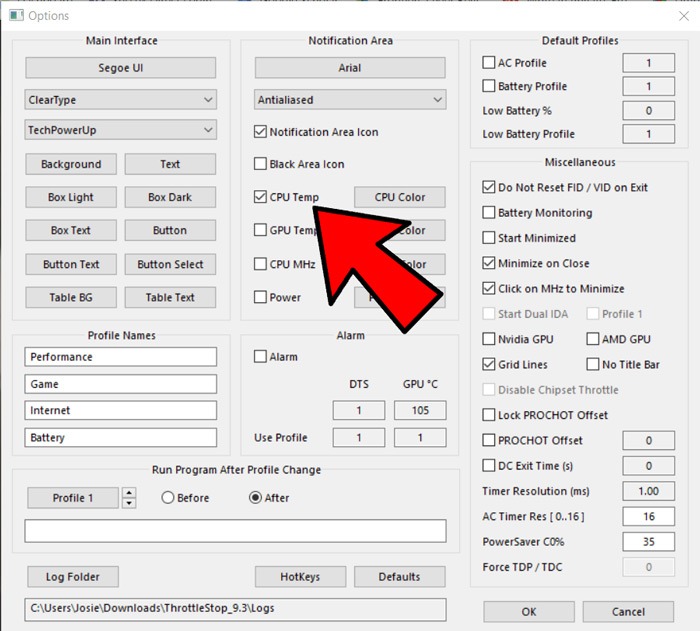
Ahora, cada vez que abra Throttlestop, verá un pequeño número en el área de notificación de la barra de tareas que le muestra la temperatura de su CPU en ese momento.
3. HWMonitor
Esta herramienta hace mucho más que monitorear las temperaturas de la CPU, pero en una sola pantalla, encontrará toda la información que necesita y mucho más. En general HWMonitor panel, puede desplazarse hacia abajo para ver su CPU en la lista con toda su información.
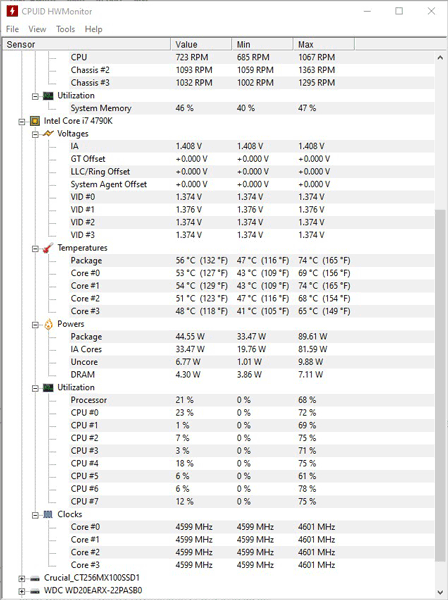
Verá el voltaje de cada núcleo, la cantidad de CPU que se utiliza y, lo que es más importante, la temperatura de cada núcleo. Muestra la temperatura actual, así como las temperaturas mínima y máxima.
No hay mucho que profundizar aquí porque todo se muestra en esa pantalla. Puede activar un modo oscuro para esas sesiones de monitoreo nocturnas, activar una barra de estado y guardar rápidamente un registro de sus datos de monitoreo con el atajo Ctrl + S.
4. Dispositivo de poscombustión MSI
Diseñado pensando en los jugadores y para aquellos que quieren hacer overclocking en sus PC, Dispositivo de poscombustión MSI funciona como una excelente herramienta para monitorear las temperaturas de su PC. Tenga en cuenta que MSI Afterburner no funciona bien con todas las CPU, y se sabe que no muestra temperaturas para las CPU AMD en particular.
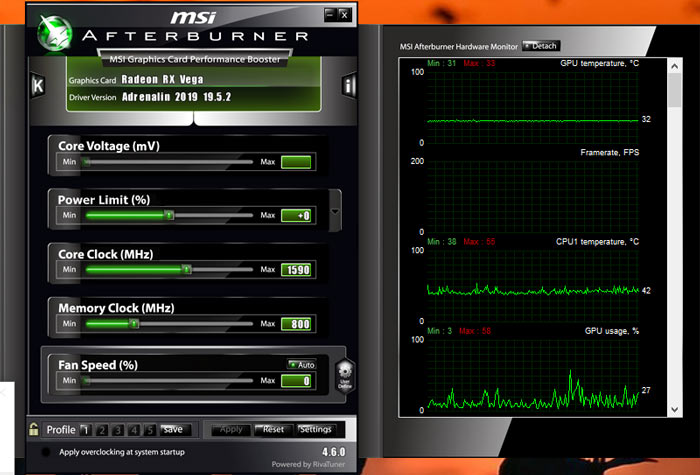
Una vez que haya instalado y abierto Afterburner, debería ver un gráfico en su pantalla de inicio que le muestra la temperatura de la GPU, la temperatura de la CPU y varios otros datos.
Si no ve la temperatura como una opción, es posible que su CPU no sea compatible, ¡pero aún hay esperanza! En la pestaña Supervisión, haga clic en el icono de menú de tres puntos a continuación:
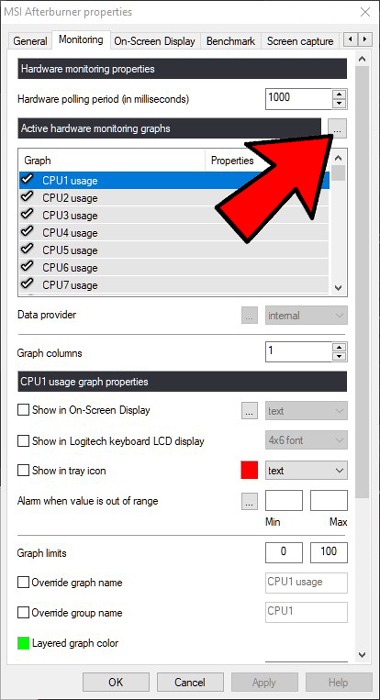
Ahora verá una lista de complementos. Puede vincular MSI Afterburner a otra herramienta que controle las temperaturas de la CPU o, alternativamente, marcar la opción «CPU.dll» para obtener las temperaturas de la CPU.
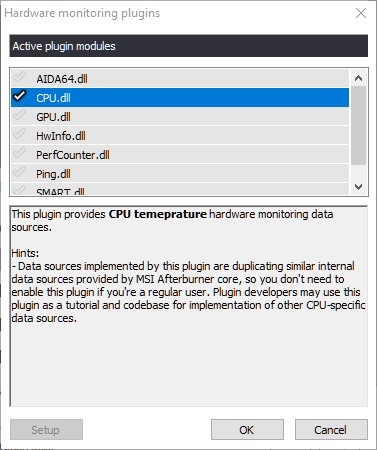
Para reordenar los gráficos y priorizar la temperatura de la CPU para que aparezca cerca de la parte superior, haga clic en «Configuración» en Afterburner, luego en la pestaña Supervisión. Aquí verás un menú donde puedes marcar qué cosas quieres que se muestren en la pantalla de inicio y arrastrar hacia arriba las cosas que quieres que aparezcan cerca de la parte superior. Simplemente arrastre «Temperatura de CPU1», «Temperatura de CPU2» y todas las demás temperaturas de CPU cerca de la parte superior del gráfico y haga clic en Aceptar. Aparecerán en la pantalla de inicio en el orden que elijas.
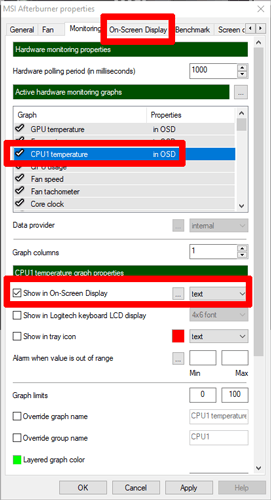
Cuando selecciona la temperatura de la «CPU», también puede marcar la casilla «Mostrar en visualización en pantalla» para que aparezca en la esquina cada vez que ingrese el acceso directo para abrir el OSD. (Puede elegir qué clave desea que sea yendo a la pestaña «Visualización en pantalla» en la configuración de Afterburner).
5. Monitor de hardware abierto
Monitoreo de hardware abierto es una buena solución para obtener todas las estadísticas necesarias en un solo lugar. Esto podrá decirle cuáles son las temperaturas de su CPU, así como la temperatura de su GPU, los voltajes que se utilizan en su computadora e incluso qué tan rápido funcionan los ventiladores de su sistema. Esto lo convierte en una herramienta robusta que le permite controlar todas las temperaturas de su sistema.

Puede encontrar la temperatura de su CPU en la categoría con el nombre de su CPU. Enumerará una temperatura para cada núcleo que tenga su procesador.
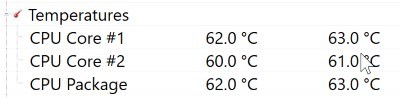
Muchos de estos monitores de temperatura le permiten poner lecturas en su barra de tareas. Esto es particularmente útil si está realizando tareas intensivas del sistema y desea controlar sus temperaturas sin tener que ir y venir entre la ventana activa y el monitor del sistema. Si desea ver la temperatura de la CPU en la barra de tareas, haga clic derecho en la temperatura y haga clic en «Mostrar en la bandeja».
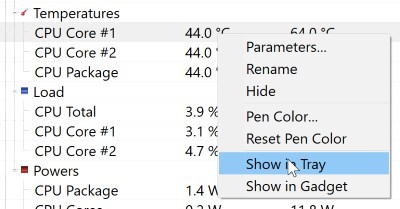
Si la lectura termina escondiéndose en la sección de iconos «adicionales», puede arrastrarla a la bandeja activa principal. Esto significa que siempre estará visible siempre que pueda ver la barra de tareas.
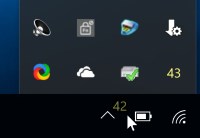
6. Temperatura central
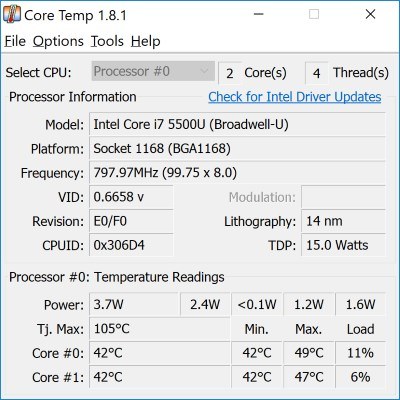
Si desea algo un poco más centrado en el procesador en sí, Temperatura del núcleo es una buena opción cuando necesita verificar la temperatura de la CPU en Windows 10 y Windows 11. Le brinda todo lo que desea saber sobre su procesador, como su nombre, los núcleos que utiliza y, lo que es más importante, su temperatura. Incluso le informará sobre el límite de unión T de su procesador, que aparece como “Tj. Max” por encima de sus temperaturas.
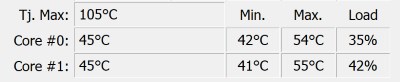
Si desea ver la temperatura en la bandeja del sistema, debe estar habilitado de forma predeterminada. Si no es así, haga clic en «Opciones», luego en «Configuración».
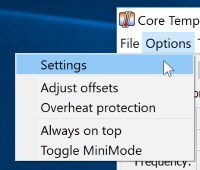
Haga clic en la pestaña «Barra de tareas de Windows», luego «Habilitar las características de la barra de tareas de Windows 7», seguido de «Temperatura», luego «Aceptar».
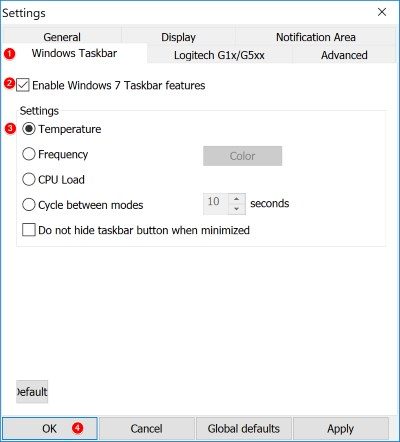
7. Especie
Otra suite todo en uno, especia, viene como un buen paquete de varios diagnósticos de sistemas, incluida la capacidad de verificar la temperatura de la CPU en Windows 10 y 11. Tan pronto como abra Speccy, se le mostrarán todas las temperaturas relevantes que necesita saber para una computadora portátil saludable. También es excelente para desenterrar información sobre su sistema, así que asegúrese de recordar esta aplicación, en caso de que necesite información sobre su sistema operativo o placa base, por ejemplo.
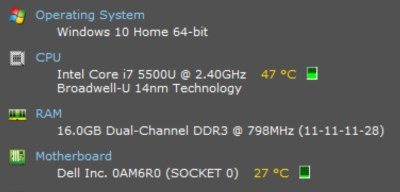
Si hace clic en «CPU» a la izquierda, puede obtener información más enfocada en su procesador.
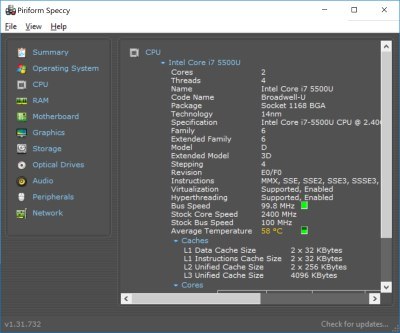
Si desea que la temperatura aparezca en la bandeja, haga clic en «Ver» y luego en «Opciones».
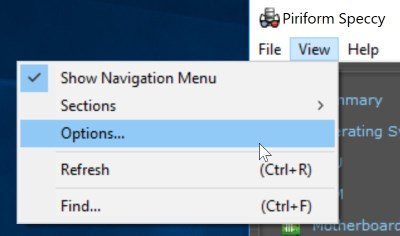
Haga clic en «Bandeja del sistema», luego en «Minimizar a la bandeja», seguido de «Mostrar métricas en la bandeja», luego seleccione «CPU».
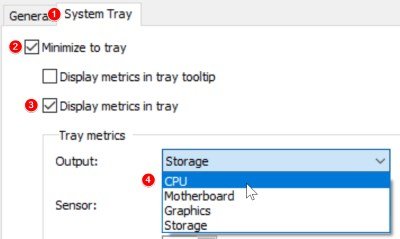
Ahora, cuando minimiza Speccy, puede controlar qué tan caliente está funcionando su CPU mientras hace otras cosas.
¡Ayuda! ¡Mi procesador está demasiado caliente!
Si los métodos anteriores te llevan a descubrir que tienes un procesador bastante tostado, no entres en pánico. Existen muchas soluciones que puede utilizar para reducir su procesador a un nivel más razonable. Publicamos un artículo sobre cómo enfriar su CPU, así que vea si las soluciones le ayudarán a reducir su CPU a un calor más manejable.
Comprobando el calor
Al ser una parte vital de su computadora portátil, un procesador sobrecalentado es motivo de preocupación. Sin embargo, con aplicaciones de terceros, puede verificar fácilmente la temperatura de la CPU en Windows 10 Windows 11 y asegurarse de que su procesador funcione tan bien como debería.
¿Quieres hacer más mantenimiento de portátiles? Luego, lea nuestra guía sobre cómo verificar si una unidad USB se puede iniciar en Windows 10, así como nuestra guía sobre cómo instalar controladores sin firmar en Windows 10.
